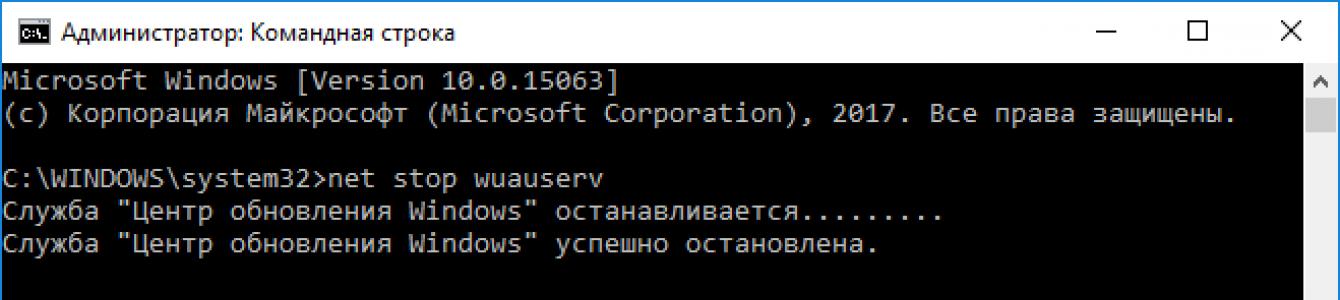Наверняка большинство пользователей задавалось вопросом о том, как можно почистить кэш на компьютере с установленной Windows 10, особенно этот вопрос актуален для владельцев компьютера с ёмкостью диска менее 100 Гб, где случайные кэш файлы занимают большое количество места на жёстком диске.
Так что же такое кэш? В контексте компьютера, кэш является непостоянным файлом/файлами, которые могут понадобиться в будущем и поэтому сокрыты глубоко в системе, до поры пока не придет их время. Кэш имеет важное значение, для повышения производительности системы, но за это приходиться платить ценным дисковым пространством. Хорошая новость заключается в том, что в большинстве случаев, кэш-файлы могут быть безопасно удалены, для очистки дискового пространства.
Безопасное удаление кэша из папки обновления Windows
Для вашего удобства, Windows хранит кэш всех файлов полученных обновлений, которые могут пригодиться, для их повторного применения. Недостаток в том, что обновления системы могут занять много места, как например, ноябрьское обновление 2015 года занимавшее до 24 Гб. Представьте, что вы могли бы сделать со всем этим дополнительным пространством!
Прежде чем мы можем удалить эти файлы, мы должны отключить обновления Windows, чтобы убедиться, что обновления не загружаются. Для этого откройте «Пуск» и запустите командную строку, далее введите следующую команду:

Затем откройте «Проводник» и перейдите к C:\Windows\SoftwareDistribution\Download, теперь внутри папки Download можно удалить всё содержимое.

После этих действий, необходимо заново включить центр обновления, введя следующую команду в командной строке:

Очистка кэша в Windows Store
Как вы возможно уже догадались, Windows также кэширует загрузки, сделанные через Windows Store, мало того, что этот кэш занимают место, он может вызвать проблемы при загрузке, прерывая или останавливая загрузку приложений. Если это произойдет, очистка кэша может решить любые возможные проблемы, с которыми вы столкнётесь.
А теперь давайте рассмотрим подробнее, как очистить кэш магазина windows 10 при помощи утилиты разработанной Microsoft под названием WSReset.exe. С помощью комбинации клавиш Windows + R открываем «Выполнить», далее в появившемся текстовом поле вводим WSReset.exe и нажимаем OK.

После выполненных действий откроется чёрное окно внешне схожее со стандартной командной строкой, на первый взгляд, может показаться, что ничего не происходит, но вам необходимо дождаться его закрытия. Это может занять несколько минут, всё зависит от медлительности вашего компьютера.

Когда это произойдёт, на рабочем столе будет запущен Windows Store, давая нам понять, что кэш был очищен, и вы всё сделали правильно.

Удаление временных файлов
Windows имеет системный каталог, который предназначен для содержания временных файлов. Временные файлы обычно создаются в качестве посредника, но к сожалению, после выполнения необходимых действий некоторые программы и приложения оставляют после себя ненужные компоненты, заваливая системный каталог целым букетом мусора. Для того чтобы исправить этот недостаток, нам необходимо время от времени удалять файлы, которые не были использованы в течение недели. И в этом нам поможет встроенный инструмент, предоставляемый Windows 10.
Чтобы очистить папку временных файлов откройте меню «Пуск» → «Все приложения» → «Средства администрирования» → «Очистка диска».

При запросе выберите диск, на которым установлена ОС Windows 10 (обычно диск C). Подождите, пока утилита проанализирует файловую систему.

В окне программы очистки диска, снимите все галочки, кроме пункта временных файлов, а затем нажмите кнопку OK.

Удаление эскизов
Каждый раз при предварительном просмотре изображения и папок в проводнике, Windows должен создать миниатюры изображений, которые будут накапливаться и хранится в кэше замедляя работу и влияя на производительность десятки, чтобы этого не происходило важно очищать папку эскизов минимум один раз в месяц.

Весь процесс использования программы очистки компонентов и файлов на системном диске описан выше, единственное изменение которое нужно произвести, отметить галочкой пункт эскизы, а все другие пункты оставить не отмеченными, и далее следовать описанным выше рекомендациям.
Удаление кэша восстановления системы
Восстановление системы является одной из наиболее полезных функций в ОС Windows, недостатком является то, что восстановление системы использует много места. Это связано с кэшированием всех параметров и переменных, которые необходимы для восстановления системы. Вы можете освободить это пространство путем очистки сохраненных точек восстановления также уменьшить занимаемое пространство, выделенное для восстановления системы или совсем отключить эту функцию, но следует помнить, что выделение слишком малого места может привести функцию восстановление системы к неисправности.
Теперь рассмотрим, как отказаться или настроит восстановление системы. Переходим в поиск расположенный на панели задач, далее прописываем в окне поиска «Панель управления».

Оказавшись в окне панели управления, в правом углу переключаемся в категорию «Крупные значки» и переходим на вкладку «Восстановление».


В появившемся окне свойства системы переходим на вкладку «Защита системы» → «Настроить…».

В параметрах восстановления выбираем предпочтительный вариант:
- Отключить защиту системы (не рекомендуется),
- Удалить все точки восстановления.

Выполнив удаление всех точек восстановления, необходимо создать новую точку восстановления, обезопасив систему.
Очистка кэша веб-браузера
Всякий раз, когда вы посещаете веб-страницы, ваш браузер добавляет эти страницы - в том числе HTML, CSS, JavaScript и файлы изображений в свой кэш. В следующий раз когда вы посещаете эти же страницы, ваш браузер использует кэшированные файлы для загрузки страниц, и это хорошо, потому что кэш уменьшает объем пропускной способности, который вы используете, и улучшает скорость просмотра веб — страниц, но иногда кэш может вызвать проблемы.
Например, если веб-страница изменилась, а ваш браузер продолжает загружать устаревшие данные кэша, сайт может не работать должным образом. Вот почему в один из методов общего устранения неполадок, входит очистка кэша, кроме того освобождается часть дискового пространства.
Для каждого браузера существует собственный процесс очистки кэша, но ни один из них не является слишком сложным, давайте рассмотрим наиболее популярные браузеры по отдельности:
В Firefox откройте в правом углу «Меню» → «Журнал» → «Удалить историю», далее в окне удаления всей истории выбираем кэш и жмём «Удалить сейчас».

В браузере Chrome в правом углу откройте «Меню» → «Дополнительные инструменты» → «Удаление данных о просмотренных страницах…» → «Очистить историю» выбираем «Изображения и другие файлы, сохранённые в кэше» и жмём очистить историю.

В браузере Opera в левом углу открываем «Меню» переходим во вкладку «История» здесь в правом углу жмём «Очистить историю…» вновь появившемся окне выбираем «Кэшированные изображения и файлы» нажимаем очистить историю посещений.

Очистка кэша DNS
При доступе к веб-сайту, ваш компьютер запрашивает веб-данные с другого компьютера в интернете - но как ваш компьютер узнаёт, конкретный компьютер в сети? Он использует систему доменных имен. Система доменных имен представляет собой сеть компьютеров, с маршрутом интернет-трафика между ними.

Важно то что DNS не имеет ничего общего с маршрутизацией, маршрутизация осуществляется через другие протоколы, такие как OSPF, RIP (для опытных пользователей), IS-IS, IGRP, EIGRP, BGP и другие.
Всякий раз, когда Windows узнает определенный маршрут - например, от вашего компьютера к серверам сайт - он временно запоминает этот маршрут в своем кэше DNS. Однако, когда маршрут изменяется, сохраненная у вас копия маршрута устаревает, и это может вызвать проблемы (например, не может загрузиться веб-сайт). Очистка кэша DNS является абсолютно безвредной, а наоборот полезной в ситуациях, когда IP-адрес машины или сайта изменился.
Чтобы удалить кэш DNS переходим в меню «Пуск», запускаем командную строку, затем вводим следующую команду:

Браузер сегодня - это самое популярное приложение, запущенное большую часть времени на всех компьютерах. Для того, чтобы загружать и отображать страницы интернет сайтов быстрее все популярные интернет браузеры используют кэширование.
Кэш браузера - это временные файлы из интернета, хранящиеся на вашем компьютере определенное время. Обозреватели используют его для того, чтобы не загружать при каждом обновлении страницы одного сайта изображения, скрипты, файлы стилей и др., тем самым значительно ускоряя скорость загрузки часто посещаемых вами интернет сайтов.
Но помимо того, что файлы кэша ускоряют загрузку сайтов, они также часто могут занимать значительный объем места на вашем жестком диске (особенно это заметно если у вас SSD небольшого объема), а иногда даже мешать работе с некоторыми сайтами, контент которых часто обновляется, так как вместо загрузки новых данных с сервера браузер подгружает устаревшие из своего кэша.
Для решения описанных выше проблем нужно почистить кэш браузера . Это довольно простая задача, однако найти в настройках вашего обозревателя нужный пункт иногда бывает достаточно сложно, особенно для начинающего пользователя компьютера.
Именно о том, как очистить кэш в популярных браузерах (Google Chrome, Яндекс Браузер, Safari, Mozilla Firefox, Opera, Microsoft Edge и даже Internet Explorer) подробно и с картинками мы и расскажем в этой статье.
Ввиду того, что мы постарались максимально подробно описать процесс очистки кэш памяти для всех популярных браузеров эта статья получилась довольно объемной. Для быстрого перехода к инструкции для вашего браузера воспользуйтесь содержанием.

Браузера от всем известного мирового гиганта IT индустрии - компании Google под названием Google Chrome на сегодня является самым популярным браузером в российском сегменте интернета (что подтверждается данными посетителей нашего сайта), с него мы и начнём.
Пусть и не часто, но у многих из нас возникает необходимость почистить кэш своего браузера для получения новых данных с сайта и очистки старых на своем компьютере. О том, как сделать это в Гугл Хром мы подробно и по пунктам расскажем вам в инструкции ниже. Это совсем несложно, достаточно лишь немного углубиться в настройки браузера.
Очистка кэша в Хроме

Это всё. В результате ваших действий все сохраненные в кэше данные будут почищены.
Как видите, очистить кэш в Хроме довольно просто. Вы не потеряете никакие данные и историю браузера, если в последнем пункте не поставите галочек напротив других пунктов, за это можно не переживать.

Яндекс Браузер - продукт российской компании Yandex, основанный на браузере Chromium, как и Google Chrome, поэтому процесс очистки в кэша в них практически идентичен, за исключением некоторых внесенных разработчиками Яндекс Браузера косметических изменений в меню настроек.
Подробно и по пунктам о том, как почистить кэш в браузере от Yandex вам расскажет простая и понятная инструкция ниже.
Очистка кэша в Яндексе

Вот и всё. Спустя несколько секунд кэш вашего браузера будет почищен. Если вы не поставите никаких других галочек, то за потерю каких-либо данных переживать не стоит, будет очищен только кэш, а cookie, пароли и др. данные сохранятся.

В самом популярном браузере на Mac OS - браузере Safari от Apple по умолчанию в настройках нет возможности почистить кэшированные файлы, однако эта функция достаточно просто включается в дополнительных настройках браузера.
Для того, чтобы почистить кэш в Сафари, независимо от того Mac OS у вас или Windows, просто единожды включите режим разработчика, и в будущем эта задача будет решаться ровно в два клика мышкой. Подробнее - в инструкции ниже.
Очистка кэша в Сафари
- Откройте настройки браузера кликнув по его названию в верхнем левом углу экрана и выбрав в выпадающем меню пункт с названием "Настройки..."
.

- В открывшемся окне найдите вкладку "Дополнения"
, для этого нажмите на символ ">>"
в его верхней правой части, откройте её.

- В самом низу открывшегося окна поставьте галочку напротив пункта "Показывать меню "Разработка" в строке меню"
и закройте настройки.

- Теперь в верхнем меню браузера Safari появилась дополнительная вкладка "Разработка"
. Почистить кэш можно именно в ней. Для этого найдите и нажмите в выпадающем меню этой вкладки пункт "Очистить кэши"
.

Это всё. Никаких дополнительных диалоговых окон Safari показывать не будет, спустя пару секунд после нажатия пункта очистки кэша всё будет готово. Включив режим разработчика единожды можно его не отключать, мешать он - совсем не мешает, а такие операции, как очистка кэша, стилей, изображений и д.р. выполнять вы будете быстрее.

Браузер Firefox (или ОгнеЛис в простонародье) от компании Mozilla также является довольно популярным среди наших пользователей, не обойдем мы стороной и его. Процесс очистки кэшированных файлов в Мозилле немного отличается от аналогичного действия в других браузерах, он даже немного проще. Так что если вы не знаете как почистить кэш в Mozilla Firefox, то подробная инструкция ниже написана именно для вас.
Очистка кэша в Мозилла Файрфокс

Спустя несколько секунд кэш вашего браузера будет очищен. Если вы не поставили других галочек в последнем пункте - никакие данные кроме кэшированных файлов затронуты не будут.

Браузер Опера занимает почетное пятое место в рейтинге популярности браузеров, а процент его пользователей в России в два раза превышает среднемировое значение (так популярен у нас он стал во многом благодаря мобильной версии - Opera mini с турбо режимом, позволяющим экономить трафик), поэтому не могли мы обойти стороной и его.
Если вы являетесь счастливым пользователем этого браузера, но не знаете, как почистить его кэш - наша подробная инструкция с картинками и описанием всего процесса однозначно вам поможет в этом вопросе.
Очистка кэша в Опере

В результате ваших действий кэш Opera будет полностью очищен, а другие файлы (cookies, история загрузок и т.д.) не будут затронуты, кончено если вы не ставили соответствующих галочек в последнем пункте.

Новый браузер от компании Microsoft, который пришел на смену своему бессмертному брату Internet Explorer - браузер Edge. Он достаточно тесно интегрирован в операционную систему, а задача очистки кэша в нем чем-то напоминает внесение настроек в Windows, но на самом деле решается очень просто.
Почистить кэш в Microsoft Edge не сложнее, чем в любом другом браузере, а сам процесс очистки более нагляден, кроме того Edge даже сообщает об успешном завершении удаления кэша отдельным сообщением.
Очистка кэша в Майкрософт Эдж
- Откройте меню браузера Edge кликнув по иконке с тремя точками в правом верхнем углу экрана.

- В открывшейся справа колонке настроек найдите пункт с названием "Очистить данные браузера" и нажмите под ним кнопку с текстом "Выберите, что нужно очистить"
.

- Отметьте галочкой пункт "Кэшированные данные и файлы"
и нажмите кнопку "Очистить"
под ним.

- Спустя несколько секунд вы увидите сообщение о том, что очистка кэшированных данных в браузере Edge успешно завершена.

Как видите, всё достаточно просто и наглядно. В процессе очистки вы можете наблюдать индикатор работы, а по завершении всплывающее на несколько секунд уведомление сообщит вам о том, что работа по удалению кэша завершена.

Со всех сторон морально и физически устаревший, но всё ещё многими используемый и любимый браузер от Microsoft - Internet Explorer. К счастью, та немногая часть посетителей нашего сайта (исходя из статистики посещений), которая до сих пор им пользуется, работают на одной из последних версий - Internet Explorer 8, 10, или 11.
Однако для того, чтобы почистить кэш в IE любой версии, алгоритм ваших действий будет одинаков, и инструкция ниже поможет в любом случае, даже если у вас более ранняя версия обозревателя (к примеру Internet Explorer 6).
Очистка кэша в Эксплорере
- Нажмите на иконку с изображением шестерёнки в правом верхнем углу экрана и выберите в выпадающем меню пункт "Свойства браузера"
.

- Во вкладке "Общие"
(она откроется по умолчанию) найдите строку "Журнал браузера"
и нажмите под ней кнопку "Удалить..."
.

- В открывшемся окне поставьте галочку только напротив пункта "Временные файлы Интернета и веб-сайтов"
и нажмите снизу кнопку "Удалить"
.

- В результате внизу страницы вы увидите сообщение о том, что кэш браузера успешно очищен.
Как вы могли убедиться из информации выше, задача очистки кэша в любом современном браузере решается довольно быстро и просто, достаточно лишь единожды разобраться как это делать и в будущем сложностей у вас возникнуть уже не должно.
Здравствуйте, читатели моего проекта сайт. Рад видеть вас на страницах блога и делиться с вами полезной актуальной информацией. В этой статье мы разберемся, как почистить кэш на компьютере и зачем это нужно.
Системное хранилище каждого компьютера с операционной системой Windows принято называть кэшем. Там находится информация, которая в любой момент может понадобиться пользователю при осуществлении различных операций. Благодаря быстрому доступу к кэш-памяти, данные загружаются в считанные секунды, чего не скажешь при работе с внешним модулем.
Итак, что именно хранится в кэше:
- Результаты системных вычислений;
- Информативные файлы о текущей работе компонентов.
 Чистка кэша
Чистка кэша
Почему же время от времени опытные пользователи рекомендуют чистить компьютерную память? Как вы понимаете, благодаря кэшу осуществляется быстрый доступ к файлам, в том числе и интернет-страницам, так как при их загрузке вся информация сохраняется на компьютер, для последующего скоростного повторного доступа.
Таким образом, чем больше программ и действий совершается при работе за ПК и чем больше сайтов вы посещаете, тем больше файлов сохраняется автоматически на ваш компьютер.
Из-за такой загрузки техника может начать зависать, а при пользовании мощными программами, вы можете «вылетать» из них, не успевая даже сохранять обрабатываемый документ. Такое положение дел побуждает к поиску решений и часто упомянутые моменты говорят совсем не о поломках, а о необходимости чистки памяти, так что, без паники! 🙂
В примере ниже видно, что очистка проводилась недавно, но если ее не производить, то в папках может находиться 20-50 Гб ненужной информации и даже больше.

Конечно, нужно учитывать и мощность процессора и компьютерную память. Чем выше эти показатели, тем больше данных может хранить устройство и при этом нормально функционировать. Но даже если вы не замечали технических неполадок, но еще не чистили кэш, обязательно сделайте это и повторяйте пару раз в месяц, в зависимости от частоты работы за ПК и его загруженности сторонним программами.
Способы чистки
Если вы рассчитывали увидеть большой перечень, то нет. 🙂 Все довольно просто. Очистить кэш вы можете самостоятельно или пользуясь специализирующимися на этом программами. Оба способа эффективны, но последний – более автоматизированный.
Что же подразумевает стандартная процедура? Вам предстоит очистить: DNS-кэш , thumbnails , а также кэш-память устройства. Разберем, как же это осуществить правильно.
DNS-кэш
Хранит записи о запросах ПК к сторонним серверам и при следующих обращениях к ним, работает более быстро. Процедура чистки довольна проста. Пройдите по пути для открытия окна DOS и последующего ввода команд: «Пуск » — «Все программы » — «Стандартные » — «Командная строка ».

Введите фразу и нажмите «Enter »: ipconfig /flushdns.

Очистка будет выполнена.

Thumbnails
Некоторые пользователи могут догадаться, исходя из названия, что данный файл хранит картинки в миниатюре. Он позволяет быстрее осуществлять загрузку изображений после повторного обращения к ним. Для работы с ним пройдите по пути: «Пуск » – «Все программы » – «Стандартные » – «Служебные Программы » – «Очистка Диска ».

Выберите диск на котором расположена ОС, часто это «С » и нажмите кнопку «Ок ».

Для его отключения вы можете зайти в «Мой Компьютер » — «Сервис » - «Свойства Папки ». Выберите вкладку «Вид » и среди предложенных опций найдите «Не кэшировать эскизы », отметьте галочкой и сохраните изменения. Или же если у вас установлена Windows 7 и выше, откройте Панель управления (через Пуск), установите вид «Крупные значки ».

И кликните «Параметры папок ».

Во вкладке «Вид » поставьте галочку.

Кэш-память
Зайдите в папку «system32 », она расположена на диске установленной операционной системы. Запустите «rundll32.exe ». Вот и все.

Для достижения аналогичного результата с помощью сторонних утилит, вы можете установить одну из перечисленных ниже программ:
- TuneUp Utilities;
- nCleaner second;
- Revo Uninstaller;
- AusLogics BoostSpeed;
- Advanced SystemCare;
- Glary Utilities.
Принцип работы у каждой из них схож, но я отдаю предпочтение первой из них, она бесплатна и имеет несколько версий, одну из них вы обязательно подберете для себя. Выбирая утилиту с русским интерфейсом, вы упростите себе процесс ознакомления. Вам предстоит отметить задания галочками и время от времени проводить очистку или настроить ее для регулярного автоматического пользования.

Вам удалось улучшить работоспособность своего компьютера и теперь наверняка он будет быстрее выполнять поставленные задачи, поздравляю!
До скорого!
P/S
С уважением, Александр Сергиенко
Все мы сталкиваемся с большим количеством проблем при работе с компьютером, одной из таких проблем является замедление работы при выполнении разных задач или программ. Чаще всего причиной этого является перезаполненный кэш .
Кэш – это системное хранилище временных данных, промежуточная область, имеющая быстрый доступ к информации, которая будет запрошена с наибольшей вероятностью. Доступ к данным из кеша осуществляется быстрее , чем выборка из удалённого источника или основной памяти, одним из минусов является ограниченный объем хранения данных.
Почему следует чистить кэш на ПК? Если не чистить эту память своевременно, то скопление временных файлов превратится в мусор, затормаживающий работы системы. Как следствие снизится быстродействие работы всего компьютера.
Способ очистки кэша DNS
DNS кэш – это специальная система, предназначенная для определения соответствия IP адресов и текстовых имен при использовании интернета . Это система доменных имен, эти имена-данные, сохраняются на вашем ПК и обеспечивают максимально быстрый доступ при дальнейшем пользовании, при это снижая нагрузку на сами сервера DNS. Как же очистить кэш DNS? Всё очень просто, несмотря на сложное название и определение. Далее будут представленны инструкции для всех версий Windows, пошагово.


Кэш thumbnails — очистка
Этот вид кэша хранит в себе миниатюра картинок на компьютере и когда вы повторно открываете папки с картинками их загрузка происходит гораздо быстрее. Для очистки этой памяти требуется:


Чистим Кэш оперативной памяти
Очистка кэша памяти компьютера – это одна из самых главных наших проверок. Он очищается с помощью встроенной программы системы. Есть два варианта.

После этого называем ярлык как нам удобно и пользуемся.
Очистка при помощи Ccleaner
Для того чтобы облегчить жизнь простого пользователя давно были придуманы специальные программы для очистки кэша в автоматическом режиме. Одна из таких программ это – Ccleaner . Это быстрая и многофункциональная программа, которая создана для того, чтобы быстро удалить все ненужные файлы с компьютера, очистить папки и оптимизировать работу. Процесс работы очень прост.

В открывшемся экране мы можем выбирать какие элементы подвергнуть очистке, а какие не трогать, все это можно оставить по умолчанию .

Как часто нужно чистить кэш на компьютере
Кеш на компьютере нужно чистить в зависимости от его постепенного заполнение, необязательно это делать каждый день, не давай файлам накапливаться. Лучше если вы будете проводить профилактическую чистку кэш-файлов раз в месяц , это оптимальный срок, когда у вас может накопиться достаточное количество устаревших файлов.
Всё это не индивидуально, вы, можете чистить кэш опираясь на личные ощущение про использование ПК, если вы видите потерю быстродействия, то следует задуматься об очистке.
В компьютере, а точнее в директориях ОС Windows, в процессе пользования накапливается и хранится «цифровой хлам» - распакованные архивы, логи, отработанные файлы, пустые папки. Все эти элементы без должных к ним мер (очистки) имеют свойство придавать диску С по мере накопления солидный объём, засорять память ПК и затормаживать его работу.
Возможно, вы уже задали себе вопрос, уважаемый читатель: «А причём тут очистка кэша в Яндекс браузере?». Очень даже причём! Ведь все элементы (файлы), которые он хранит, тоже являются временными и тоже являются источником «системного мусора». То есть в нём нужно периодически проводить чистку.
Эта статья расскажет вам, как очистить кэш в Яндекс.Браузере посредством штатной опции и при помощи программ-чистильщиков.
Что такое кэш и где он находится?
Итак, для начала давайте чуть более подробно разберём, с чем мы имеем дело. Кэш - это специальное хранилище в виде отдельной папки, расположенной в браузере Яндекс. В ней размещаются выборочные данные просмотренных вами веб-страниц (картинки, аудиотреки и др.). А хранятся они в ней для того, чтобы без загрузки с сервера браузер мог их вам оперативно предоставить при повторном запросе.
Например, прослушали вы аудиозапись в соцсети. Вам она понравилась, и вы снова нажимаете кнопку PLAY, и веб-обозреватель предоставляет вам кешированный аудиопоток непосредственно из памяти ПК и не тратит время на повторное его скачивание с сайта.
Таким образом, кэш позволяет снижать нагрузку на сеть (уменьшает количество запросов к серверу) и увеличивает скорость загрузки веб-страниц.
Если вы хотите посмотреть (визуально), где находится кэш Яндекс.Браузера, выполните следующее:
1. Откройте диск С.
2. Перейдите в директорию (что бы её найти, последовательно открывайте указанные папки):
Пользователи → → AppData → Local → Yandex → YandexBrowser → User Data → Default → Cache
Именно в папке Cashe хранятся временные сохранённые данные, которые нужно убрать.
Как очистить?
Способ №1: при помощи настройки браузера
Чтобы чистить кэш Браузера.Яндекс, не закрывая его окно, выполните последовательно эти операции:
1. Щёлкните кнопку «Меню» (значок «три полоски») вверху справа.

2. В панели опций наведите курсор на раздел «История».
3. В дополнительной панели кликните также «История».
Примечания. В этот раздел можно быстро перейти, нажав сочетание клавиш - Ctrl + H.

4.В правой части открывшейся вкладки клацните «Очистить историю».

5. В одноимённой панели появившейся поверх вкладки, чтобы почистить кэш, предварительно создайте необходимые настройки:
выберите период, за который нужно выполнить очистку (рекомендуется установить значение «за всё время»);

В списке необходимо включить или отключить элементы (например, куки), чтобы, соответственно, оставить их в браузере или убрать.

6. Перед тем, как удалить, ещё раз проверьте все настройки. Обязательно должна быть установлена «галочка» напротив элемента «файлы, сохранённые в кэше».
7. Если всё «OK» (вы убедились после просмотра опций в том, что они приняли правильные значения), клацните «Очистить историю».
Таким образом, вы удалите кэш и можно снова пользоваться обновлённым браузером без лишних данных.
Доступ к панели, на которой можно сбросить кэш, можно получить и другими способами:

- 1. Кликнуть: кнопка Меню → Дополнительно (последний пункт) → Очистить историю.
- 2. Нажать сочетание клавиш - Ctrl + Shift + Del.
Способ №2: использование сторонних программ
Для «уборки» браузера можно задействовать специальные утилиты.
1. Выберите в боковом меню «Очистка».

2. В разделах «Windows» и «Приложения» укажите элементы, нуждающиеся в очистке.
3. Щёлкните кнопку «Анализ».

4. По завершении сканирования кликните «Очистка».
1. В вертикальном меню, в левой части интерфейса программы, выберите кликом мышки раздел «Чистка дисков».

2. Клацните «Выполнить очистку».
Определитесь, каким вам способом очистки пользоваться удобней всего, и действуйте. Успешной и быстрой вам настройки браузера Яндекс!