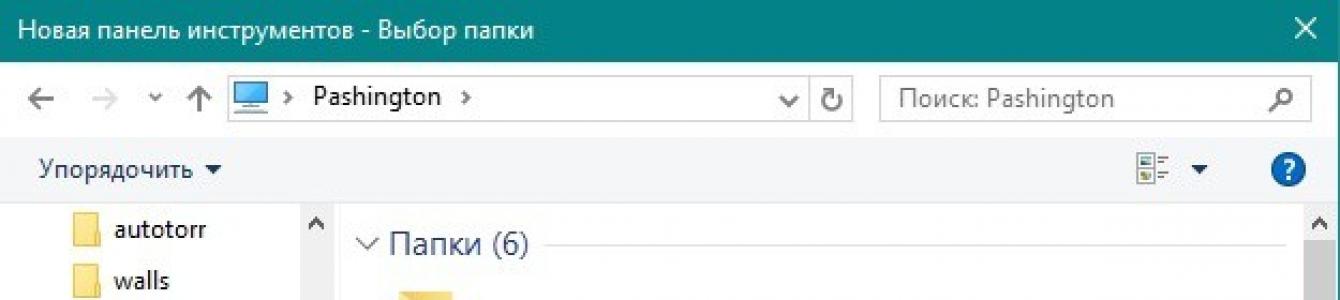Как известно, в Windows XP была удобная Панель быстрого доступа или Quick Launch. Из более новых версий Windows ее убрали непонятно зачем и некоторые пользователи могут испытывать ностальгию по данному инструменту.
Для тех, кто скучает по панели быстрого доступа я покажу, как ее вернуть в Windows 10. Для Win7 эта инструкция тоже подойдет. Итак, приступаем!
Кликните по Панели задач правой кнопкой мышки, выберите Панели и затем Создать панель инструментов…
Но перед этим скопируйте в буфер обмена адрес, он вам дальше понадобится:
Можете, конечно, вручную пройти по маршруту:
\Users\[ваш username]\AppData\Roaming\Microsoft\Internet Explorer\Quick Launch,
но это долго и неспортивно. К тому же, должен быть включен показ скрытых папок и файлов.
Теперь предстоит выбор папки для Quick Launch. Для того мы и копировали адрес на первом шаге, чтобы сейчас его вставить в поле Папка внизу и нажать кнопку Выбор папки .

Когда мы нажали на Выбор папки, окно закроется и появится панель быстрого доступа внизу справа.

Чтобы сделать Панель быстрого доступа более компактным можно убрать заголовки и подписи. Кликните правой кнопкой по панели Quick Launch и в меню снимите галочки с пунктов Показывать подписи и Показывать заголовок .

Теперь панель приобрела знакомый вид. Теперь ее можно растянуть, зажав мышкой две вертикальные палочки слева от панельки. Если их нет, то проверьте, что Панель задач не закреплена (Правой кнопкой мыши по панели задач -> Свойства -> Закрепить панель задач). Чтобы перетащить Quick Launch ближе к кнопке Пуск, зажмите мышкой и тащите влево до упора (см. рис.)

8GadgetPack - это приложение, которое позволяет устанавливать гаджеты на последние версии операционной системы. Как известно, возможность добавления гаджетов для рабочего стола появилась еще в Windows Vista, в "семерке" они тоже работали, а вот при выпуске операционной системы Windows 8, разработчики решили отказаться от возможности их использования. Такое решение было принято вследствие появления множества "дыр" и "уязвимостей" безопасности системы, которые были вызваны добавленем этих "надстроек" для рабочего стола.
Для тех, кто привык пользоваться гаджетами для рабочего стола, но при этом желает перейти на более свежие версии операционной системы от Microsoft, и была создана данная программа. Она возвращает пользователям возможность работы с гаджетами на Windows 8, 8.1 и 10, позволяя располагать их на боковой панели или же в произвольном месте на рабочем столе. Установка программы максимально проста. Помимо самой 8GadgetPack, на ваш ПК будет добавлен также набор наиболее популярных надстроек для десктопа. Их (гаджеты) вы также можете скачать со специализированных веб ресурсов и добавить в библиотеку программы (или же сразу на боковую панель) при помощи соответствующей клавиши.
8GadgetPack может запускаться вместе со стартом Windows, позволяет масштабировать боковую панели и сами гаджеты, "закреплять" их в определенном месте на рабочем столе, а также отключать отображение всех надстроек десктопа в один клик. Скачать и пользоваться данной программой вы можете совершенно бесплатно.
Ключевые особенности и функции
- позволяет пользоваться гаджетами для рабочего стола на Windows 8, 8.1 и 10;
- содержит собственную библиотеку с надстройками;
- дает возможность закреплять гаджеты в определенном месте, а также свободно масштабировать их;
- может располагать гаджеты на отдельной панели или в произвольном месте рабочего стола;
- распространяется на бесплатной основе.
It may not seem like it, but there are a wealth of docks available for Windows, that not only help with cleaning up the clutter of the desktop, but also make life easier if you deal with a lot of software.
These floating docks are basically graphical application launchers, that neatly organize your desktop and then run the installed programs on your system. All of them are highly customizable, allowing you to extend their usage according to your needs.
Apple may have made the dock popular, but these programs have taken the concept to the next level.
Organize Windows 10 Desktop with Docks
| S No. | App Name | Best for | Pros | Cons | Rating |
|---|---|---|---|---|---|
| 1 | Tons of features, plays nicely with other Stardock software | Premium product, only available as a trial | ★★★★★ | ||
| 2 | Users on older hardware | Snappy, high level of customizability | Limited display options, lacks support for 64-bit versions | ★★★★★ | |
| 3 | Novices, general use | Lightening fast, portable | Not updated for a while now | ★★★★★ | |
| 4 | Experienced users | Minimal, fast and stylish, support for plugins | Needs extra modules | ★★★★☆ | |
| 5 | Touch enable devices | Open source, intuitive circular design | Takes a little setup to get going | ★★★★☆ | |
| 6 | Regular and power users alike | Expert feature set, unmated tools, regular updates | Pricy premium version, free version lacks certain features | ★★★★☆ | |
| 7 | General use | Intuitive design, flexible and customizable | No longer updated | ★★★★☆ | |
| 8 | Power users | Several unique features, addons | Large footprint, rarely updated | ★★★☆☆ | |
| 9 | General use, older hardware | Open source, lightweight, works with portable apps | Lacks some advanced features | ★★★☆☆ | |
| 10 | General use | Simple, easy setup, low system requirements | No longer updated | ★★★☆☆ |
Here are 10 absolutely amazing docks that you can install on Windows 10.
1. ObjectDock
Stardock is one of the biggest names in customization on Windows, the company behind popular software products like WindowBlinds, Start10 and, well, ObjectDock. This dock sets up an animated launcher on your desktop, with app icons placed on a table.
You can neatly organize your shortcuts, programs, and running tasks on this dock, on any edge of the screen. Plus, it is also possible to add additional functionality to it, like widgets for weather, a clock or a calendar, and a handy little battery status.
Multiple docks can easily be set up, and initial set up is as easy as importing your Quick Launch shortcuts and pinned Taskbar items. Dockets can be configured that fly out and display folders and files.
A number of additional abilities are also available like creating as many docks as you want, adding tabs to them, and functionality like Aero Peek.
ObjectDock comes as a free 30-day trial, with the paid version priced at a very affordable $4.99. Well worth the price of admission.
2. RocketDock
RocketDock is simple, it’s popular, and it’s been around forever. This free application has been a fan favorite for ages, and people have been using it in several versions of Windows.
It is modeled after the launch toolbar on macOS and takes most of its cues from it. It sits along the edge of your desktop and allows you to pin shortcuts to your most accessed apps, files, and folders, with smooth zoom animations, and other transitions.

Although not as high in terms of unique features as ObjectDock, RocketDock still has all the basics covered like multi-monitor support, running application indicators, as well as a range of positioning and layering options.
You can also extend its functionality with add-ons, and it even has support for ObjectDock dockets, to go with some really nice skins.
If you’re going the free route, RocketDock is perhaps your best destination.
3. RK Launcher
Although not actively developed now, RK Launcher still remains is an excellent free dock utility for Windows that provides a way for you to add shortcuts to your most commonly used programs, files and folders.
And just like the other two docks listed above, this one comes with a simple and pleasing design. Along with the handy ability to minimize programs to the dock, making this a neat Taskbar replacement.

The dock can be placed in any corner of the screen, or on any edge, and a bunch of handy customization features allows you to change the appearance of RK Launcher with themes and custom icons. Additional functionality via dockets is also a possibility.
Ultimately, the fact that the developer has abandoned this superb program weighs against it. What works now may not, with the next update that Microsoft releases for Windows 10. Until then, RK Launcher has well and truly earned its podium finish.
4. XWindows Dock
Another in the line of excellent docks for Windows that is no longer supported, this free program emulates the stylish macOS launcher to the tee. You get a complete rack of icons, placed in a simple and neat design that blends quite nicely with your working environment.
Although built for previous versions of the operating system, XWindows Dock is fully compatible with the latest versions of Windows 10, even as its name comes with a giveaway hint in its name that it has been designed for Windows XP.
Perhaps the most remarkable aspect of this dock is the level of customization it offers.

You get the ability to completely change its appearance, making it as fancy as you want. Your favorite apps and programs can be added, even links to certain Windows features look nice here.
XWindows Dock also comes with a plugin manager that although is a little complicated at first, can be used to add custom plugins. This is what is used to make most of the changes in this dock, which can make the program feel a little too basic and inflexible on the outside.
Yet, XWindows Dock is very customizable and richly filled with effects like reflections, transparency, shadow, and blur. It nevertheless remains one of the most stable and fast docks for the Windows platform, even if you will need to go looking for those additional modules to complete it.
5. Circle Dock
There are times when a name gives it all away, and this is one of those instances. Circle Dock does exactly what it says on the tin - and that is offering a unique and interesting look, circle-shaped obviously, for this fairly powerful dock.
But the visual look is not the only thing that’s different. For starters, it works in quite a unique way than regular docks.
That’s because it is not on the screen at all times, and you are required to initiate it first to use it.
This can be done by in a simple fashion with the mouse, which immediately makes Circle Dock appear next to your mouse cursor, wherever it is.

You will see all your pinned items as soon as the dock opens, with shortcuts to your apps and programs placed in a circular order. These can be accessed with a single click.
Not much customization options are part of what is, at the end of the day, a unique dock application, though the basic ones are here. The app also supports virtual desktops and plays nicely with multiple monitor configurations.
This free program is also available as a portable application, in case you don’t want to install it. But either way, Circle Dock is sure to add some new dimensions to your computer usage.
6. Nexus Dock
Why is that most products with the word Nexus in their name are usually all shiny and futuristic looking. Nexus Dock is no different and seems to have been designed to impress users with its stunning and stylish look.
Of course, it also helps that not only is this application one of the best designed in the, shall we say, docking business, but also very customizable.
It comes with 80 special commands, weather forecast, CPU and RAM usage monitoring, email notifications, and more. You can set custom icons for the items you place in your dock, which can go a long way to give your desktop a personal feel.
Speaking of the desktop, Nexus Dock can also double up as a replacement for the Taskbar, as it can show the minimized and running programs, as well as the System Tray right on the dock.

Other than that, you can expect top notch usability with this tidily designed application, ranging from the ability to pin your favorite apps and programs by moving them to the dock with your mouse, as well as support for files and folders.
Getting the hang of this program is easy, and performance, snappy.
Just like Stardock, Winstep is one of the more recognizable names in Windows customization. And while they have made Nexus Dock available for free, they also sell the pro version with more features for a somewhat substantial $24.95.
But you do get features like multiple docks, sub-docks, tabbed docks and more in the appropriately named Winstep Nexus Ultimate.
7. Sliderdock
Just like Circle Dock, Sliderdock has a few neat tricks up its proverbial sleeves. It is different in that it allows you to easily add shortcuts to programs, files and folders to each circular dock by dragging and dropping them onto the rings.
Multiple rings of icons can be used, and it is possible to completely customize the appearance of the rings and icons, as well as the dock itself, in how it behaves.

Usage is simple enough - you can rotate the icons in each ring by using your mouse wheel, and you will have quick and easy access to all your icons this way.
The performance was smooth, and animations silky, in a dock that does bring something new to the ring. Pun and all.
8. Multibar
Quick possibly the most stylish dock in this list, Multibar has been designed with one goal in mind. And that is to get you to your files, folders, applications, and tools as fast as possible. Which is a noble enough quest, as far as goals go.
It helps that the developers have baked in the whole array of other features into this program, making it one packed solution for power users.
At first launch, Multibar will index your files and folders for use with the instant search feature. You can open the program with the simple press of a key on your keyboard (the default being the Windows key), and you will then be provided with a selection of quick launch commands.

Type in the name of the program or folder you want to open, and hovering over the icons to show the recently used files.
An important consideration for professionals and power users.
The settings panel comes with an ample set of options to customize the usage and look of Multibar, and it also houses the selection of skins to give the program a new themed look.
A weather forecast add-on is one of those that are available by default, and it shows a forecast for your location for the next 5 days.
With its souped-up feature set, tons of customizability, and support for added tools and add-on, Multibar is a sleek, intuitive, and more importantly, unobtrusive dock application for Windows 10. Take it for a spin to see if it’s for you.
9. Appetizer
If you’re in the mood for a starter, then this free dock program is on the menu. Nothing fancy, just a simple and lightweight solution to organizing your shortcuts and folders into a convenient little dock.
You don’t get the flash and pizzazz of similar programs. Instead, Appetizer offers you elegance and grace in a frothy little package - pardon the puns.
What sets this program apart from some of the others is that it is open source.
It’s free and will remain so.

Of course, open-source does not mean much if the program is not capable enough, and Appetizer checks all the right boxes when it comes to the basic features one would expect from a dock application for Windows 10.
Including things like the ability to resize it, support for custom icons, plugins and skins, and a convenient little wizard to automatically import shortcuts.
The organization of the icons is also simple, via dragging and dropping, and you can hide and show the dock with the press of a hotkey. It does miss out on some of the more elaborate features that are part of other docks, but that is to be expected.
Appetizer keeps things elegant and easy, and sometimes that is all you need.
10. Aqua Dock
Now, here’s an application that took macOS inspiration to heart. This docking bar is almost a carbon copy of the one available on computers that a certain fruity company makes. It even has the Aqua art style in its name, something that was popularized by Apple a decade or so back.
Regardless, this tiny program delivers in both looks and functionality.
You can hide the standard Windows 10 Taskbar, and rely on Aqua Dock completely if you want. It is even possible to make the actual dock transparent, in order to make the icons appear as if they are floating on the desktop.

Changing the dimensions of the dock is as easy as dragging the window margins to the desired size, and the program can also be configured to enlarge the icons when the mouse pointer hovers over them to bring some attractive animation to the mix.
Aqua Dock also offers an abundance of flexibility. You can drag and drop the executable file of any program, and its icon will be displayed instantly. And speaking of icons, any icon on the dock can be replaced with a custom one to keep things fresh and airy.
Панель задач Windows менялась от версии к версии, но её назначение оставалось неизменным: запуск программ и переключение между ними. Эта панель используется постоянно, поэтому неплохо было бы настроить её под свои нужды.
Выбираем место для панели задач
С первых версий Windows повелось, что панель задач в системе расположена снизу. Видимо, тогда не могли предугадать появление широкоформатных мониторов. Сейчас на огромных экранах широкая панель задач занимает лишнее место. Поэтому её лучше разместить вертикально.
Если ваша панель задач откреплена, вы можете перетащить её к нужному углу экрана. Или просто укажите положение панели задач, щёлкнув по ней правой кнопкой и выбрав «Параметры».
Размещаем значки по центру
Разместив значки по центру, вы придадите панели задач сходство с Dock. Это полезно, если вы привыкли работать с Mac. Кроме того, это просто красиво.
Чтобы переместить значки в центр:
- Открепите панель задач. Для этого щёлкните по ней правой кнопкой мыши и снимите отметку «Закрепить панель задач». Затем снова щёлкните по панели задач и в пункте меню «Панели» выберите «Ссылки». Перетащите значки к центру.
- Щёлкните по меню «Ссылки» правой кнопкой мыши и снимите отметки рядом с пунктами «Показывать подписи» и «Показывать заголовок».
Чтобы вернуть значки в привычное положение, просто уберите «Ссылки» с панели задач.
Отключаем панель задач на дополнительных мониторах
Разработчики Microsoft окончательно лишили Windows 10 стандартной панели персонализации, к которой мы так привыкли в полюбившейся седьмой версии ОС. Не смотря на то, что создатели продолжают курс в сторону полного изменения интерфейса системы, народные умельцы уже придумали решение для данной ситуации и практически полностью вернули пользователям штатную панель персонализации.
Для того чтобы привести систему к более привычному виду нам придется воспользоваться дополнительным софтом, а именно небольшой бесплатной утилитой под названием Personalization Panel for Windows 10 v 1.1.0.1, ссылка на скачивание - (244 КБ)
Программа не требует установки и позволяет безопасно модифицировать ОС за несколько кликов мышью. После первого запуска перед нами предстанет вот такое окно, не совсем презентабельного вида:
Первым делом меняем язык интерфейса на русский, открыв Опции и выбрав соответствующий пункт настроек. Обратите внимание, что все изменения вступают в силу только после перезапуска программы.
Далее можно свободно пользоваться новой-старой панелью в зависимости от своих потребностей, например можно быстро устанавливать другие темы оформления, менять обои рабочего стола, курсоры мышки, а еще есть приятная возможность поменять цвет у панели заголовков окон. Чтобы сделать это кликните по ссылке внизу окна «Сделать заголовки окон цветными »:

Теперь окна имеют более подчеркнутый вид с заметно обозначенными заголовками:


Также стоит отметить, что программа умеет интегрироваться непосредственно в саму систему, и при нажатии пункта персонализации в контекстном меню рабочего стола, будет сразу открываться панель классического вида, для этого вновь войдите в «Параметры » и нажмите кнопку «Integrate with Desctop context menu »:

Для того, чтобы отменить изменения соответственно есть вторая кнопка - «Disable integration».
Где можно будет найти панель.