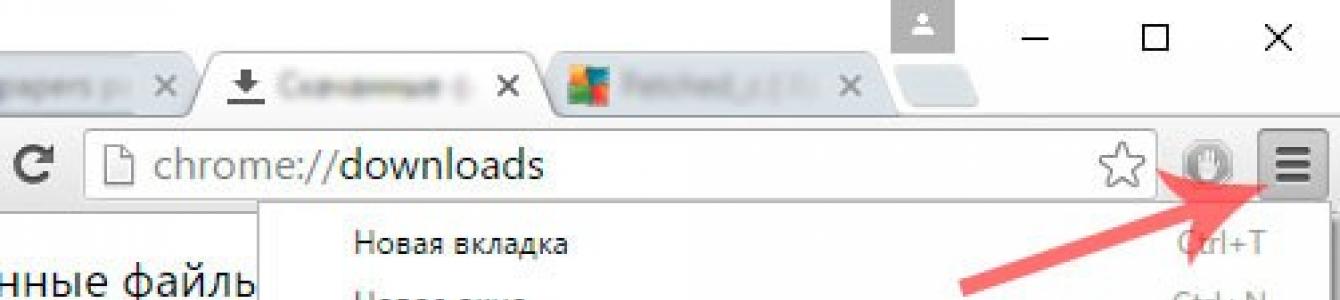При открытии любого сайта, браузер сохраняет его в Ваш ПК автоматически. Это сделано для того, чтобы при следующем открытии данная страница загружалась быстрее с локального хранилища. Но проходит время и таких страниц собирается огромное количество, вследствие чего, в браузере могут наблюдаться различного рода зависания. Более того, кэш браузера хранится по умолчанию на системном диске (C:/) и со временем свободного места на этом разделе становится все меньше и меньше. Данная статья поможет Вам очистить кэш в популярных браузерах Chrome, Firefox, Opera, YandexBrowser, Internet Explorer .
Кэш, как правило, находится в скрытых папках, но нам и не нужно знать, их местоположение, так как у каждого браузера присутствуют свои механизмы для удаления КЭШа. Ниже Вы найдете инструкции о том, как очистить кэш соответствующего браузера.
Как очистить кэш в браузере Chrome
Этим браузером пользуется большая часть всех пользователей. Браузер довольно быстрый, да и к тому же адаптирован он ко всем своим сервисам. Чтобы очистить кэш в Chrome, нажимаем «Меню» - «История»,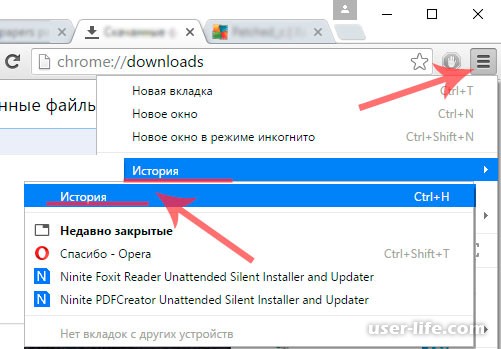
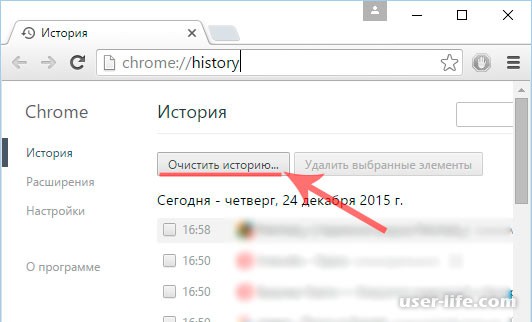
Откроется окошко, где Вам предстоит выбрать период, за который нужно удалить кэш. Как показано на скрине ниже, отмечаем галку на пункте «Изображения и другие файлы…». Оставшиеся галки нужно снять и нажать «Очистить историю»,
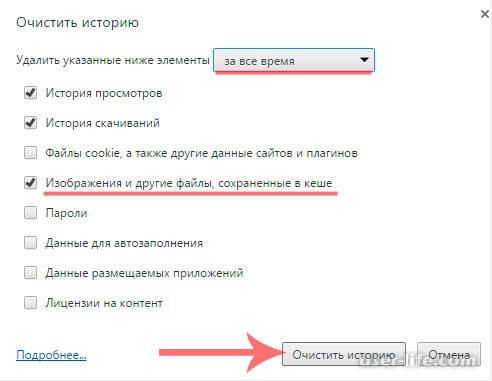
Как очистить кэш в браузере Firefox
Перед Вами второй по популярности браузер под названием Mozilla Firefox. В нем также нажимаем кнопку «Меню» - «Журнал»,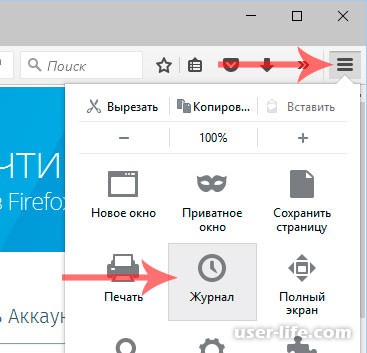
«Удалить недавнюю…»,

Либо можно поступить по-другому, жмем комбинацию клавиш “Ctrl+Shift+Del“. Теперь в окне Управления историей выбираем период, за который нужно удалить кэш, снимаем все галки кроме пункта «Кэш» и нажимаем «Удалить сейчас».
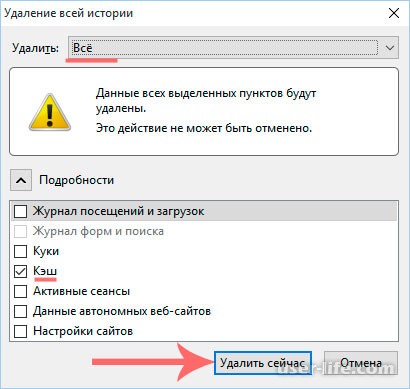
{banner_ssilki_tekst}
Как очистить кэш в браузере Opera
Если по секрету, это мой первый браузер, через который я впервые зашел в интернет. Еще тогда доступ в интернет у меня осуществлялся через сервис GPRS мобильного телефона, который был подключен к компьютеру в качестве модема. Сейчас Opera не такой популярный браузер как тогда, но все же им пользуются. Итак, чтобы очистить кэш в Опере нажимаем на значок «Опера» и выбираем «История»,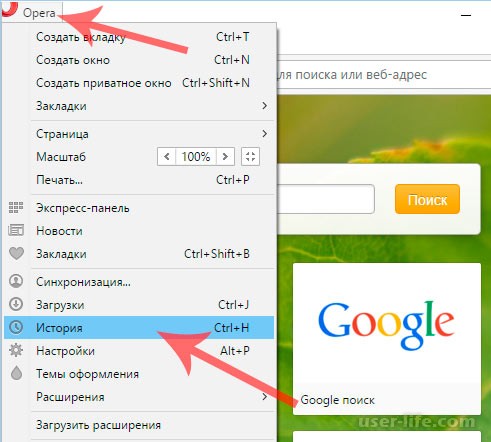
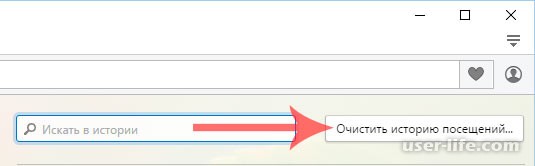
Выбрав период очистки, оставим галочку возле пункта «Кэшированные изображения и файлы» и нажимаем кнопку "Очистить историю посещений".
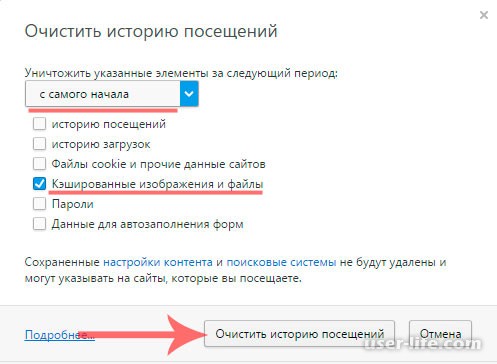
Как очистить кэш в браузере Microsoft Edge
Довольно новый браузер от Майкрософт, которым пользуются лишь счастливые обладатели Windows 10. Лично я ним пользовался да и пользуюсь иногда, в принципе неплохой браузер, быстрый, удобный. Чтобы очисть кэш в Microsoft Edge входим в «Настройки», находим пункт «Очистить данные браузера».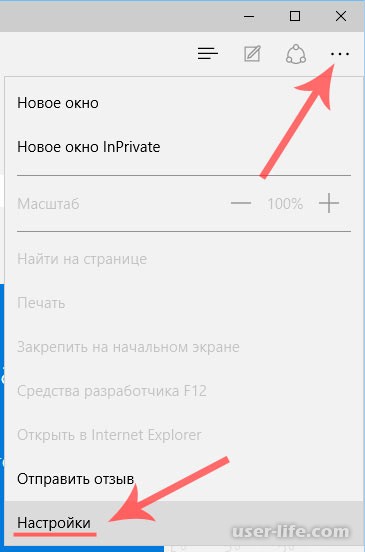
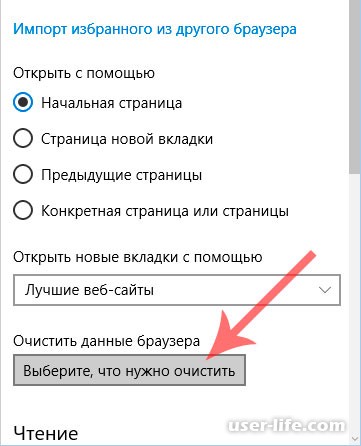
Далее нажимаем кнопку «Выберите, что нужно очистить». Соответственно выбираем, что нужно очистить. Внимательно смотрим, отмечен ли пункт «Кэшированные данные», он должен быть отмечен. Чтобы очистить кэш, нажимаем кнопку «Очистить».
Многие часто спрашивают что такое кэш и как он работает, а после того как они узнают принцип работы следует другой логичный вопрос: «Как очистить кэш браузера на моем компьютере?». Если вы еще не знаете что такое кэширование и как удалить файлы от данной операции, эта статья для вас.
Что такое кэш и как он работает
Всякий раз, когда вы пишете запрос в вашем браузере или вводите адрес сайта который вы хотите посетить, браузер сохраняет ответ от сервера на жестком диске. Под ответом подразумевается HTML-страницы, файлы и изображения которые вы просматриваете (одним словом все это называется контент). В следующий раз когда вы опять введете например тот же самый адрес сайта, кэш будет использовать сохраненный ранее результат вместо того, чтобы заново обращаться к серверу для загрузки контента.
Разработчики внедрили такую функцию в свои браузеры по нескольким причинам:
- Снижение нагрузки на сетевой трафик (проще говоря уменьшение объема данных, которые прокачиваются через ваш канал интернет). Особенно актуально данное свойство при использовании мобильного трафика, который стоит немаленьких денег и объем переданных данных ограничен.
- Снижение времени на ожидание ответа и загрузки. Данные по запросу уже располагаются на вашем компьютере или мобильном устройстве и соответственно нет необходимости ожидать ответа от сервера который может быть перегружен или вообще не отвечать на запросы.
Каждый браузер имеет встроенный сервис кэширования который выделяет место на жестком диске или карте памяти для хранения. И вы этим кэшем постоянно пользуетесь нажимая например на кнопку «назад» или кликаете на ссылку, которую просматривали недавно. Браузер автоматически подгрузит сохраненные файлы.
Для того, чтобы вы не просматривали постоянно одну и ту же устаревшую страницу, браузер проверяет не будет ли контент, сохраненный на диске, устаревшим по отношению к странице на сервере и в случае отсутствия обновлений подгружает с диска кэш. Если же страница обновилась но при этом на ней все время используются постоянные элементы (например кнопки навигации), браузер возьмет из кэша только эти элементы, а остальной контент загрузит с сайта. Это очень простой алгоритм, который позволяет существенно ускорить работу интернет и экономить трафик.
Как очистить кэш в Опере
Шаг 1: Открываем меню в опере нажав в левом верхнем углу на надпись «Opera». В выпадающем списке перейдите в меню «Настройки». Чтобы было быстрее можно нажать сочетание горячих клавиш Alt+P.
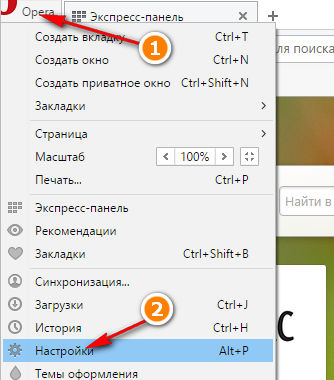
Шаг 2: В левой вкладке окна настроек выберите пункт «Безопасность». Справа нажмите на кнопку «Очистить историю посещений…».
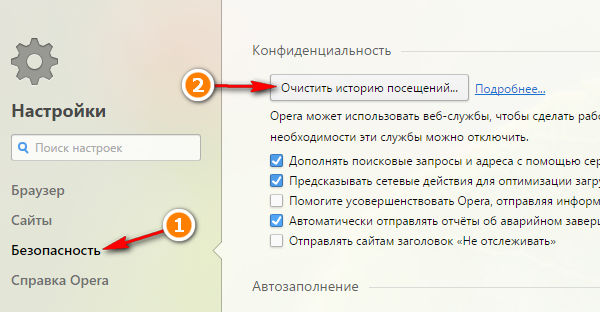
В настройках нажимаем вкладку «Безопасность»
Шаг 3: В выпадающем меню в списке выберите период, за который необходимо удалить кэш. Проверьте чтобы стояла отметка напротив «Очистить кэш». И в конце для очистки кэша в браузере Опера подтвердите удаление нажав на кнопку «Очистить историю посещений»
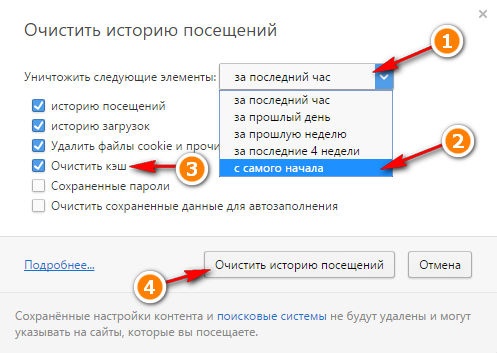
Как очистить кэш браузера Mozilla Firefox
Шаг 1: Как и в любом другом браузере открываем настройки. Для этого в правом верхнем углу нажмите на кнопку настройки и управления в виде трех полосочек. В открывшемся меню откройте «Настройки».
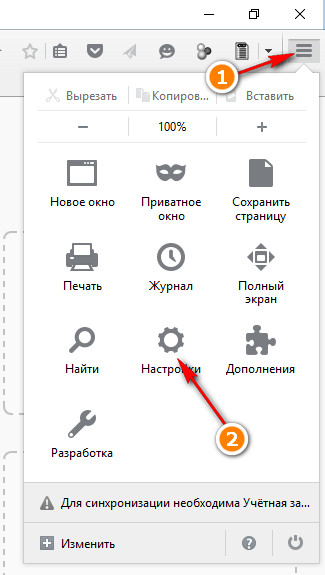
Шаг 2: В левой колонке перейдите на пункт «Приватность». В правой колонке найдите текстовую ссылку «удалить вашу недавнюю историю» и нажмите на нее.
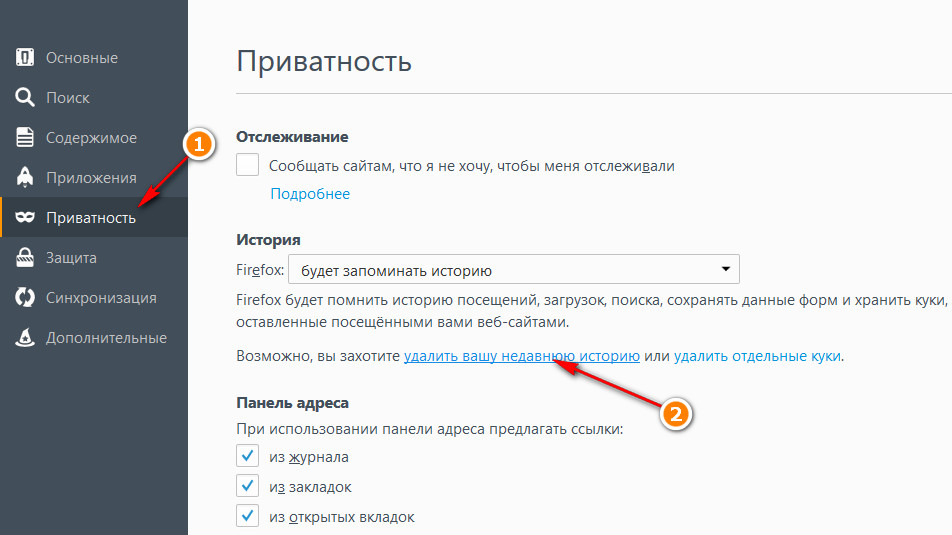
Переходим во вкладку «Приватность»
Шаг 3: В выпадающем меню выберите период за который необходимо удалить историю посещений и кэш. Нажмите подробнее проверьте наличие отметки напротив «Кэш». Подтвердите удаление нажатием на кнопку «Удалить сейчас».

Как в Гугл Хром очистить кэш
Шаг 1: Традиционно начинаем с настроек. В правом верхнем углу нажимаем на три черточки и затем нажимаем «Настройки».

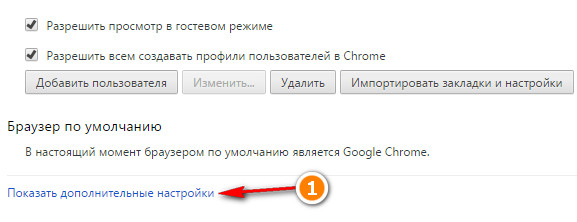
Нажимаем «Показать дополнительные настройки»
Шаг 3: В разделе «Личные данные» нажмите на кнопку «Очистить историю».
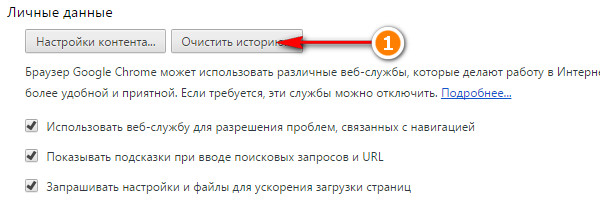
Шаг 4: Первое — выберите за какой период необходимо очистить кэш, затем проверьте чтобы стояла отметка на удаление кэша и в конце нажмите кнопку «Очистить историю».
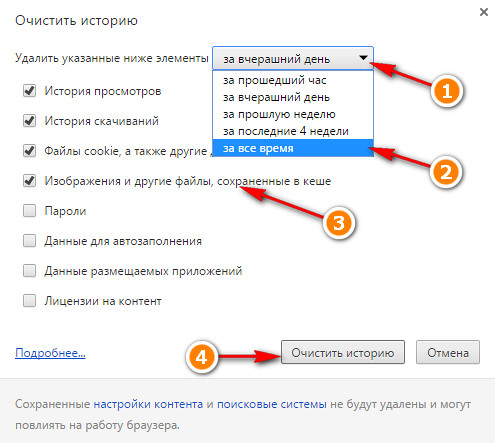
Как очистить кэш браузера Яндекс
Шаг 1: Найдите сверху три черточки и перейдите в «Настройки». Настройки Яндекс Браузера один в один повторяет дизайн и название в Гугл Хром… 🙂

Шаг 2: В окне настроек нажмите «Показать дополнительные настройки».
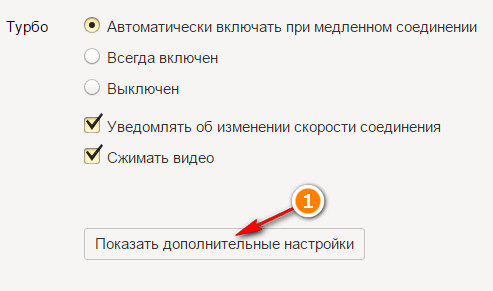
Нажимаем кнопку «Дополнительные настройки»
Шаг 3: Жмете «Очистить историю…»
![]()
Нажимаем кнопку «Очистить историю»
Шаг 4: Выбираете период для удаления истории, ставите галочку напротив «файлы, сохраненные в кеше» и смело жмете «Очистить историю»
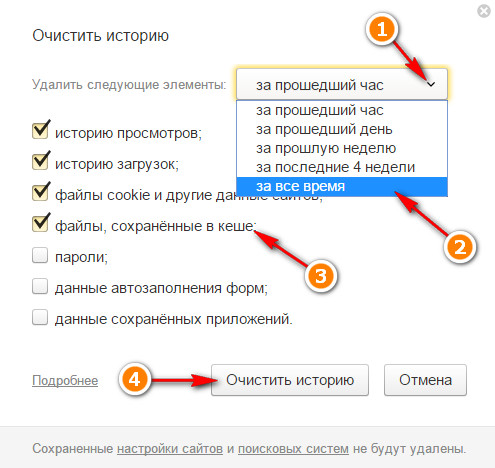
Удаляем кэш Microsoft Edge
Ну и в конце рассмотрим самый интересный и пока еще загадочный браузер Microsoft Edge.
Шаг 1: Нажмите три точечки (что то новое, хоть не черточки) и перейдите в настройки.
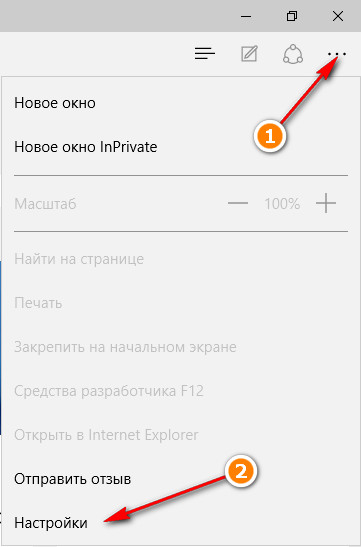
![]()
Нажимаем кнопку «Выберите, что нужно очистить»
Шаг 3: Проверяем чтобы напротив «Кэшированные данные и файлы» стояла отметка и жмем «Очистить».
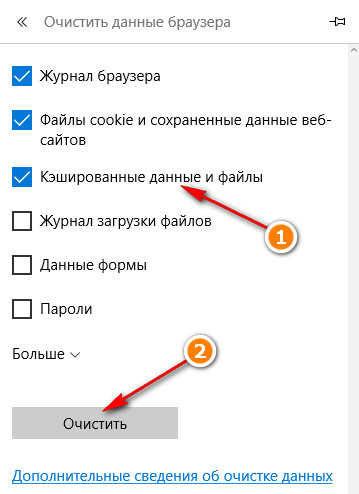
Очистка кэша браузеров с помощью CCleaner
Релиз бета-тестирования Windows 10 принес компании Microsoft свои плоды. Множество пользователей по всему миру уже имеют на своих компьютерах установленную Windows 10. Всем хочется опробовать новые возможности и интерфейс последнего детища Microsoft. Вопросов о новых технологиях в Windows 10 много. В частности, о новом браузере Edge, созданном с целью заменить уже привычный (и надоевший) всем Internet Explorer.
Microsoft Edge Browser, по словам разработчиков Microsoft, был создан с целью навсегда заменить старичка IE, который должен будет уйти в историю. Примечательно, что на релизах типа Enterprise стандартным браузером по прежнему является Internet Explorer и возможность опробовать Edge там отсутствует. Браузер создавался с целью стать действительно достойной заменой. Без труда можно заметить, что Edge довольно быстро работает. Особенно, в сравнении с IE. Некоторые склоняются к тому, что Edge - быстрейший из всех браузеров. По официальным данным Microsoft Edge на 112% быстрее популярного Google Chrome. Споров по этому поводу довольно много. Но одно мы можем знать точно: Edge предлагает множество возможностей, которые не встретишь в других современных браузерах.
С открытием новых возможностей у пользователей встают и более сложные вопросы. Никому не хочется терять прежний функционал из других браузеров. Очень часто встречается вопрос о том, как отключить кэш в Edge. В действительности ответ на этот вопрос не очевиден. Давайте для начала разберемся (для уже знающих: повторим), что это вообще такое.
Вспомним, как происходит открытие страниц в браузере. Делая запрос по какому-либо адресу, браузер формирует запрос и отсылает его серверу, на котором расположен запрошенный нами сайт. Если всё хорошо, сервер отсылает браузеру пакеты информации, которые получает браузер и формирует из них веб-страницу. Её мы и видим на своих экранах. Каждый раз при подобном запросе мы нагружаем как сервер, так и браузер. В зависимости от скорости нашего интернета (по сути - скорости передачи и получения запросов от сервера). Поэтому была придумана технология кэширования. Кэш - это специальная область в памяти компьютера, в которой хранятся данные, имеющие наибольший приоритет при запросе этих данных. То есть, когда мы запрашиваем какую-то страницу, при наличии информации с этой страницы в кэш-памяти нашего компьютера, браузер не будет отсылать запрос серверу на получение новых пакетов информации. Вместо этого он прогрузит данные из кэш-памяти. Это позволяет не терять время на ненужные запросы. Важно! Кэш-память не работает с текстовыми данными. Кэшируются лишь файлы, изображения, различные цветовые стили страницы и т.д.
Мы разобрались с тем, что такое кеширование. Для чего кэш необходимо отключать или очищать? Дело в том, что браузер всё время будет пытаться «подсунуть» нам старые данные, потому что это быстрее и выгоднее. Однако если вы, например, разрабатываете свой веб-сайт либо заказали разработку, и при этом изменения на сайте происходят ежеминутно — вам будет очень неудобно обновлять страницы по 5-10 раз в ожидании нового запроса к серверу, а не получение информации из кэша.
Многие браузеры разрешают нам очищать кэш, однако не предоставляют возможности его отключать. Это очень неудобно, поскольку требуется время на постоянное очищение. В Microsoft Edge очень легко как очищать, так и полностью отключать кэш.
Как очистить кэш в Microsoft Edge?
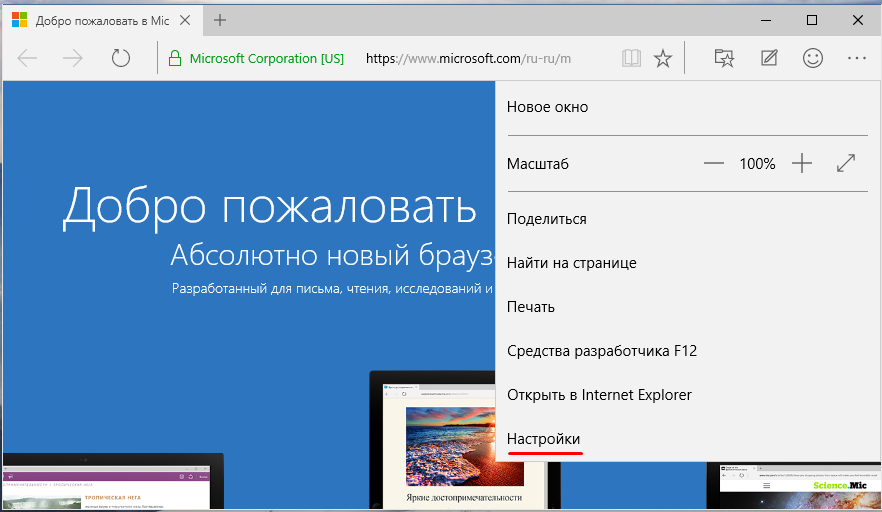
Всё, кэш очищен.
Как отключить кэш в Microsoft Edge?
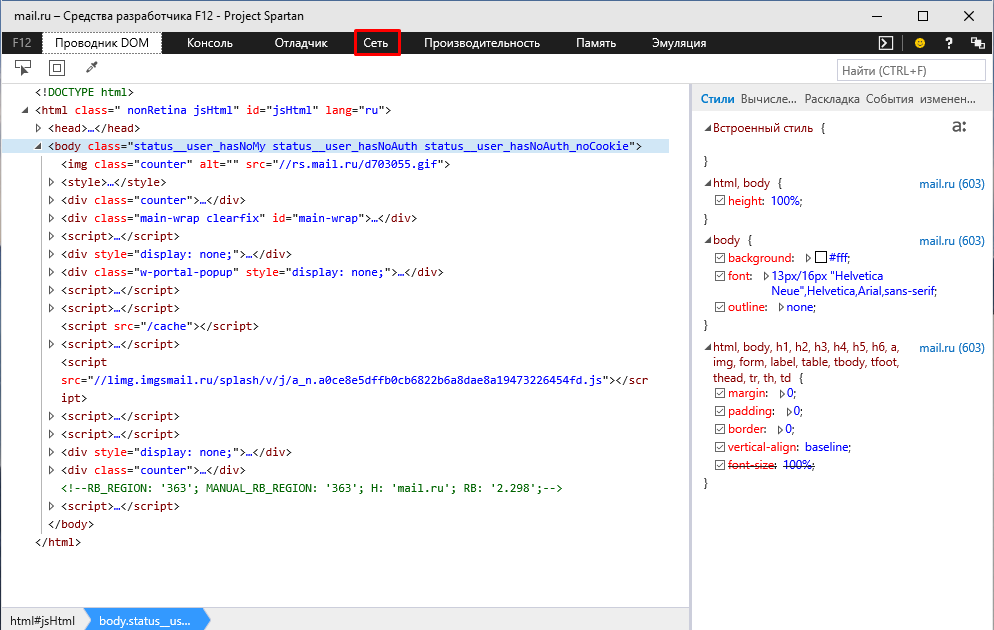
Всё, кэширование отключено. Теперь, каждый раз, когда вы будете обновлять страницу, ваш браузер не будет искать данные в кэш-памяти, а сразу же отправит запрос к серверу.