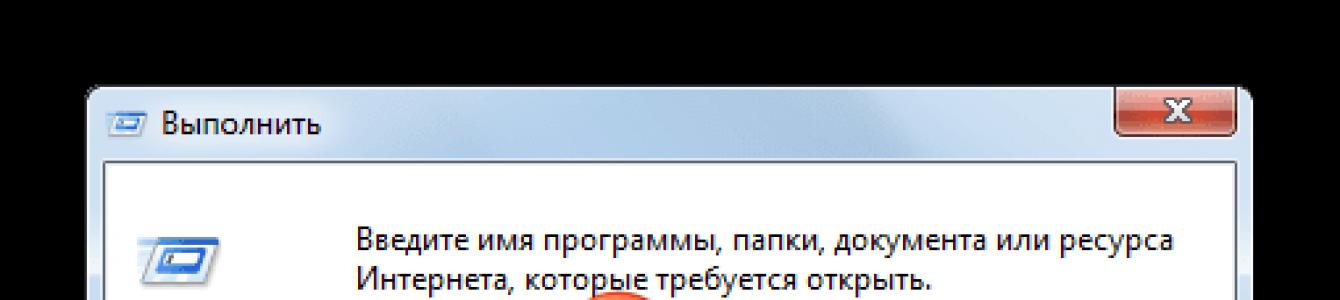Иногда пользователи ПК встречаются с такой неприятной ситуацией, как невозможность запуска программ. Конечно, это очень существенная проблема, которая не дает нормально выполнять большинство операций. Посмотрим, как можно с ней бороться на компьютерах с ОС Виндовс 7.
Говоря о невозможности запуска программ на Windows 7, мы, прежде всего, имеем в виду проблемы, связанные с файлами EXE. Причины неполадки могут быть разными. В соответствии с этим существуют различные способы устранения указанного вида проблем. Конкретные механизмы решения поставленной задачи будут рассмотрены ниже.
Способ 1: Восстановление ассоциации файлов EXE через «Редактор реестра»
Одной из самых распространенных причин, почему перестают запускаться приложения с расширением EXE, является нарушение ассоциации файлов вследствие какого-то сбоя или действий вирусов. После этого операционная система просто перестает понимать, что с данным объектом нужно делать. В этом случае необходимо восстановить нарушенные ассоциации. Указанная операция производится через системный реестр, а поэтому перед началом манипуляций рекомендуется создать точку восстановления , чтобы при необходимости иметь возможность отменить внесенные изменения в «Редакторе реестра» .
- Для решения проблемы требуется активировать «Редактор реестра»
. Это можно произвести с помощью утилиты «Выполнить»
. Вызовите её, применив комбинацию Win+R
. В поле введите:
Жмите «OK» .
- Запускается «Редактор реестра» . В левой части открывшегося окошка представлены разделы реестра в виде каталогов. Щелкните по наименованию «HKEY_CLASSES_ROOT» .
- Открывается большой список папок, расположенных в алфавитном порядке, названия которых соответствуют файловым расширениям. Ищите каталог, который имеет имя «.exe» . Выделив его, переходите в правую часть окна. Там находится параметр под названием «(По умолчанию)» . Кликните по нему правой кнопкой мышки (ПКМ ) и выберите позицию «Изменить…» .
- «Значение» внесите «exefile» , если оно пустое или там находятся любые другие данные. Теперь жмите «OK» .
- Затем возвращайтесь в левую часть окна и ищите в том же разделе реестра папку под названием «exefile» . Она расположена ниже каталогов, которые имеют названия расширений. Выделив указанную директорию, снова перемещайтесь в правую часть. Жмите ПКМ по названию параметра «(По умолчанию)» . Из перечня выберите «Изменить…» .
- Появляется окошко редактирования параметра. В поле «Значение»
запишите следующее выражение:
Жмите «OK» .
- Теперь, перейдя в левую часть окна, возвращайтесь к списку разделов реестра. Кликните по названию папки «exefile» , которая до этого была выделена. Откроются подкаталоги. Выбирайте «shell» . Затем выделите появившийся подкаталог «open» . Перейдя в правую часть окна, щелкните ПКМ по элементу «(По умолчанию)» . В перечне действий выбирайте «Изменить…» .
- В открывшемся окне изменения параметра смените значение на следующий вариант:
Жмите «OK» .
- Закрывайте окошко «Редактора реестра» , после чего произведите перезагрузку компьютера. После включения ПК приложения с расширением EXE должны открываться, если проблема крылась именно в нарушении файловых ассоциаций.









Способ 2: «Командная строка»
Проблему с файловыми ассоциациями, вследствие которой не запускаются приложения, можно решить также путем ввода команд в «Командную строку» , запущенную с административными правами.
- Но прежде нам нужно создать файл реестра в Блокноте. Щелкайте для этого «Пуск» . Далее выбирайте «Все программы» .
- Переходите в каталог «Стандартные» .
- Тут нужно найти наименование «Блокнот» и нажать по нему ПКМ . В меню выберите . Это важный момент, так как иначе не получится сохранить созданный объект в корневом каталоге диска C .
- Запускается стандартный текстовый редактор Виндовс. Введите в него такую запись:
Windows Registry Editor Version 5.00
[-HKEY_CURRENT_USER\Software\Microsoft\Windows\CurrentVersion\Explorer\FileExts\.exe]
"exefile"=hex(0): - Затем переходите по позиции меню «Файл» и выбирайте «Сохранить как…» .
- Появляется окошко сохранения объекта. Переходим в нем в корневой каталог диска C . В поле «Тип файла» изменяем вариант «Текстовые документы» на пункт «Все файлы» . В поле «Кодировка» из выпадающего перечня выбирайте «Юникод» . В поле «Имя файла» прописывайте любое для вас удобное название. После него требуется поставить точку и написать наименование расширения «reg» . То есть в итоге вы должны получить вариант по следующему шаблону: «Имя _файла.reg» . После того как выполнили все указанные выше действия, жмите «Сохранить» .
- Теперь настало время запустить «Командную строку» . Снова через меню «Пуск» и пункт «Все программы» перемещайтесь в каталог «Стандартные» . Ищите наименование «Командная строка» . Найдя это название, щелкайте по нему ПКМ . В перечне выберите «Запуск от имени администратора» .
- Интерфейс «Командной строки»
будет открыт с административными полномочиями. Введите команду по следующему шаблону:
REG IMPORT C:\имя_ файла.reg
Вместо части «имя_ файла.reg» требуется ввести наименование того объекта, который мы ранее сформировали в Блокноте и сохранили на диске C . Затем жмите Enter .
- Выполняется операция, об успешном завершении которой будет тут же сообщено в текущем окне. После этого можете закрывать «Командную строку» и перезагружать ПК. После перезапуска компьютера нормальное открытие программ должно возобновиться.
- Если же все-таки файлы EXE так и не открываются, то активируйте «Редактор реестра» . Как это сделать было рассказано при описании предыдущего метода. В левой части открывшегося окна последовательно переходите по разделам «HKEY_Current_User» и «Software» .
- Открывается довольно большой перечень папок, которые размещены в алфавитном порядке. Найдите среди них каталог «Classes» и перейдите в него.
- Открывается длинный список каталогов, которые имеют наименования различных расширений. Найдите среди них папку «.exe» . Щелкайте по ней ПКМ и выбирайте вариант «Удалить» .
- Открывается окно, в котором нужно подтвердить свои действия по удалению раздела. Жмите «Да» .
- Далее в этом же разделе реестра «Classes» ищите папку «secfile» . В случае обнаружения аналогичным образом щелкайте по ней ПКМ и выбирайте вариант «Удалить» с последующим подтверждением своих действий в диалоговом окне.
- Затем закрывайте «Редактор реестра» и перезагружайте компьютер. При повторном его запуске открытие объектов с расширением EXE должно восстановиться.














Способ 3: Отключение блокировки файлов
Некоторые программы могут не запускаться в Виндовс 7 просто потому, что они заблокированы. Это касается только запуска отдельных объектов, а не всех файлов EXE в целом. Для решения указанной проблемы существует собственный алгоритм преодоления.

Способ 4: Устранение вирусов
Одной из самых распространенных причин отказа в открытии файлов EXE является вирусное заражение компьютера. Отключая возможность запуска программ, вирусы тем самым пытаются себя обезопасить от антивирусных утилит. Но перед пользователем возникает вопрос, как запустить антивирус для сканирования и лечения ПК, если активация программ невозможна?
В этом случае нужно просканировать компьютер антивирусной утилитой с помощью LiveCD или произведя подключение к нему с другого ПК. Для устранения действия вредоносных программ существует много наименований специализированного программного обеспечения, одним из которых является Dr.Web CureIt . В процессе сканирования при обнаружении угрозы утилитой требуется следовать тем советам, которые отображаются в её окне.

Как видим, существует несколько причин, почему все программы с расширением EXE или только отдельные из них не запускаются на компьютере с ОС Виндовс 7. Среди них основными являются следующие: сбои в работе операционной системы, вирусное заражение, блокировка отдельных файлов. Для каждой причины имеется свой алгоритм решения изучаемой проблемы.
Привет друзья! То, что Windows 7 любит попугать всякими там синими экранами и прочими ошибками, думаю знают все. Но не все знают как нужно бороться с этими проблемами. Сегодня я напишу что делать если Windows 7 не загружается и как попробовать вернуть работоспособность системы.
Значит так, вставляем установочный диск с Windows 7 в привод компьютера и перезагружаем его. Если вы увидите надпись, такую как ниже на картинке, то нажимаем любую кнопку и ждем пока появится окно с выбором языка.
Ну а если вы не увидели такой записи, а появилась ошибка, то есть компьютер попробовал загрузится как обычно, то , и выставляем . После этого снова перезагружаем компьютер.
Видим окно с выбором языка. Выбираем русский и нажимаем “Далее” .
В следующем окне выбираем “Восстановление системы” .
После поиска установленных систем на компьютере, выберите в списке свою систему (скорее всего она там бдит одна), и нажмите “Далее” .
Теперь у нас есть возможность выбрать один из способов, что бы восстановить работу Windows 7. Если у вас включено “Восстановление системы” , то можете попробовать этот способ. Если допустим у вас есть диск с образом для восстановления, то можете попробовать с его помощью починить компьютер, выбрав “Восстановление образа системы” . Так же можно запустить “Командную строку” , которая кстати может пригодится при других способах решения системных ошибок.
Но я советую для начала запустить “Восстановление запуска” . После того, как вы выберите этот пункт, утилита просканирует компьютер, и если найдет проблему, через которую Windows 7 не загружалась, то попробует ее исправить.
Если этот способ не помог и Windows 7 по прежнему не загружается, то нужно искать решение проблемы например по словам из ошибки, или коду. Можете так же воспользоваться поиском по этому блогу, возможно о такой проблеме я уже писал. Надеюсь мне удалось вам помочь. Удачи друзья!
Исправлять ошибки мы будем в Windows 10. Но примерно то же надо будет делать и в Windows XP, 7 и 8. В Windows 7 и более поздних выпусках разработчики улучшили систему восстановления после проблем с запуском. В старых версиях системы серьёзные ошибки чаще приходится решать переустановкой.
Отключите периферийные устройства
pozitive.orgПостарайтесь вспомнить, какие изменения вы недавно вносили в систему: устанавливали ли новые , устройства или что-то переключали. Возможно, проблема в одном из аппаратных компонентов. Попробуйте отключить:
- USB-накопители.
- Кардридеры.
- Принтеры.
- Сканеры.
- Камеры.
- Все прочие внешние устройства.
Если это не помогло, отсоедините клавиатуру и мышь: нужно исключить все возможные источники неисправности.
Также причиной могут стать внутренние компоненты, например оперативная память. В настольном ПК можно проверить работоспособность оперативки, подключая планки поочерёдно.
Проверьте питание
 takprosto.cc
takprosto.cc
Если компьютер не включается совсем, обратите внимание на кабель питания и розетки. Не забудьте о переключателе питания на задней части корпуса настольного компьютера.
Если на этом уровне всё работает, но компьютер всё равно не включается, то, скорее всего, проблема в блоке питания, который вы вряд ли сможете починить сами: придётся заменить или ремонтировать у специалиста.
Возможен вариант, когда компьютер включается, но только на короткое время. Это та же проблема с блоком питания.
Настройте диск для загрузки системы
При запуске могут появиться ошибки: An operating system wasn’t found. Try disconnecting any drives that don’t contain an operating system. Press Ctrl+Alt+Del to restart или Boot failure. Reboot and Select Proper Boot device or Insert Boot Media in selected Boot device .
В настройках BIOS или UEFI может быть установлена загрузка с внешнего устройства или другого логического раздела, а не с системного диска. Восстановить параметры по умолчанию можно так:
- Перезагрузить компьютер.
- Сразу после перезапуска нажать системную клавишу, например F2. Это может быть и другая клавиша: обычно во время загрузки системы её можно найти в нижней части экрана с логотипом производителя ноутбука или материнской платы.
- В настройках установить на первое место в загрузке нужный диск.
- Выбрать вариант «Сохранить и выйти» (Save and Exit), чтобы сохранить изменения.
Если описанное выше не помогло, придётся восстановить загрузчик системы. Для этого потребуется загрузочная флешка или диск восстановления с подходящей по разрядности системой. Как сделать загрузочную флешку или диск, читайте в Лайфхакера об установке Windows.

Запустите систему с флешки или диска, выбрав нужный вариант в меню загрузки. В открывшемся меню установки Windows выберите пункт «Восстановление системы».

В меню восстановления выберите «Поиск и устранение неисправностей» → «Дополнительные параметры» → «Восстановление при загрузке». После этого система попытается автоматически исправить загрузчик. В большинстве случаев это решает проблему.
То же самое можно проделать вручную через командную строку, но лучше выбрать автоматический вариант, чтобы не усугубить ситуацию.
Если этот способ не помог, вероятно, проблема кроется в аппаратной части: повреждён жёсткий диск.
В меню восстановления выберите «Поиск и устранение неисправностей» → «Дополнительные параметры» → «Командная строка».

В командной строке нужно ввести поочерёдно команды: diskpart → list volume (обязательно запомните название диска с Windows) → exit .
Чтобы проверить диск на ошибки и повреждения, введите команду chkdsk X: /r (где X - это название диска с Windows). Проверка обычно длится достаточно долго, придётся подождать.
Запустите Windows в безопасном режиме
Из-за внезапного отключения компьютера во время установки обновлений операционной системы, чистки от вирусов и ненужных записей в реестре либо по вине утилит для ускорения работы Windows могут повредиться системные файлы. В этом случае при загрузке системы будет появляться «синий экран смерти».

Попробуйте запустить Windows в безопасном режиме без загрузки драйверов и программ в автозапуске. Если в этом режиме компьютер работает, придётся удалить драйверы, выполнить откат системы и просканировать на вирусы.

При наличии точек восстановления эту проблему решить достаточно просто. Нужно просто откатиться к предыдущей стабильной конфигурации.
Переустановите системные файлы
Описанные выше действия могут не помочь. Тогда придётся сбросить настройки Windows и переустановить систему с сохранением файлов. К сожалению, все программы нужно будет устанавливать заново.

В среде восстановления выберите «Поиск и устранение неисправностей» (Troubleshoot) → «Сбросить настройки» (Reset this PC) → «Сохранить мои файлы» (Keep my files) → «Сброс» (Reset).
Система выполнит откат к изначальным настройкам.
Каждый пользователь компьютера очень хорошо знает, как неприятно, когда какая-либо программа не работает. А уж если не запускается Windows...
Причин того, почему не грузится Windows 7, может быть масса, начиная от проблем с установленным программным обеспечением и заканчивая неисправностью оборудования. Обычно если неисправна какая-то из деталей компьютера, это можно услышать еще в ходе начального тестирования компонентов компьютера.
Наверняка при загрузке вашего компьютера вы слышали короткий звуковой сигнал, исходящий не из колонок, а из встроенного динамика в системном блоке. Этот сигнал означает, что все компоненты компьютера исправны. Если сигнала нет, а также если сигнал длинный или их несколько, это свидетельствует о неисправности одного из компонентов. Поэтому у вас и не грузится Windows. О том, что именно означают те или иные сигналы при загрузке, вы можете прочитать в нашей статье .
Но что делать, если, судя по сигналу, с «начинкой» компьютера все нормально, а операционная система все равно не грузится?
При подобных проблемах главное – не паниковать, а спокойно проанализировать работу системы. Вспомнить, какие программы устанавливались, а какие – удалялись во время последнего сеанса работы. Давайте рассмотрим все по порядку. Начнем, пожалуй, с самого «страшного» — не запускается Windows 7.
Причин такого поведения операционной системы множество — от банальных ошибок в прикладных программах до аппаратных неисправностей. И, конечно же, не стоит забывать, что данная система от корпорации Майкрософт, хотя и превосходит «на голову» все их предыдущие творения, тем не менее, иногда ведет себя непредсказуемо.
Если не запускается Windows 7, а после включения компьютера появляется белая надпись на черном фоне, гласящая Disc Boot Failure
, то вполне возможно, что причина кроется в севшей батарейке, поддерживающей настройки биоса .

Сразу после включения компьютера нажимаем кнопку Del, пока не попадем в экран биос. Ищем строку First Boot Device (основное загрузочное устр-во).
Решение: Проверить очередь загрузки (как это сделать, должно быть написано в инструкции к вашей материнской плате) и при необходимости поменять его. Если система на винчестере, то соответствующий жесткий диск и т.д. При сбитых без причины настройках имеет смысл заменить батарейку на материнской плате.
Все же, более часто проблема типа «не запускается Windows 7» кроется в отошедших контактах интерфейсного шлейфа. Иногда достаточно немного сдвинуть системный блок, чтобы жесткий диск перестал «видеться».
Решение: отключаем и повторно подключаем шлейф, идущий к загрузочному устройству.
Если загрузка идет дальше и появляется список действий, то нужно попробовать задействовать пункт меню «Загрузка последней удачной конфигурации». Также в качестве альтернативы можно выбрать «Безопасный режим» . Не помешает также в безопасном режиме проверить компьютер на вирусы одной из антивирусных утилит.

Если система так загружается, то причина проблемы в какой-то программе, установленной во время последнего сеанса. Возможно, проблема именно в них (особенно если до этого операционная система грузилась нормально, а сразу после установки и пошли сбои).
Как поступить в таком случае?
Попытайтесь при очередной загрузке компьютера войти в безопасный режим. Если вам это удалось, в первую очередь проверьте автозагрузку и уберите оттуда все лишние программы. Если вы недавно устанавливали какую-то программу или оборудование и думаете, что проблема в них, попытайтесь в безопасном режиме удалить программу или отключить оборудование и удалить соответствующий драйвер.
Иногда Windows 7 загружается до экрана восстановления системы. Причем, видимых причин такого поведения нет. Часто решается банальной перезагрузкой компьютера, без всякого восстановления.
Проблемы с работоспособностью системы могут быть вызваны неисправностью оперативной памяти или жесткого диска. Для их определения можно воспользоваться специальными программами, работающими с заранее подготовленного диска LiveCD.
Но, к счастью, подобные проблемы встречаются реже, чем с приложениями. К примеру, часто пользователи спрашивают, почему «Minecraft не запускается. Windows 7 работает нормально». Игра Minecraft использует возможности виртуальной машины Java и OpenGL . Следовательно, устанавливаем последнюю версию Java и свежие драйвера видеокарты. Также стоит обратить внимание, что могут быть сложности с запуском из русской папки (название должно быть на англ.).
Так же часто встречаются похожие сообщения, типа «Terraria не запускается. Windows 7 работает как часы». Данная игра — это брат близнец вышеуказанной Minecraft. Отличие в том, что она использует не Java, а пакет Net Framework .
Решение: устанавливаем данный пакет (можно воспользоваться паком, включающим версии от 2 до 4), ставим DirectX и Microsoft Visual C++ 2005 и выше.
При запуске на новой Windows 8 могут возникнуть проблемы, так как система требует самостоятельного подключения Net Framework (через «установка программ — включение компонентов Виндовс»).
Как видите, причин, почему не грузится Windows 7, есть несколько, поэтому и пути решения этой проблемы могут быть разными. В «запущенных» случаях может понадобиться переустановка системы, но обычно удается решить проблему другими способами.
В этой статье мы рассмотрим все популярные причины, почему не загружается Wndows 7 или xp на ноутбуке или компьютере и появляется черный экран с надписями. Т.е. будут рассмотрены возможные программные неполадки и способы их устранения. Это будет продолжением первой части нашего обзора, в котором мы рассматривали возможные варианты, почему не загружается компьютер , и аппаратные проблемы (с железом). Так что, если тут вы не нашли ответа на свой вопрос, то обязательно прочитайте первую часть – возможно он есть там.
Если же ваш ПК совершенно не подаёт никаких признаков жизни и никак не реагирует на нажатие кнопки включения, то рекомендуем вам прочитать статью, почему не запускается компьютер . В ней рассмотрены основные причины и способы устранения данной поломки. Но не забывайте, что если нет желания разбираться с проблемой самостоятельно, то вы всегда можете обратиться в наш сервис и заказать ремонт компьютера на дому.
Мы старались, чтобы данный обзор был максимально полным, и собрали все наиболее популярные причины, по которым на компьютере или ноутбуке не запускается windows 7 или xp.Каждый случай многократно встречался в нашей практике. Но возможен и такой вариант, что решения своей проблемы вы не найдете. В этом случае пишите в комментариях, и мы постараемся вам помочь.
На черном экране надпись: NTLDR is missing и Windows не загружается
Это одна из самых распространенных причин, почему не запускается виндовс xp или 7. Сообщение "NTLDR is missing" переводится как "NTLDR отсутствует". NTLDR - это загрузочный файл операционной системы, для запуска которой необходимо наличие трех файлов (NTLDR, boot.ini и ntdetect.com) в активном разделе жесткого диска, с которого настроена загрузка. В случае, когда хотя бы один из файлов отсутствует или к нему нет доступа, то Windows 7 или xp не загрузится и выдаст ошибку.
Возможные причины и что делать:
- Файлы NTLDR, ntdetect.com и boot.ini были перемещены или полностью удалены с диска, содержащего операционную систему. В этом случае нужно скопировать недостающие файлы компьютера с рабочей ОС.
- Сильное вирусное заражение - необходима глубокая проверка ПК на наличие вирусов. Также может потребоваться восстановление поврежденных системных файлов.
- В корневом каталоге системного диска скопилось слишком много файлов.
К сожалению, из-за особенностей файловой системы NTFS, которая используется на большинстве современных компьютеров, простое удаление лишних файлов из корневого каталога системного раздела вряд ли поможет устранить неисправность – виндовс не будет запускаться всё равно. Дополнительно может потребоваться копирование загрузочных файлов с рабочего ПК.
- Если на жестком диске установлены сразу несколько операционных систем, то возможно произошел конфликт между ними.
Устранить данную неисправность можно загрузив компьютер, используя диск восстановления операционной системы, и вручную отредактировать файл boot.ini, который отвечает за очередность загрузки ОС.
Windows XP не загружается из-за проблем с реестром
Как правило, данная проблема характерна именно для этой версии операционной системы. В более новых (семерке, восьмерке, десятке) мы с такой проблемой не сталкивались.
До начала загрузки на черном экране появляется одна из следующих надписей:
- Не удается запустить Windows из-за испорченного или отсутствующего файла \WINDOWS\SYSTEM32\CONFIG\SYSTEM;
- Не удается запустить Windows из-за испорченного или отсутствующего файла \WINDOWS\SYSTEM32\CONFIG\SOFTWARE.

Данные сообщения означают, что у вас неисправен реестр операционной системы. Причин, по которым это могло произойти и теперь не запускается Windows XP, может быть несколько:
- Ваш ПК подвергся вирусному заражению.
- Вы неправильно завершаете работу с компьютером, принудительно выключая его через кнопку или выдергивая шнур из розетки.
- У вас выходит из строя (или уже вышел) жесткий диск.
Есть несколько способов, благодаря которым можно вернуть работоспособность вашей операционной системе. При удачном раскладе это получится сделать даже без переустановки всей системы. Но все эти способы требуют глубокого знания программной части ПК.
Новичок, совершив даже небольшую ошибку или неточность, рискует потерять возможность на последующее успешное восстановление. Кроме этого может потребоваться и восстановление личной информации, находящейся на жестком диске . Поэтому с данной проблемой мы рекомендуем обращаться к специалистам.
На черном экране появляется надпись: BOOTMGR is missing
"BOOTMGR is missing" переводится как "BOOTMGR отсутствует". Если не загружается Windows 7 или XP и появляется данное сообщение, то это означает, что загрузочный сектор отсутствует или поврежден.
Произойти такое могло из-за неправильной установки программ, из-за сбоя в операционной системе, неосторожных действий пользователя или из-за проблем с жестким диском. Перед тем, как пытаться устранить ошибку, необходимо провести диагностику жесткого диска на наличие битых секторов.

Для того чтобы устранить данную проблему понадобиться загрузочный диск с которого производилась установка винды. Необходимо выполнить загрузку компьютера с диска и в «Параметрах восстановления системы» выбрать пункт «Восстановление при запуске».

В этом случае загрузочный сектор будет восстановлен в автоматическом режиме. Если после этого все равно виндовс 7 не запускается, а что делать вы не знаете, то лучше обратитесь в сервис. Т.к. восстановление загрузочного сектора в ручном режиме очень сложная операция. Неаккуратные действия могут привести к потере всей информации, хранящейся на компьютере.
Почему виндовс не загружается и зависает во время загрузки
Многие сталкивались с проблемой, когда во время запуска операционной системы появляется логотип с бегущей строкой и на этом компьютер зависает. Ждать час, два или день бессмысленно – Windows не запустится.
Вот основные причины, по которым это может произойти:
- Операционная система подверглась сильному вирусному заражению - в этом случае может помочь полная проверка системного диска на наличие вирусов. Сделать это можно, загрузив компьютер с аварийного диска восстановления или подключив жесткий диск к другому компьютеру.
- Операционная система вышла из строя
Можно попробовать загрузиться в безопасном режиме и сделать восстановление системы, либо попытаться выполнить «Загрузку последней удачной конфигурации». Очень часто это помогает решить проблему. Для этого сразу после включения ПК начинайте нажимать клавишу «F8». Должно появиться меню, где вы и сможете выбрать данный вариант загрузки.

- Неисправность жесткого диска компьютера.
Из-за неправильной эксплуатации или просто со временем на жестком диске могут появиться битые сектора. Информация, которая была на них записана, становится недоступной и в результате может перестать загружаться Windows 7 или XP и зависать в процессе загрузки. Можно произвести восстановление и замену битых секторов, ну лучше всего будет заменить сам жесткий диск. Можете почитать .
Также при такой неисправности можете попробовать «Загрузить последнюю удачную конфигурацию». Если всё равно это не принесет результата, то в этом же меню попробуйте пункт «Безопасный режим» (на английском языке это может быть «Safe mode»). Когда он включится, то попробуйте сделать «откат» к предыдущему состоянию. Для этого в «Пуск» найдите и запустите «Восстановление системы».

Появляется «синий экран смерти»
Еще одна популярная проблема, когда Windows 7 не загружается дальше логотипа, а появляется «синий экран смерти». В этом случае вам также понадобится вызвать меню загрузки с помощью клавиши «F8».
В меню должен быть пункт «Устранение неполадок компьютера». Нажимаете его и у вас на экране должно появиться окно «Параметры восстановления».
Кратко разберем пункты, которые в нем находятся.
- Восстановление запуска - автоматический анализ неисправностей, из-за которых не может запуститься Windows 7, и попытка их исправить. Помогает не всегда, но попробовать обязательно стоит.
- Восстановление системы – отсюда можно тоже сделать «откат» системы, как и из безопасного режима.
- Восстановление образа системы – если у вас на жестком диске есть сохраненный образ системы, то можно восстановиться с помощью него.
- Диагностика памяти Windows - проверка системной памяти на ошибки.
- Командная строка – это для «продвинутых пользователей». С помощью ней можно удалять, копировать или перемещать файлы в ручном режиме.
Таким образом в первую очередь пробуете воспользоваться пунктом «Восстановление запуска», если не поможет, то «Восстановление системы».
В данной статье мы рассмотрели основные причины, вызванные программной неисправностью компьютера, из-за которых очень часто виндовс не загружается. Надеемся, что мы смогли ответить на все вопросы, и доступно объяснить, что делать в этом случае.
Если вам так и не удалось самостоятельно выяснить причину, почему на вашем компьютере или ноутбуке не запускается Windows 7 или XP, и что делать дальше вы не знаете, то вы всегда можете обратиться за помощью к нам - в центр компьютерной помощи сайт. Мастера нашего сервиса быстро и точно определят причину поломки и устранят все неисправности. Кроме этого дадут ценные советы, как сделать так, чтобы такое больше не повторилось.
Также пишите ваши вопросы в комментариях. И вы обязательно получите на них ответ.