Всем привет, мои дорогие друзья и гости моего блога. Сегодня я хочу рассказать вам, как разделить pdf файл на страницы без установки каких сторонних программ. Все представленные ниже способы абсолютно бесплатные и работают очень качественно.
Small PDF
Первым делом я начну со своего любимого онлайн сервиса по работе с ПДФ файлами — small PDF.
Второй пункт не делит страницы, а скорее вычленяет ненужные. Об этом я уже рассказывал ранее, когда описывал, .

Если взять вариант «Разделить на страницы» , то все произойдет в автоматическом режиме. Вам останется лишь скачать полученный архив, в котором каждый лист будет висеть по отдельности.
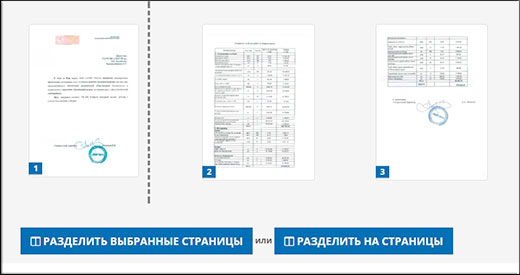
Если воспользоваться вариантом «Разделить выбранные страницы» , то здесь придется поработать вручную. Вы можете делить файл, например, чтобы в итоге у вас получилось 2,3 и 1 страницы. То есть вам нужно нажать на тот листик, где вы как бы хотите обрезать часть. После чего все эти части тоже можно будет скачать одним архивом по ссылке.
Ilovepdf.com
Ну и последним на сегодня я хотел бы рассмотреть еще один довольно хороший сервис.
- Зайдите на сайт и убедитесь, что вы находитесь на вкладке «Разделить» , после чего нажмите на «Выбрать PDF файл» и откройте тот самый файл, который и хотите преобразовать.
- После этого у вас появится 2 выбора, а именно разделение по диапазонам и разделение каждой страницы в отдельности.
Если вы хотите реально видеть каждый лист документа раздельно, то жмите на соответствующую кнопку.
Ну а когда нам нужно несколько различных разбивок, например по главам, то выбираем «Разделение по диапазонам» . После этого пишем сам диапазон первой порции, например 1-3. Если хотите добавить еще, то нажимайте на соответствующий плюсик и вписывайте например 4-6. И так далее.
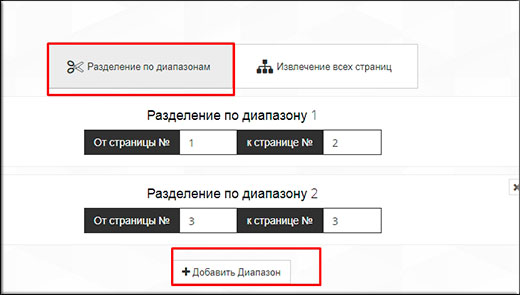
Я думаю, что нет смысла описывать еще пять похожих сервисов, так как эта троица прекрасно справляется со своей работой. Хотя и ни для кого не секрет, что таких приложений намного больше.
Ну а на этом я свою сегодняшнюю статью заканчиваю. Надеюсь, что она вам понравилась и вы нашли то, что искали на моем блоге. Тем не менее, рекомендую вам походить по другим статьям. Уверен, что вы найдете много полезного для себя. Пока-пока!
С уважением, Дмитрий Костин
Если вы используете лишь фрагмент многостраничного PDF-файла – разбейте документ на части! И тогда вам не придется путаться в страницах, отыскивая нужные. Разделение займет всего пару минут и не потребует особых навыков. Все что нужно – удобная программа на компьютере. Если вы часто работаете с PDF – выбирайте Movavi PDF-редактор. Он позволяет не только разделить ПДФ-файл, но также – объединить документы, отредактировать их, перевести в изображения и многое другое.
Просто скачайте программу и убедитесь, что действия с PDF стали намного проще! Чтобы нарезать документ на отдельные файлы, действуйте по инструкции ниже.
1. Установите программу
Скачайте Movavi PDF-редактор, запустите установочный файл и следуйте указаниям на экране. Через несколько минут программа будет готова к работе.
2. Выберите страницы
Запустите программу и нажмите Открыть файл , чтобы открыть документ PDF, который хотите разбить на несколько файлов. Нажмите кнопку Страницы для перехода в режим просмотра страниц.
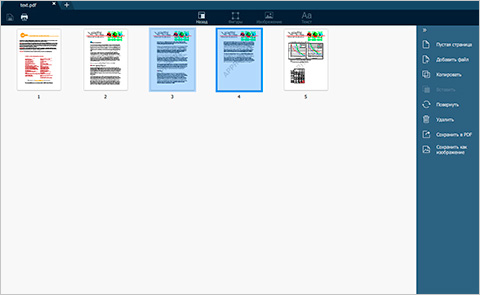
Если вы хотите сохранить только одну страницу, нажмите на нее. Если несколько – зажмите клавишу Ctrl (или Cmd , если вы используете Mac) и кликните по очереди на листы, которые хотите извлечь из документа, чтобы затем разрезать файл. Вы также можете быстро выбрать ряд страниц, расположенных по порядку: зажмите клавишу Shift и кликните на первую и последнюю страницы фрагмента.
3. Разделите файл
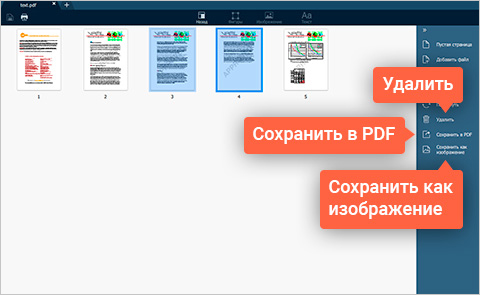
Нажмите Сохранить в PDF в правой части окна программы. Укажите папку, в которую вы хотите поместить файл с извлеченными страницами и нажмите Сохранить . Вы создали новый PDF-файл с выбранными страницами. Далее вы можете удалить из исходного файла данные страницы, если стоит цель резать документ на части, – нажмите Удалить в правом меню. Либо оставьте исходный файл без изменений.
Вы можете также разбить PDF на страницы, сохранив каждую в отдельный файл, – за один шаг. Выберите все страницы с помощью клавиши Shift , как описано выше, и нажмите Сохранить как изображение в меню справа. В открывшемся окне экспорта укажите папку для сохранения и нажмите Сохранить . Страницы документа будут сохранены по отдельности в виде PNG-изображений.
Как видите, разбивка файла PDF в Movavi PDF-редакторе не требует больших усилий.
Здравствуйте, друзья! Я уже несколько статей посвятил работе с файлами pdf формата. Сегодня расскажу про онлайн сервис PDF24 и покажу, как с ним работать. Сервисом можно воспользоваться, если вы работаете не на своем компьютере, и у вас возникла потребность документ пдф разделить на страницы онлайн. Да и не только, здесь можно выполнить большое количество операций с подобными файлами.
Перейдя на страницу сервиса, вы увидите окно со списком доступных операций.
Онлайн операции с PDF-файлами - Открыть список
Вам остаётся только выбрать нужную процедуру, загрузить документ и получить ожидаемый результат.
После выбора любой операции будет появляться подобное окно для загрузки файлов. Их можно перетащить в данную область или кликните внутри для обычного выбора файла на компьютере, используя стандартный проводник.
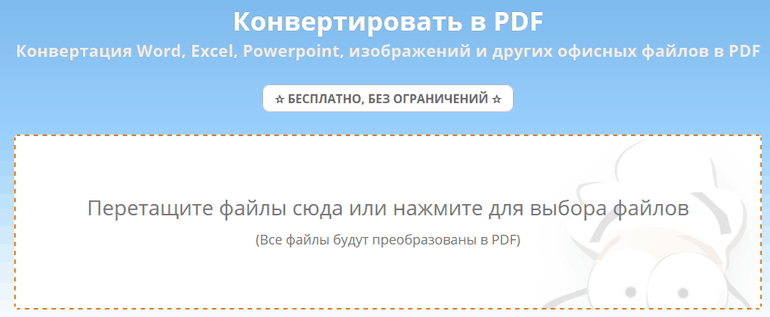
Рассмотрим особенности каждой процедуры более подробно.
Пиктограмма с названием операции кликабельна. Кликнув по ней, вы будете перенаправлены на соответствующую страницу сервиса.
Команда Преобразовать в PDF
 Выберите все ваши файлы, которые необходимо сконвертировать в PDF. Перетащите их в активную область и нажмите кнопку начала опрерации преобразования. Через несколько секунд после этого вы сможете скачать ваши PDF файлы и сохранить их на свой компьютер.
Выберите все ваши файлы, которые необходимо сконвертировать в PDF. Перетащите их в активную область и нажмите кнопку начала опрерации преобразования. Через несколько секунд после этого вы сможете скачать ваши PDF файлы и сохранить их на свой компьютер.
Поддерживаемые типы файлов
Word, Excel, Powerpoint, изображения и другие офисные файлы не проблема для этого конвертера. Часто используемые типы файлов: DOC, DOCX, XLS, XLSX, PPT, PPTX, ODT, ODG, ODS, ODP, JPG, PNG, TIFF
После преобразования исходных файлов появиться окно для загрузки нового файла на ваш компьютер или отправки его по по электронной почте. Выбирайте соответствующую кнопку и получайте результат преобразования.

Команда Соединить PDF файлы
 Выберите файлы, которые хотите объединить или перетащите в активную область и начните процесс. Через несколько секунд после этого вы сможете скачать ваш созданный PDF файл.
Выберите файлы, которые хотите объединить или перетащите в активную область и начните процесс. Через несколько секунд после этого вы сможете скачать ваш созданный PDF файл.
Операция поддерживает не только формат PDF
Этот инструмент поддерживает не только PDF файлы. Другие файлы тоже можно выбрать. Если их можно преобразовать в PDF, то инструмент выполнит объединие всех файлов в один.
Команда Сжать PDF файлы

Выберите ваши файлы, которые вы желаете сжать, перетащите их в активную область и запустите операцию. Через несколько секунд после этого вы сможете скачать сжатые PDF файлы.
Настраиваемое качество сжатия документа
Вы можете настроить качество сжатия, влияя на алгоритм сжатия, чтобы получить идеальный результат. PDF файлы с изображениями могут быть сжаты лучше, чем PDF файлы в которых только текст. Вы можете установить параметры сжатия для графики: качество изображений в процентном соотношении и их разрешение в DPI.
Команда Защитить PDF файлы
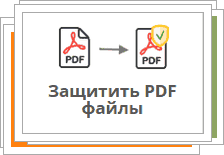 Данную операцию можно применить к одному или сразу к нескольким файлам. Загрузите файлы, которые вы хотите защитить и кликните соответствующую кнопку для начала процесса защиты. Затем, через несколько секунд, вы сможете скачать защищенные PDF файлы.
Данную операцию можно применить к одному или сразу к нескольким файлам. Загрузите файлы, которые вы хотите защитить и кликните соответствующую кнопку для начала процесса защиты. Затем, через несколько секунд, вы сможете скачать защищенные PDF файлы.
Настраиваемые права доступа к документу
Вы можете настроить права доступа защищенных PDF файлов. Вы можете установить пароль и, снимая галочки (смотри рисунок ниже), запретить печать, копирование содержимого или модификацию защищенного PDF.
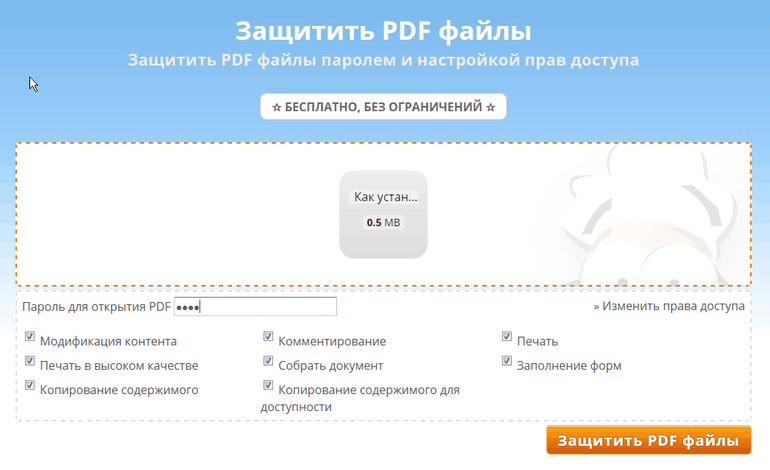
Команда Перевернуть PDF страницы
 Если для создания документа вы сканировали информацию и использовали страницы с разной ориентацией, то при просмотре таких страниц можно получить для некоторых страниц перевернутый вид. Они будут перевернуты на 90 градусов, и читать такую информацию с экрана компьютера неудобно.
Если для создания документа вы сканировали информацию и использовали страницы с разной ориентацией, то при просмотре таких страниц можно получить для некоторых страниц перевернутый вид. Они будут перевернуты на 90 градусов, и читать такую информацию с экрана компьютера неудобно.
Данный инструмент позволить развернуть необходимые страницы и привести документ в удобочитаемый вид. Вы можете не беспокоиться о качестве изображений ваших страниц. Поворот страниц в файлах PDF не влияет на исходное качество файла PDF. Перетащите файл в область загрузки. Ниже отобразятся эскизы страниц вашего документа. Кликайте по ним до нужного поворота страниц.
Команда Удалить страницы
 Выберите файл, страницы которого вы хотите удалить. Перетащите его в активную область сервиса. Дождитесь полной загрузки. После отображения эскизов страниц, кликайте по удаляемым страницам. Они будут слегка обесцвечиваться (признак выделения). Сохраните новый файл.
Выберите файл, страницы которого вы хотите удалить. Перетащите его в активную область сервиса. Дождитесь полной загрузки. После отображения эскизов страниц, кликайте по удаляемым страницам. Они будут слегка обесцвечиваться (признак выделения). Сохраните новый файл.
Пиктограммы с названием операций кликабельны. Кликнув по ним, вы будете перенаправлены на соответствующую страницу сервиса.
Команда Извлечь страницы

После загрузки вашего исходного документа в сервис, выделите страницы для извлечения. Они будут выделяться красной рамкой. В зоне рабочей области над эскизами страниц будут доступны кнопки быстрого выделения в виде кружков. Первый выделяет все файлы, второй снимает отметку со всех, третий делает инверсию отмеченных файлов. Вот так просто можно вырезать необходимые страницы.
Команда Разделить файлы
 Загружаем исходный файл аналогично примерам, описанным выше.
Загружаем исходный файл аналогично примерам, описанным выше.
В опциях можно задать количество страниц в конечных файлах. Результат будет выгружен в виде zip-архива, в котором вы найдете страницы исходного документа, но уже в отдельных файлах.
Команда Извлечь изображения
 Данная онлайн операция может быть полезна когда вы переносите , об этом я писал на страницах блога. Так вот, с переносом картинок могут быть некоторые затруднения, если их много и документ большой. Здесь же вы получите архив с каждой картинкой в отдельном файле за несколько секунд.
Данная онлайн операция может быть полезна когда вы переносите , об этом я писал на страницах блога. Так вот, с переносом картинок могут быть некоторые затруднения, если их много и документ большой. Здесь же вы получите архив с каждой картинкой в отдельном файле за несколько секунд.
Команда Веб-страницу в PDF
 Как , я уже писал на страницах моего блога. Вот еще один вариант сохранения информации в pdf-документ практически в том же виде, как страница отображается в окне браузера. Вам достаточно указать адрес нужной страницы и получить результат в виде документа для локального использования.
Как , я уже писал на страницах моего блога. Вот еще один вариант сохранения информации в pdf-документ практически в том же виде, как страница отображается в окне браузера. Вам достаточно указать адрес нужной страницы и получить результат в виде документа для локального использования.
Конечно же онлайн сервис удобен в использовании, но возможно вам пригодиться , предоставляемая одноименным сервисом. Друзья напишите в комментариях пользовались вы данным сервисом или программой.
-
Over 1,400 supported file types
No matter what file types you have, we"re always able to come through and convert for you. Outdated formats or new stars that you can"t open with regular apps will become usable with our programs. We constantly monitor the software market and when a new file type emerges, we add it to our converters to ensure you don"t get stuck with outdated software that can"t handle new work. Once a new Word or audio format is introduced we update our converters.
Which converter fits your need? -
The fastest support replies in the industry
Here at Coolutils, we never make you painfully drudge through a 100-page help file. That"s not help, is it? Instead, we offer lightning fast technical support via email, phone, Facebook or Twitter. In fact, most user requests are answered within just 6 hours! We offer advice on what would be the best setting to convert image or audio files to preserve quality or how to add page counters converting PDF files. Just ask us!
Find your app now -
We"ve been a helpful online business since 2003
Not many software companies can boast a 14-year old history. We have been developing file converters for over a decade, which has given us the experience and the right to call ourselves experts in bulk file conversion. Thus, if you have any problems processing extra large PST files or complicated XLS spreadsheets, you can count on us to know how to handle it.
What"s your converter? -
30-day FREE trials
You pay nothing until you"ve tested it for a full 30 days! Download and try the program first. That"s how confident we are that you will love our product be it a PDF converter, an image converter or an HTML converter. It"s such a relief to place the order only after you"ve tested and made sure it works for your purposes on your files in your environment.
Get the free evaluation copy now -
Clear interface + command line
As Albert Einstein once said, everything should be as simple as possible but not simpler. That"s how we developed Coolutils tools. All interfaces are very straightforward with lots of helpful hints for beginners. All our apps can be run via command line as well for added convenience.
Find the solution you need now -
We take user feedback very seriously
Indeed, the most important thing we do is listen to our users and add options that make their lives simpler. In a few years, each converter becomes what most users actually want it to be, not what the developers think it should be. We are open to any customizations; simply contact us with your ideas. Add a normalization option to the audio converter? Make Mail converter stamp bates? Combine PDF files and create bookmarks? Anything.
Download the program you need -
Last-minute registration
Bottleneck before the deadline and feeling the stress? Worry no more! Simply select your converter, place an order and get the full version in 5 minutes. We are open 24/7!Start converting your files into the file type you need immediately and meet deadlines with ease.
Select the converter -
Over 50 payment methods
We accept all major cards, PayPal, wire transfer, ToditoCash, Webmoney, iDEAL, QIWI, Yandex Money, Giropay, Sofort banking and many other local payment methods. The purchase process is simple and straightforward.
Place your order today -
Free upgrades for 1 year
Isn"t it frustrating to buy a program only to see a month later a major upgrade is released and you must pay extra to use it. Not too fair, is it? We don"t think so either. At Coolutils, we guarantee you every major upgrade released within 1 year from the purchase date for FREE.
Find your solution here -
14-day money back guarantee
If you"re not satisfied, you get back your hard-earned cash. No questions asked, you get a full refund.
Place your safe order today -
One-time payment
We sell you perpetual licenses, not subscriptions. The license does not expire; you can use it for an entire lifetime. No tricks or strings attached.
Choose your perfect file converter -
Flexible licensing
We offer affordable licenses for home users and generous scalable pricing for commercial users (the more users within one company, the cheaper each seat is). If you need a redistributable royalty-free solution, we offer that too.
Get your perfect solution -
We"re developers, not resellers
We sell our own code and we stand by it. We know all the ins and outs and are always ready to help you in case you encounter any difficulties.
Let us offer you a solution
Извлечение представляет собой процесс повторного использования страниц из одного документа PDF в другом документе PDF. Извлеченные страницы содержат не только информацию, но и все поля формы, комментарии и ссылки, связанные с содержанием исходной страницы.
Во время процесса извлечения можно оставить извлеченные страницы в исходном документе или переместить их. Эти операции сходны с операциями вырезания-вставки или копирования-вставки, но выполняются на уровне страниц.
Примечание. Закладки или структура статей, связанная со страницами, не извлекаются.
- Откройте файл PDF в Acrobat и выберите меню «Инструменты» > «Страницы» > «Извлечь».
- Укажите диапазон извлекаемых страниц.
- В диалоговом окне «Извлечь страницы» выполните одно или несколько следующих действий.
Для удаления извлеченных страниц из исходного документа установите флажок «Удалить страницы после извлечения».
Для создания одностраничного файла PDF для каждой извлеченной страницы установите флажок «Извлечь страницы как отдельные файлы».
Чтобы оставить исходные страницы в документе и создать отдельный файл PDF, включающий все извлеченные страницы, снимите оба флажка.
Извлеченные страницы помещаются в новый документ с названием «Страницы из» [имя исходного документа] - [n] .
Разделение файлов PDF на несколько документов
Можно разделить один или несколько документов на документы меньшего размера. При разделении документа можно задать разбиение по максимальному количеству страниц, максимальному размеру файла или по закладкам верхнего уровня.
Разделение одного или нескольких файлов PDF для открытого документа
- Откройте файл PDF в Acrobat и выберите меню «Инструменты» > «Страницы» > «Разделить документ».
- В диалоговом окне «Разделить документ» укажите критерии разделения документа: Количество страниц Укажите максимальное количество страниц в разбитом документе. Размер файла Укажите максимальный размер файла для каждого разделенного документа. Закладки верхнего уровня Если в документе есть закладки, будет создан один документ для каждой закладки верхнего уровня.
- Чтобы указать целевую папку для разделенных файлов и параметры имен файлов, нажмите кнопку «Параметры вывода». Укажите необходимые параметры и нажмите «ОК».
- (Необязательно) Чтобы применить аналогичные параметры разделения к нескольким документам, щелкните «Применить к нескольким». Нажмите «Добавить файлы» и выберите команду «Добавить файлы» или «Добавить открытые файлы». Выберите файлы или папки и нажмите кнопку «ОК».
Разделение одного или нескольких файлов PDF для закрытых документов (только Windows)
- Выберите «Инструменты» > «Страницы» > «Разделить документ».
- Нажмите «Добавить файлы» и выберите команду «Добавить файлы» или «Добавить папки». Выберите файлы или папки и нажмите кнопку «ОК».
- Выполните шаги 2 - 3, чтобы разбить открытый файл на отдельные документы.
Перемещение или копирование страницы
Для копирования или перемещения страниц в документе, а также копирования страниц из документа в документ можно использовать миниатюры страниц на панели навигации.
При перетаскивании миниатюры страницы на панели «Миниатюры страниц» области навигации рядом с другими миниатюрами появляется линейка, показывающая положение страницы в документе PDF. Эта линейка отображается снизу или сверху, если миниатюры отображаются в одном столбце, или слева или справа, если столбцов несколько.
Перемещение или копирование страницы в документе PDF с помощью миниатюр страниц
- Откройте панель «Миниатюры страниц», нажав в области навигации кнопку «Миниатюры страниц», и выберите одну или несколько миниатюр страниц.
- Выполните одно из следующих действий.
Для перемещения страницы перетащите поле с номером соответствующей миниатюры страницы или саму миниатюру в новое положение. Новое положение миниатюры будет показано на появившейся линейке. При этом страницы будут перенумерованы.
Для копирования страницы перетащите ее миниатюру при нажатой клавише «Ctrl».
Копирование страницы между двумя документами PDF с помощью миниатюр страниц
- Откройте два документа PDF и разместите их рядом друг с другом.
- Откройте панели «Миниатюры страниц» для обоих документов PDF.
- Перетащите миниатюру страницы на панель «Миниатюры страниц» целевого документа. Страница копируется, затем выполняется перенумерация страниц.
Удаление или замена страницы
PDF-страницу можно целиком заменить другой страницей. Заменяются только текст и изображения на исходной странице. Все интерактивные элементы, связанные с исходной страницей, например ссылки и закладки, сохраняются. Аналогично, закладки и ссылки, которые ранее, возможно, были связаны с замененной страницей, становятся недействительными. Комментарии при этом сохраняются и объединяются с комментариями, существующими в документе.
Удаление страниц с использованием команды «Удалить»
Примечание. Команду «Удалить» отменить невозможно.
Удаление страниц с помощью миниатюр
Замена содержимого страницы
- Откройте документ PDF со страницами, которые требуется заменить.
- Выберите «Инструменты» > «Страницы» > «Заменить».
- Выберите документ, содержащий страницы для замены, и нажмите «Выбрать».
- В поле «Документ-получатель» укажите страницы для замены в исходном документе.
- В поле «Документ-источник» укажите первую страницу в заменяемом диапазоне страниц. Номер последней страницы рассчитывается на основе количества заменяемых страниц в исходном документе.
Замена страниц с использованием миниатюры страницы
- Откройте документ PDF, содержащий страницы для замены, затем откройте документ PDF с заменяемыми страницами.
- В панели «Страницы» документа PDF с заменяемыми страницами выберите страницу или группу страниц.
Выберите поля с номерами миниатюр страниц, которые будут использоваться для замены.
Для выбора нескольких миниатюр удерживайте нажатой клавишу «Shift». Для выделения миниатюры щелкните ее кнопкой мыши, удерживая клавишу «Ctrl».
Выделите прямоугольным выделением группу миниатюр.
- Перетащите выбранные миниатюры страниц на панель миниатюр целевого документа, удерживая клавиши «Ctrl» и «Alt». Отпустите кнопку мыши, когда курсор будет располагаться непосредственно над полем номера миниатюры первой заменяемой страницы, так чтобы выделить эти страницы.
Страницы, указанные в первом документе, заменяют такое же количество страниц во втором документе, начиная с номера страницы, выбранного при перетаскивании новых страниц.
Перенумерация страниц
Номера страниц документа не всегда совпадают с номерами страниц, отображающимися под миниатюрой страницы и на панели инструментов «Навигация по страницам». Нумерация страниц выполняется целыми числами, начиная с 1 для первой страницы документа. Так как некоторые файлы PDF могут содержать титульные элементы, такие как страница авторских прав или содержание, то нумерация страниц в файле может отличаться от номеров страниц на панели инструментов «Навигация по страницам».
Нумеровать страницы документа можно различными способами. Можно задать разные стили нумерации для различных групп страниц, например, 1, 2, 3 или i, ii, iii или a, b, c. Можно также настроить систему нумерации с помощью префикса. Например, для нумерации главы 1 можно использовать 1-1, 1-2, 1-3 и т.д., для главы 2 - 2-1, 2-2, 2-3 и т.д.
Использование команды «Пронумеровать страницы» влияет только на миниатюры страниц на панели «Страницы». Можно физически добавить новые номера страниц в документ PDF с помощью верхнего и нижнего колонтитулов.
- Нажмите кнопку «Миниатюры страниц», чтобы открыть соответствующую панель, и выберите в меню параметров пункт «Пронумеровать страницы».
- Укажите диапазон страниц (это относится к страницам, выбранным на панели «Миниатюры страниц»).
- Выполните одно из следующих действий и нажмите кнопку «ОК». Начать новый раздел Запускает новую последовательность нумерации. Выберите стиль из всплывающего меню и введите номер начальной страницы. Если требуется, задайте префикс. Продолжить нумерацию с предыдущего раздела Продолжает последовательность нумерации с предыдущих страниц без прерывания.








