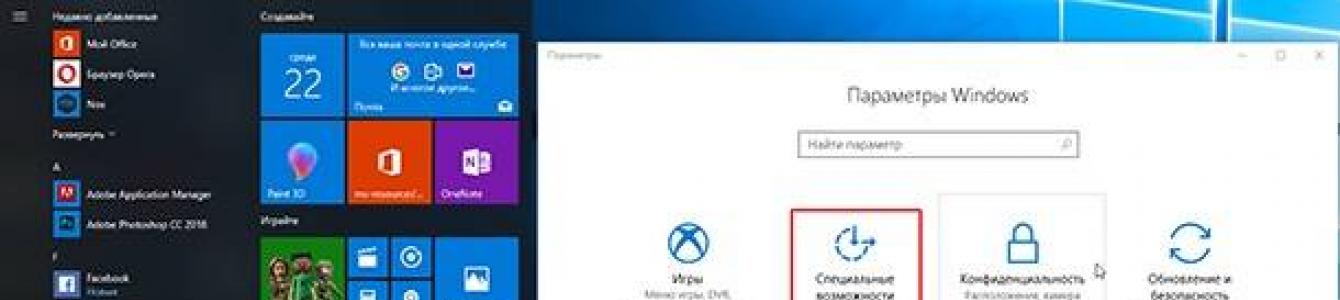Читайте, как превратить ваш экран в черно-белый или инвертировать цвета , в результате чего помочь людям с чувствительностью к свету или дальтонизмом (цветовой слепотой). После недавнего обновления «Fall Creator Update» , Windows 10 включает в себя цветовые фильтры, которые изменяют цвет всего на вашем экране. Применяются они на уровне системы и работают так же как функция «Ночной свет», поэтому работают с любым приложением.
Где найти эту опцию?
Чтобы найти эту опцию, откройте меню «Пуск» , зайдите в параметры (значок в форме шестеренки), выберите «Специальные возможности» / «Цвет и высокая контрастность» . Если этой функции нет, значит ваша система не обновлена до «Fall Creator Update» .


Чтобы активировать цветовые фильтры, включите «Применить цветовой фильтр» . Выберите нужный из поля «Выбор фильтра» , и он сразу вступит в силу. Чтобы быстро включить выбранный цветовой фильтр, используйте сочетание клавиш Windows + Ctrl + C .
Цветовые фильтры
Фильтр удаляет все цвета с вашего экрана, превращая все в оттенки серого.

Выбор фильтра меняет цвета. Белый становится черным, а черный белым, синий становится оранжевым, а розовый зеленым и т. д.

Фильтр удаляет все цвета с экрана и превращает все в оттенки серого. Он также инвертирует цвета, поэтому яркие белые становятся темно-черными, а темно-черные яркими белыми. Это может облегчить чтение на экране, если вы чувствительны к свету. Например, черный текст на белом фоне большинства приложений и веб-страниц станет белым текстом на черном фоне.

Фильтр облегчает распознавание цветов для людей плохо различающих красный и зеленый цвет (красно-зеленая цветовая слепота).

Фильтр тоже по сути предназначен для людей плохо различающих красный и зеленый цвет.

Фильтр поможет людям плохо различающим синие и желтые цвета.

Темы «Высокой контрастности»
В Windows 10 так же доступны и старые темы «Высокой контрастности» . Они позволяют выбрать и включить определенную тему. Просто прокрутите вниз, и вы найдете варианты этих тем прямо под разделом «Выбор темы» .
Если возникли проблемы или ошибки в результате обновления Windows до «Fall Creator Update» , вам может помочь видео нашего канала в YouTube
2017-11-29 Michael Miroshnichenko
- Читайте за что отвечает процесс «svchost.exe» и что будет если его отключить. Если вы загляните в Диспетчер задач, то обратите внимание на множество запущенных процессов с одинаковыми названиями "Служба узла" или "Узел службы". Некоторые из этих проц...
- Читайте за что отвечает процесс «csrss.exe» и что будет если его отключить. На компьютере с установленной ОС Windows, откройте «Диспетчер задач» на вкладке «Подробности» и вы обязательно найдёте один или несколько процессов подсистемы клиент/серве...
- Читайте за что отвечает процесс «winlogon.exe» и что будет если его отключить. Процесс «winlogon.exe» является важной частью операционной системы Windows. Этот процесс всегда работает в фоновом режиме в Windows, и он отвечает за некоторые важные с...
- Читайте, как запретить автоматическое соединение или удалить одну из Wi-Fi сетей в Windows 10. Система автоматически подключается к сетям Wi-Fi, к которым вы ранее устанавливали соединение. В Windows 10 вы можете запретить автоматически подключать...
- Читайте о том, когда нужно обновлять драйвер того или иного устройства и как это правильно сделать. Если вы решили обновить драйвера вашего ПК, то лучшим из способов это будет получение драйверов от Центра обновления Windows или веб-сайта разработ...
В Windows 10 пользователи могут изменять цветовую схему панели задач, меню «Пуск» и Центра уведомлений, выбирая любой из доступных цветов в разделе настроек «Персонализация -> Цвета». К сожалению, пока что выбор ограничивается только теми цветами, которые имеются в палитре. Однако, прибегнув к небольшому трюку реестра, вы можете исправить этот недостаток, указав свой собственный цвет в формате HEX.
Только что, собственно, мы будем изменять? Цвет, который в палитре «Цвета» будет идти последним. Обратите внимание, он должен иметь тонкую синюю границу. Да, если вы не видите палитры, установите переключатель «Автоматический выбор главного цвета фона» в положение «Откл».

Заодно также включите опцию «Показать цвет в Меню Пуск, на панели задач и в центре уведомлений», так как без нее вы не увидите изменений в цветовой схеме панели задач и прочих элементов интерфейса.

Может такое статься, что в реестре не окажется соответствующего параметра. Тогда выделенного рамкой цвета в палитре не будет. В любом случае запустите редактор реестра и разверните следующую ветку:
HKEY_CURRENT_USER/SOFTWARE/Microsoft/Windows/CurrentVersion/Themes/Personalize

В последнем подразделе отыщите DWORD-параметр SpecialColor и дважды кликните по нему мышкой. Если оного параметра не окажется, создайте его вручную. При двойном клике откроется окошко редактирования значения параметра.
По умолчанию SpecialColor имеет значение в формате ABGR, описывающем цветовые каналы Alpha, Blue, Green и Red, вы же для установки нового цвета можете использовать более привычный HEX-формат из шести знаков. Например, чтобы добавить белый или черный цвета, кстати, оба они отсутствует в палитре «Цвета», нужно ввести код FFFFFF или 000000 (0) соответственно. Чтобы новые настройки вступили в силу, выйдите и вновь зайдите в Windows или перезагрузите компьютер. После этого цвет должен появиться в палитре. Кликните по нему мышкой и он будет применен к указанным элементам интерфейса Windows 10.

Примечание: Если не знаете, какая комбинация какому цвету соответствует, воспользуйтесь любой утилитой для определения цвета или веб-дизайнерской таблицей цветов.
Отличного Вам дня!
Не секрет что, Темный режим очень удобен при работе в условиях низкой освещенности. Операционные системы, смартфоны и просто популярные приложения уже имеют - темную тему или ночной режим, чтобы помочь пользователям использовать свои устройства, не напрягая глаз в условиях низкой освещенности.
Windows 10 не исключение и не так давно также предоставляет пользователям возможность включить темный режим, темная тема доступна не только для приложений. Вы можете применить темную тему к проводнику Windows.
Начиная с Windows 10 версия 1809 (Октябрьское обновление 2018 г.), вы можете включить Темную тему для Проводника файлов. Короче говоря, теперь вы можете изменить цвет проводника на черный, без использования сторонних приложений. Для многих пользователей, было бы неплохо, если бы Microsoft предложила темно-серый цвет вместо (или в дополнение к) текущему черному.
Вот как включить черный цвет для проводника в Windows 10.
Примечание: Для включения темного режима для Проводника вы должны использовать Windows 10 версия 1809 или выше. Чтобы проверить информацию о сборке, введите winver.exe в поле поиска меню «Пуск» и нажмите клавишу Enter .
Шаг 1. Откройте приложение «Параметры», самый быстрый способ нажать две клавиши Win + I , или нажмите на значок шестеренки в меню «Пуск».
Шаг 2. Перейдите в раздел «Персонализация» → «Цвета».
Шаг 3. Прокрутите страницу в низ и выберите режим приложения «Темный» по умолчанию. Это оно!

Вы должны сразу увидеть темную тему в «Параметрах» и «Проводнике Windows». Вам не нужно перезапускать Проводник или компьютер.

На данный момент нет способа применить темный режим только к Проводнику без изменения цвета приложений и параметров.
А вам нравится черная тема для Проводника Windows 10, поделитесь с нами в комментариях ниже.
В состав стандартных инструментов Windows 10 входит утилита для калибровки изображения на экране монитора (дисплея) вашего компьютера или ноутбука. Она позволяет вам настроить цвет, яркость и контраст экрана для максимально комфортной работы в ваших условиях.
Примечание : в этой статье мы не будем углубляться в профессиональные тонкости калибровки экранов с помощью специального программного обеспечения или оборудования. Эта инструкция описывает процедуру настройки монитора стандартными средствами Windows, без необходимости в скачивании дополнительных программ. Она отлично подойдет новичкам, которые заметили какие-то отклонения в качестве картинки экрана ноутбука или стационарного компьютера, либо просто хотят немного подстроить изображение под себя. Восприятие цвета / контраста / яркости - сугубо индивидуальное, поэтому вы должны руководствоваться собственным чутьем, но при этом не перегибать палку.
Еще одно примечание : Все процедуры должны выполняться с учетной записи администратора. В противном случае вам понадобится пароль администратора.
Калибровка монитора или дисплея в Windows 10
Вы можете сразу перейти в интерфейс калибровки монитора или дисплея в Windows 10 путем ввода команды в окно Выполнить . Нажмите Win + R и введите dccw .
Если вы не ищите легких путей, тогда найти меню калибровки экрана можно по следующему пути:
- Откройте Параметры – Система – Экран
. Опуститесь немного ниже и найдите пункт Свойства графического адаптера
.

- На открывшемся окне найдите вкладку Управление цветом
.

- Откроется окно побольше. На нем вам нужна вкладка Подробно
. Откройте ее, а затем нажмите кнопку Откалибровать экран
в нижней части окна.

- После этого откроется мастер калибровки цветов экрана.

- Первый шаг – настройка гаммы. Перед непосредственно настройкой Windows покажет вам примеры неправильной и правильной калибровки.

- Постарайтесь настроить так, чтобы картинка соответствовала стандарту, но при этом вам никто не запрещает установить параметры, которые подходят вам.

- Если настройка вам не нравится, воспользуйтесь кнопкой Сбросить .
- Следующий шаг – настройка яркости и контрастности. Если эти параметры вам не надо настраивать, нажмите Пропустить настройки яркости и контрастности
.

- На этом этапе надо будет задействовать элементы управления изображением непосредственно самого монитора. У каждого производителя меню и кнопки управления сделаны по-своему. Как изменить яркость и контраст вашего монитора должно быть указано в инструкции к экрану – обратитесь к ней за помощью, либо нагуглите. На этом шагу Windows лишь покажет образцы изображений для точной калибровки.

- Нажмите Далее
и приступайте к экспериментам.

- Настройка контраста поможет установить значения для правильного отображения яркости светлых тонов. Опять же, ориентируйтесь по подсказкам на экране и изображениях-образцах, а затем настройте картинку в меню самого монитора
.

- Далее идет настройка цветового баланса. Тут уже калибровка происходит средствами системы (хотя почти у каждого монитора в меню есть возможность изменить цветовой баланс – попробуйте поиграться с этими параметрами тоже.

- Вам надо следить за тем, чтобы большие полосы на экране оставались максимально серыми. Если заметите примеси других цветов, устраните их ползунками красного, зеленого или синего цвета.

- На завершающем этапе вы можете сравнить созданные вами настройки цвета с предыдущим пресетом. Для этого нажмите на Прежняя калибровка
. Кнопка Текущая калибровка
отобразит созданные вами параметры.

- Чтобы сохранить новые настройки, нажмите Готово . Кнопка Отмена вернет все в прежнее состояние.
Как настроить ClearType
Обратите также внимание на пункт Запустить средство настройки ClearType после нажатия кнопки «Готово» . С его помощью вы сможете настроить качество отображения шрифтов на экране. Рекомендуем вам потратить еще три минуты, дабы максимально точно подстроить работу монитора.

На этих двух скриншотах выше вы можете увидеть разницу между включенной (сверху) и отключенной (снизу) технологией ClearType. Вряд ли кто-то захочет добровольно ее отключать, но вот кому-то определенно понадобится более точная настройка.

Если вы хотите настроить ClearType без калибровки экрана, тогда сделать это можно следующими способами:

После этого выполните настройку шрифтов, как это описано выше. Потратьте несколько минут на тонкую калибровку ваших экранов. Результатом трудов станет более приятная глазам картинка, что крайне положительно скажется на вашем опыте использования своего девайса.