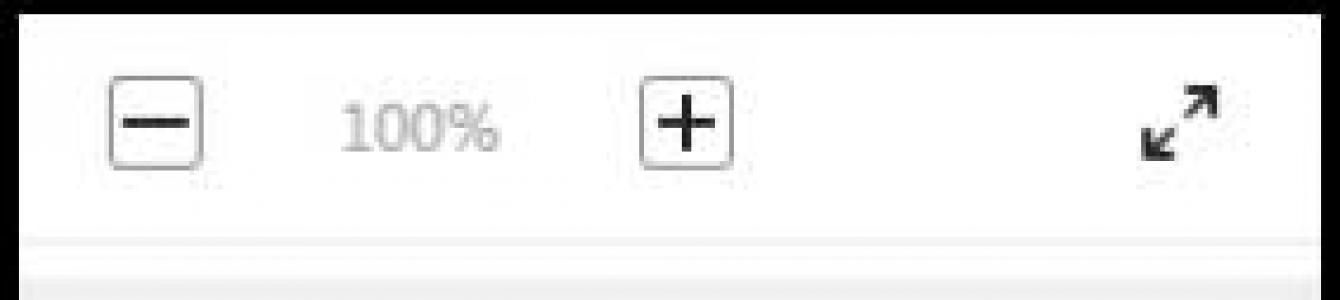Всем привет уважаемые читатели! Больше 5 лет назад специалисты из Google создали простой и функциональный браузер Chrome, он работал на одноимённой платформе Chromium. Она находилась в свободном доступе, поэтому все желающие могли использовать ее для создания своего браузера. Разработчики из Яндекс так и поступили, результат оказался необычным, продукт Яндекс работал быстрее, чем Chrome, да и функций в нем оказалось больше.
В сегодняшнем небольшом выпуске я расскажу, как настроить яндекс браузер, и какие функции в нем есть. Кроме того, вы узнаете, как изменить внешний вид обозревателя, выставить поисковые системы и т.д. Я работаю именно с этим браузером, поэтому в сегодняшней статье вы получите расширенную информацию.
Основные конфигурации вы будете менять в основном меню обозревателя, в последней версии (от 21.10.2016) оно выглядит следующим образом. Чтобы попасть в меню вам необходимо кликнуть в правом верхнем углу на значок с тремя полосками – вы сразу его заметите. После этого появится меню:

Сразу переходим в «Настройки». В окне вы увидите множество компонентов. Обратите внимание на следующие параметры, если до этого вы не углублялись в возможности браузера.
Как настроить Яндекс браузер?
Итак, прежде всего, а с чего нам собственно начинать настраивать Яндекс браузер? В этом пункте можно выбрать, какие страницы будут открываться при старте обозревателя. К примеру, можно начинать работу с чистого листа или сохранить незакрытые во время предыдущей сессии вкладки.

— Настройки внешнего вида. По умолчанию все параметры будут активированы. Если вам мешают нововведения, которые появились после недавнего обновления, отключите их. Мне например, не нравится новая лента «Дзен», поэтому я снял флажок с этого пункта.
— Показывать панель закладок. Изначально стоит «Никогда», вы можете всегда видеть ваши закладки на панели или только на табло при открытии пустой вкладки. При необходимости можно сделать так, чтобы отображались значки сайта – так вы быстрее сориентируетесь и найдете нужный сайт.

— Синхронизация. Это важная функция для тех пользователей, которые используют Яндекс браузер на разных устройствах. Вам необходимо создать бесплатную учетную запись и авторизоваться в системе. При входе в учетную запись все ваши настройки и закладки будут переноситься на другие устройства. То есть на компьютере, ноутбуке и даже телефоне будет одинаковый браузер – это очень удобно.
— Браузер по умолчанию. Вы используете обозреватель Яндекс в качестве основного брауезра? Тогда поставьте флажок напротив соответствующего пункта. Теперь все гиперссылки будут открываться именно в Яндексе.
— Пароли и автозаполнение. Обозреватель может сохранять ваши пароли к различным сайтам – это облегчает серфинг, так как вам не придется постоянно водить кодовые слова. По умолчанию автозаполнение включено, но если вам кажется такая функция небезопасной, то вы всегда можете отключить ее.
— Турбо. Незаменимая вещь для пользователей, на компьютере которых слишком низкая скорость соединения с интернетом. Поставьте, галочку напротив пункта «Автоматически запускать турбо при низкой скорости».

— Жесты мыши. Вы сможете быстро выполнять действия при помощи определенных жестов мыши. К примеру, чтобы вернуться на предыдущую страницу. Я даже приловчился к такому нововведению, но отзывы говорят о том, что мало кому понравилось такое нововведение.
Изменения в настройках вступают в силу сразу после внесения – вам не нужно перезагружать программу. Я перечислил основную часть, также вы можете самостоятельно изучить дополнительные параметры. А теперь перейдем к настройке Табло. Да кстати пока не забыл, хотел у вас спросить а вы пользуетесь яндекс диском? Более подробнее вы можете ознакомиться с этим вопросом в этой статье:
Табло в Яндекс Браузере
После запуска обозреватели или при открытии новой вкладки появляется специальный инструмент – табло, который перекочевал сюда из браузера Opera. На этой странице список часто посещаемых страниц и сайтов, добавленных в «Избранное». Также здесь есть кнопки быстрого доступа: расширения, история посещений, каталог файлов.

Чтобы с Яндекс браузером было удобнее работать, стоит настроить его под себя:
Нажимаем на кнопку «Настроить», она находится под визуальными вкладками в правой части дисплея. Изначально на табло расположено много модулей – удалите лишние.
После этого подтвердите свое действие кнопкой «Готово», теперь необходимо нажать на «Добавить».
Теперь вы можете добавить новый элемент на табло – вставьте ссылку или выберите нужный сайт и «Недавно посещенные» или «Популярные».
Таким образом можно поместить все необходимые закладки на Табло – это гораздо удобнее, чем постоянно заходить в раздел «Закладки», который расположен в настройках обозревателя. При необходимости вы можете разместить ссылки прямо над поисковой строкой. С табло разобрались, идем дальше. Далее предлагаю вам ознакомиться со следующим видео:
Работа с расширениями
Итак подводя итог сегодняшнего выпуска, как настроить яндекс браузер, если Вам недостаточно стандартных функций браузера от Яндекс? Тогда вперед за расширениями.

Они представляют собой специальные модули, которые создаются сторонними разработчиками для разных задач. Изначально в браузере уже стоит несколько плагинов – это сделано для того, чтобы пользователь разобрался в их работе. Чтобы включить расширения, необходимо зайти в раздел «Дополнения». Здесь вы увидите список всех расширений, которые установлены в браузеры. Некоторые из них могут быть активны, а другие – выключены. Запускать и отключать работу расширений вы можете при помощи специальных переключателей.
Браузер – приложение, с помощью которого пользователь может работать в интернете. Вне зависимости от того, какой браузер установлен на том или ином компьютере, он имеет меню, позволяющее выполнять различные действия, изменять настройки и внешний вид окна программы.
Инструкция
Не буду в этой статье охватывать все 25 браузеров (на сегодняшний день именно столько могут работать с операционной системой Windows), расскажу о самых распространённых. Ошибочно многие пользователи думают, что выбор браузера задача простая и все они одинаковые, что на всех станицах сайтов отображаются одинаково. Кроме таких понятных всем отличий как внешний вид интерфейса пользователя и системы управления программой есть и скрытые отличия в обеспечении безопасности, быстроте загрузки и отображения страниц, наличию дополнительных вспомогательных функций. Если брать совокупность перечисленных факторов то отличия могут быть серьёзными.
«Настроить браузер Google Chrome»
Попутно сюда же попадают настройки браузеров "Интернет Mail.ru", "Comodo Dragon", "Яндекс", "Nichrome". Все эти браузеры работают на движке Chromium. Настройки и интерфейсы этих браузеров почти ничем не отличаются.
Нажимаем на кнопку "Настройка и управление" (гаечный ключ в правом верхнем углу).
Мы видим контекстное меню, с помощью которого можно посмотреть историю, загрузки и т. д., но сегодня остановимся на настройках. Нажимаем на строчку "Настройки".

В открывшемся окне настроек выберем "Основные".

Теперь в открывшейся вкладке мы увидим, что нам предлагается выбрать - какую страницу мы будем видеть при запуске обозревателя (браузера). Я отметила флажком "Главная страница".

В строчке открывшегося окна вписываем ту страницу, которую мы хотим видеть при запуске браузера - google, mail.ru, yandex.ru, webalta и т. д.. Если вы отметите точкой "Страница быстрого доступа", то открыв браузер будете попадать на страницу на которой будут отображаться сайты, которые вы чаще всего посещаете.
Щёлкнув по строчке "Управление поисковыми системами" мы можем выбрать подходящий для нас поиск, из списка предложенных. Решили сделать Google Chrome браузером по умолчанию, то нажмите на кнопку "Назначить Google Chrome браузером по умолчанию".
Нажав кнопку «Предлагать сохранение паролей» браузер будет предлагать вам сохранить пароль при заполнении поля с паролем на сайтах, при повторном заходе на этот сайт браузер сам заполнит пароль.

В дополнительных настройках вы сможете настроить проверку правописания, перевод страниц. Так же сможете указать путь для сохранения загружаемых файлов – или по умолчанию, или в созданную вами папку, или на рабочий стол и т. д.. Наверняка установив Google Chrome
до этого вы пользовались другим браузером, в котором у вас были закладки или избранное. Вы можете импортировать закладки и настройки из другого браузера в Google Chrome, щёлкнув соответствующую кнопку в настройках.
«Настроить браузер Internet Explorer (хоть IE 9, хоть IE 10)»
Нажимаем на кнопку "Настройки" (шестерёнка в правом верхнем углу).

Щелкаем по строчке "Свойства обозревателя" в IE 9, или "Свойства браузера" в IE 10.

Видим открывшееся окно «Свойства», на вкладке «Общие» вы можете вписать адрес страницы (страниц), которую хотите назначить домашней.

На вкладке «Безопасность» настраиваем уровень безопасности, который будет использоваться при посещении сайтов – «Средний», «Выше среднего», «Высокий». Высокий уровень не ставьте, а то будет блокировать все подряд, поставьте «Выше среднего».

В процессе работы internet explorer Вы можете создать ярлык понравившегося Вам сайта и поместить его на рабочий стол Windows. Для этого кликните правой клавишей мыши на странице сайта и выберите вкладку "Создать ярлык".

На вкладке конфиденциальность можете так же настроить подходящие вам параметры, установив бегунок в нужное положение. Потом "Применить", "ОК".

На вкладке "Программы" вы можете назначить IE браузером по умолчанию. Установить надстройки. Назначить программы для работы с электронной почтой.

Перейдя на вкладку "Управление надстройками" вы можете включить или отключить плагины и тулбары запускаемые вместе с браузером. Чем больше включено, тем дольше запуск браузера. Поэтому оставьте лишь самые необходимые вам.

В командной строке на вкладке "Безопасность" вы можете включить фильтр "SmartSreen" для безопасного открытия страниц интернета. Можете включить защиту от слежения и очистить журнал браузера.

Щёлкнув правой кнопкой мыши на пустом месте в самом верху браузера вы можете включить или отключить нужные вам надстройки. Я пошутила на счёт Webalta! Просто на днях с одной прогой поймала её на комп. Везде вычистила, читайте, как удалить тулбары в этой статье . Так и не знала, что она у меня она есть, пока "скрины" не стала к статье снимать.

Любые сайты и поисковые системы вы можете мышкой из "Избранное" перетащить на "Панель избранного". Я перетащила поисковые системы, которыми чаще пользуюсь.

Нажав на треугольник в адресной строке вы увидите адреса последних сайтов на которых были, журнал и избранное. Можете сразу перейти туда нажав на нужную строчку.

Я пользуюсь Mozilla Firefox 19 и IE 10. При запуске Firefox загружается гораздо дольше, чем IE, но загрузившись работает устойчиво, очень редко бывают сбои, а у IE сбои бывают. Firefox люблю за огромное число дополнений и расширений, ни у одного браузера столько нет. Настройки очень простые. Друзья мои, если вы пользуетесь OS Windows, то я вам не рекомендую назначать какой-либо браузер по умолчанию, кроме Internet Explorer. И тем более, не приведи Господи, удалять его. Это я написала для тех кто хочет пользоваться всеми функциями ПК. Слишком многое в Windows связано с IE, ты можешь не пользоваться им, но ликвидировать не смей! Настройки IE 10 простые, почти ничем не отличаются от IE 9. Сейчас у меня кроме Win 7 на компе стоит ещё Win 8, IE 10 сразу был интегрирован в Windows 8.
«Настроить браузер Mozilla Firefox»
Mozilla Firefox 15, 16, (17 не забыла но версии на русском языке не видела), 18, 19 в несколько раз быстрее быстрее предыдущих версий. С повышенной скоростью запуска, уменьшенным временем загрузки страниц, улучшенной производительностью веб-приложений и включением аппаратного ускорения графики, Firefox оптимален для работы со сложными интерактивными веб-сайтами.

Чтобы открыть настройки щёлкните по этому треугольнику.

Легко настраивается домашняя страница, в этом же окне можете указать путь для сохранения файлов. Мне удобно загружать на рабочий стол.

Всегда можно посмотреть скорость загрузки файлов.

Firefox Sync: получите доступ к журналу, закладкам, открытым вкладкам, паролям, умной строке адреса и данным форм с нескольких компьютеров. Гибкость в настройке. Особого внимания заслуживают в браузере концепция расширения и дополнения.
Суть идеи в том, что сам браузер в «чистом виде» предоставляет лишь основу - адресная строка, вкладки, меню программы. Ничего особенного, ничего лишнего. Если пользователя это устраивает – можно не заморачиваться со всякими дополнениями. Но я думаю вас это устроит только до того момента, когда вы попробуете установить первое дополнение.
Новый менеджер дополнений: выбирайте из более чем 200 000 дополнений, которые помогут вам настроить возможности, функциональность и внешний вид Firefox. Mozilla Firefox - самый расширяемый и гибко настраиваемый браузер на планете. Вы можете настраивать панели инструментов, ставить дополнительные модули расширения и темы оформления.
Подобно телескопической удочке, Mozilla Firefox может превращаться из маленького компактного браузера в удивительно многофункциональный инструмент для путешествий по всемирной сети. Вы также можете узнать больше о возможностях расширений Firefox, посмотрев видеоролики. Конфиденциальность и безопасность.


Конфиденциальность и безопасность в браузере. Запрет Отслеживания: Firefox возглавляет движение по внедрению универсального стандарта на Запрет Отслеживания Действий Пользователей, позволяющий пользователям сообщить сайтам, что они не хотят, чтобы сайты следили за их поведением и использовали его для показа рекламы. Firefox ставит защиту приватности на первое место, исправляя недостатки в некоторых веб-стандартах устраняя тем самым возможность получения доступа других пользователей к журналу вашего браузера.

HTTP Strict Transport Security (HSTS): автоматически устанавливает защищённое соединение для предотвращения атак типа "человек посередине" и перехвата конфиденциальных данных во время процесса входа на сайт. Политика защиты содержимого (CSP): предотвращает атаки, выполняемые через межсайтовый скриптинг, позволяя сайтам сообщить браузеру, какое содержимое является легитимным.
С Firefox вы избавлены от различных шпионских программ, а также от элементов ActiveX. Вы можете самостоятельно контролировать свою приватность, гибко управлять личными данными. Браузер позволяет моментально удалять следы своего пребывания в сети. Движок JavaScript ускоряет загрузку страниц и повышает производительность игр и веб-приложений.
Firefox включает в себя аппаратное ускорение, видео высокой четкости (WebM), 3D-графику, автономное хранилище данных, профессиональную типографику, аудио-API от Mozilla, помогающее создавать из звука визуальные эффекты и многое другое. Firefox включает в себя встроенную консоль уведомления об ошибках на веб-страницах и веб-консоль разработчика. Дополнительные расширения, наподобие Firebug, позволяют с легкостью разрабатывать и отлаживать веб-страницы.
Firefox продолжает работать даже при сбоях в плагинах Adobe Flash, Apple QuickTime или Microsoft Silverlight. Если один из этих плагинов падает или зависает, то это не повлияет на остальной Firefox. Просто обновите страницу, чтобы перезагрузить плагин.

Добавление сайтов в закладки, благодаря звездочке в адресной строке, теперь возможно одним щелчком мыши. Управление журналом и закладками унифицировано и осуществляется в рамках единого диалогового окна. Выбор необходимых ссылок стал более удобен, по причине наличию специальных групп недавно добавленных закладок и наиболее часто посещаемых сайтов. Интеллектуальная строка ввода адреса Как только вы начинаете ввод адреса, тут же появляется окно с подсказками, где жирным шрифтом показаны все совпадения.

Интеллектуальная строка ввода адреса. Окно содержит список ранее посещённых сайтов. Строка отзывается не только на адреса сайтов, но также на их заголовки, что значительно упрощает и ускоряет ввод. Они отображаются в окне с историей ранее открытых сайтов. Даже если вы не помните точный адрес, название ресурса вам подскажет верную дорогу.

Автоматическое обновление Вам больше не нужно вручную загружать новые версии браузера по мере их выхода. Система обновления автоматически загружает небольшие патчи размером несколько сотен килобайт, экономя ваше время. Сама начала с использавания Mozilla Firefox 13, но сегодня пользуюсь уже Firefox 19, то есть он сам обновился до версии 19.
Оптимальный базовый состав Простой, интуитивной понятный браузер обладает всем, что может понадобиться в повседневной жизни. Закладки, журнал, полноэкранный режим, масштабирование текста и многое другое – всё это есть в Mozilla Firefox. Блокирование всплывающих окон Вам больше не будут досаждать всплывающие окна, открывающиеся при посещении многих сайтов. Вы можете самостоятельно указывать, с каких сайтов разрешать открытие всплывающих окон, а с каких нет. Читайте письма без спама Почтовый клиент Mozilla Thunderbird прекрасное дополнение для Firefox. С помощью MozBackup вы можете сделать резервную копию данных профиля Firefox или восстановить данные из резервной копии профиля Firefox. Вы можете сохранять и восстанавливать такие данные как настройки, закладки, историю, расширения, пароли, куки, сохранённые формы, список загрузок, сертификаты и стили.
Приложения. Просмотр Flash-анимации, исполнение Java-апплетов и многое другое возможно с помощью плагинов для Mozilla Firefox. Поисковые плагины с сайта Mozilla.org C помощью поисковых плагинов вы можете добавить в Firefox поиск по популярным сайтам. Поисковые плагины с сайта Mozilla Russia C помощью поисковых плагинов вы можете добавить в Firefox поиск по популярным российским сайтам. Словари с сайта Mozilla.org Словари для проверки орфографии в Firefox. Словари с сайта Mozilla Russia.

«Настроить браузер Opera»
Если вам не понравилась настройка браузера по умолчанию, то я опишу как настроить Opera, но только основное. В Opera мы имеем три варианта настроек: Настройка (Ctrl+F12), Быстрая настройка (F12) и оформление (Shift+F12). Запомните эти клавиши. Настройки открываются путем нажатия красненькой кнопочки "Меню" в левом верхнем углу, а затем выбором пунктов "Настройки – Основные".

На вкладке "Формы" будет полезно заполнить некоторую информацию о себе. Это бывает удобно, а именно, позволяет снизить время заполнения типичных форм на некоторых сайтах.

На вкладке "Поиск" Вы можете отредактировать список используемых поисковиков, которые переключаются в правом верхнем углу браузера. Решайте на свой вкус, что Вам нужно, что нет.

На вкладке "Веб-страницы" менять особо ничего не нужно. Разве что, в случае, если у Вас медленное соединение, Вы можете включить режим турбо и отключить картинки, либо же, показывать только кэшированные.

Перейдем к расширенным настройкам. В подразделе "Вкладки" настраиваем всё на свой вкус. Лично я, попросту отключила ненужные, на мой взгляд, эскизы.

В подразделе "Уведомления", пожалуй, стоит отключить звук, лично я, сняла галочку "Показывать уведомления приложений Opera Unite", ибо этим сервисом я не пользуюсь.

В подразделе "Навигация" выставляем перерисовку страниц "Непрерывно" и выставляем галочку параметру "Показывать полный веб-адрес в поле адреса". В остальном, думаю, на ваше усмотрение.

Дальше подраздел "История". Здесь важно определиться с размером кэша, как в памяти, так и на диске. Он нужен для быстрого отображения страницы, которую Вы уже посещали (т.е без перезагрузки её из интернета, путём сохраненной на диске, в памяти копии). Чем больше кэш – тем больше страниц в нем сохранится. Если быстрая загрузка уже посещенных сайтов для Вас не принципиальна, то смело можете ставить нули для обеих параметров (Кэш в памяти и Дисковый кэш соответственно). Если же Вам это важно, то рекомендую выставить максимально допустимое значение (400 Mb) и там и там (в случае, если поджимает оперативная память, то можете положиться на дисковый кэш, отключив кэш оперативной памяти). Время проверки обновлений на сервере я выставила "Каждый час", хотя, это значение можно было бы поставить и больше.

В подразделе "Безопасность" поставьте галочку "Включить защиту от мошенничества и вредоносного ПО", а на вкладке "Протоколы безопасности" отметьте галочками все доступные пункты.

На вкладке "Сеть" в пунктах "Число подключений к серверу" и "Общее число подключений" выставляем 32 и 128 соответственно. Владельцам слабых интернет-соединений, возможно, придется вернуться на рекомендуемые параметры (16 и 64).

Полезные расширения для браузера Opera. Блокировка рекламы и скриптов. С Ореra11, как и в FF и Google Chrome, появился список расширений, которые, можно устанавливать, давая браузеру новые возможности. Сегодня я затрону два, необходимые всем (они отвечают за безопасность и комфорт пребывания в интернете) расширения - NotScripts (аналог Noscript для Firefox) и Opera Adblock (аналог Adblocks Plus).
NotScripts.
Оно занимается тем, что препятствует выполнению скриптов на странице, если вы подобное не разрешили сами своими ручками. Дело в том, что JavaScript один из источников разной заразы, из интернета, посему блокировка и контроль исполнения его, является одним из ключевых элементов безопасности. Чуть подробней об этом на странице плагина.
Установить плагин можно перейдя на страницу с ним, нажав в кнопочку "Install". После установки, в правом верхнем углу, появится треугольничек плагина. Жмем на него мышкой и видим небольшое сообщение, что надо сделать это и это, чтобы плагин заработал. Теперь щёлкаем мышкой нему и видим перед собой открывшуюся страницу с настройками.
Т.е, если Вы сейчас находитесь на sonikelf.ru, то в случае, если что-то не работает, то Вы разрешаете скрипт sonikelf.ru, а не mail.ru. После этого Вы внимательно смотрите – а не заработало ли то, что Вам было нужно? Если ответ положительный и всё работает как хотелось бы, то вы больше ничего не трогаете. Если же нет, то вы внимательно смотрите что за скрипты еще есть и выбираете из них еще один, разрешая его. И так до полной работоспособности того, что вам необходимо. Старайтесь избегать разрешения скриптов, носящих названия отличных от этого сайтов. Googlecode, yandex и т.п., как правило, безопасные скрипты.
Adblock.
Устанавливается аналогичным образом (кнопочка Install). После установки переходим в "Меню – Расширения – Управление расширениями" и в строке Adblock жмем в изображение шестеренки и, из выпадающего меню, выбираем пункт "Настройки".
В настройках, на вкладке "Подписки", нам необходимо выставить две галочки "Русский" в списках FanBoy и EasyList. На вкладке "Кнопка" отметить галочку "Display the button in Opera address bar".
Это включит отображение кнопочки плагина возле адресной строки Что бы настроить персонализацию Opera, начать стоит с оформления, как раз там и находятся нужные кнопки. Жмем Shift+F12, сразу переходим на вкладку Панели инструментов и внизу ставим галочку Показывать скрытые панели при настройке. Теперь мы видим все панели сразу.
Действуем следующим образом: кликаем на нужной панели, а потом в раздвижных полях устанавливаем параметры (внизу, вверху, скрыть, показать, расположение значков и т.д.) Далее настраиваем навигацию - тут гораздо проще: панель Кнопки, слева меню - Браузер. Берем любую кнопку и перетакиваем на панель управления. Самые необходимые кнопки - это назад, вперед, домой, обновить, пуск, создать, пароли (по необходимости).
Настроить Opera можно еще и нажав Ctrl+F12. Здесь настраивается домашняя страница, управление паролями. Так же вы можете перетащить форму поиска любой системы на нужную панель. Здесь же более тонко настраиваются и другие параметры: управление cookies, java script, содержимое, блокировки сайтов (см. родительский контроль), и даже управление голосом. Как отключить торрент в опере.
А может не будете его отключать? Я сейчас не пользуюсь Opera, BitTorrent пришлось устанавливать отдельной программой. Не умеете пользоваться Torrent? Администратор данного сайта сказал мне, по секрету, что скоро опубликует статью про настройки Torrent. Ну если не хотите качать с торрента оперой? Инструкция по отключению торрента в опере, хотя... Лезем в конфигуратор: в адресной строке прописываем opera:config и жмем enter.
Tоррент в опере, используется по умолчанию. В параметре Bit Torrent снимаем галочку с Enable, ниже жмем "Сохранить". Теперь "Опера 9" будет молчать по поводу торрента, а Opera 10 и 11 предложит вам выбрать себя или использовать вашу программу, но без спроса уже качать не будет. Но лучше сначала на всякий случай сохранить файл настроек C:\Documents and Settings\admin\Application Data\Opera\Opera\profile\opera6.ini Если ошибётесь, то без труда можно будет все вернуть на место.
Вот вроде и всё, настройки описала не подробно, но постаралась охватить те, которые понадобятся сразу после установки браузера. Всем удачи! До встречи на страницах сайта.
Завоевал популярность в Рунете благодаря своей функциональности, быстрой работе и большому количеству дополнительных возможностей. Отличный обозреватель, но его можно сделать ещё лучше. В этой статье вы узнаете, как настроить Яндекс.Браузер , чтобы работа с ним приносила только удовольствие.
Давайте сделаем Яндекс.Браузер максимальной удобным. Первым делом зайдём в настройки браузера Яндекс - как это сделать смотрите в инструкции ниже:
- Кликаем по бургеру в правой верхней панели обозревателя (кнопка в виде трёх горизонтальных полос). В выпадающем списке выбираем «Настройки ».
- Видим довольно большой список пунктов, из которых некоторые уже отмечены. В самом вверху Яндекс.Браузер предлагает сделать его обозревателем по умолчанию. Это означает, что все ссылки, на которые вы будете кликать в письмах почтовых сервисов и программах будут автоматически открываться в этом браузере. По умолчанию Windows использует Internet Explorer, Microsoft Edge или Safari в случае с MacOS.

Общие настройки
- Добавьте пользователя (одного или нескольких), если за ПК работают несколько человек.

- Выполните синхронизацию с вашим аккаунтом Яндекс (единый аккаунт для всех сервисов).

Достаточно ввести свой логин и пароль, как все ваши устройства будут синхронизированы. Вы можете работать под своим аккаунтом на любых устройствах и иметь доступ к закладкам, сохранённым сайтам, документам и пользовательским настройкам.
- Импортируйте закладки и настройки из другого браузера, если до Яндекса вы работали с другим обозревателем и уже успели его обжить. Обзавелись кучей любимых сайтов с сохранёнными логинами и паролями.

- Отметьте галочками необходимые пункты в разделе настроек поиска.

- По умолчанию в качестве поисковой системе используется Яндекс, но вы можете установить любую другую.
Дополнительные настройки Яндекс браузера расположены по ссылкам под категориями и пунктами.
Интерфейс
Продолжаем тонкую настройку Яндекс Браузера. Вкладка «Интерфейс » представляет собой ряд опций, которые мы можем включать и отключать по своему усмотрению. В зависимости от задач - нужна ли вам кнопка «Яндекс » на панели задач слева, подсказки, лента Дзена на стартовой странице. Настройки умной строки, вкладок и боковой панели.

Инструменты
На этом пункте остановимся немного подробней. Отмечайте пункт «Предлагать автозаполнение форм » только в том случае, если вы работаете за своим домашним ПК или к вашему компьютеру нет доступа у посторонних лиц.
Пункты блокировки рекламы по умолчанию отмечены - некоторые сайты не смогут полностью загрузиться и отобразить контент из-за этого ограничения. При необходимости работать с сайтом, содержащей рекламу, которая мешает пользователю - этот пункт можно отключить или занести данные сайты в исключения.

Функция «Жесты мышью » также включена. Несправедливо забытая функция, которая позволяет значительно упростить работу с браузером. В разделе настроек жестов посмотрите, какие жесты отвечают за какие функции. Некоторые могут мешать в работе или быть просто неудобными - отключите их.
Важный пункт опций, который нельзя обойти стороной - это «Загрузки ». По умолчанию все файлы загружаются на системный диск в папку «Загрузки ». Это очень неудобно. В процессе работы на системном диске скапливается много файлов. Переключите маркер в положение «Всегда спрашивать, куда сохранять файлы ». И теперь при скачивании любого файла у вас будет появляться окно проводника, чтобы самостоятельно выбрать каталог для скачивания. Выбрать имеющийся раздел на диске или создать новую папку.

Следующие два пункта оставить как есть или снять метки на ваше усмотрение - они просто полезные.
Функция воспроизведения видео поверх вкладок относительно удобная. При быстром переключении между вкладками требуется дополнительно отключать видео в окне справа и саму вкладку. Оставлять эти пункты или отключить на усмотрение пользователя.
Функцию Турбо стоит включать, если у вас медленный интернет. При высокоскоростном соединении с безлимитным интернетом можно переключить в состояние «Выключен ».

Яндекс.Коллекции можно полностью отключить, если вы ими не пользуетесь. То же касается поиска по странице и просмотра PDF-файлов.

Сайты
В этом разделе мы можем настроить запрос на отправку уведомлений, изменить размер шрифта и масштаб. Браузер поддерживает огромное количество шрифтов.

В разделе «» мы можем настроить разрешения для:
- автоматической загрузки файлов;
- всплывающих окон;
- доступ к камере;
- доступ к местоположению;
- доступ к микрофону;
- доступ к устройствам;
- обработка протоколов;
- отображение картинок;
- фоновая синхронизация;
- файлы cookie;
- Flash;
- JavaScript.

Системные
Последний, но не по значению пункт настроек браузера.
- Выставьте режим «Никогда » в пункте «Запускать браузер вместе с Windows ».
- Снимите галочку с пункта «Использовать аппаратное ускорение » - данный пункт часто приводит к тому, что видео воспроизводится с черным экраном или, вообще, не воспроизводится.
- Остальные пункты можно оставить как есть.
- Если вы изменили параметры и результат вас не устроил всегда можно сбросить настройки на стандартные.
- Для лучшей поисковой выдачи здесь можно настроить регион и персональные данные. В частности, это касается отправки статистики сервисам Яндекса. Если не хотите делиться данной информацией синаем эти метки.

Закладки
Данная функция позволяет сохранять в браузере бесконечное количество сайтов (страниц) в закладках.
- Находим интересный сайт, статью, веб-сервис - чтобы сохранить его под рукой и всегда можно было вернуться к нему, находясь на интересующей странице, кликаем на иконку в виде флажка справа в конце умной строки. Флажок изменит цвет на красный.
- Сохраните сайт в Яндекс.Коллекции, в «Панели закладок », или в разделе «Другие закладки ».
- Здесь мы можем создать новую папку для закладок. И, если у вас собралось за время пользования браузером очень много таких сохранённых сайтов их можно отсортировать и разместить по папкам, например, как у меня.
- Для быстрого доступа к своим закладкам включите отображение панели закладок под поисковой строкой с помощью комбинации клавиш Ctrl + Shift + B .
- Сами закладки и папки можно перетаскивать по панели, добавляя их в другие папки или изымая оттуда.
- Удалять с помощью контекстного меню правой клавиши мыши. Настройте панель закладок таким образом, чтобы часто посещаемые сайты были всегда под рукой.
- Интересная функция по ссылке «Ещё» - позволяет открыть все сохранённые закладки, хранящиеся в конкретной папке одним кликом в новом окне или в режиме инкогнито. Даже если папка содержит 30 закладок.

Загрузки
Здесь хранятся все наши загрузки. Возможность запустить скачанный файл или показать в папке. В момент очистки кеша и истории загрузок информация из данного раздела автоматически удаляется.

История
Этот раздел хранит все ваши посещённые сайты с момента последней очистки кеша браузера. Отсюда мы можем перейти на тот или иной сайт, удалить его из истории или очистить всю историю нажав на соответствующую кнопку в правом верхнем углу окна. Раздел истории браузера находится по адресу - browser://history . Открывается из меню параметров или с помощью комбинации клавиш Ctrl + N .

Дополнения
Интересный и весьма полезный раздел «Дополнения ». Изначально в Яндекс.Браузере уже установлено несколько расширений. Также вы можете установить сторонние расширения, кликнув на кнопку в конце списка «Каталог расширений Яндекс.Браузера. Примечательно, что Яндекс не имеет своего магазина расширений, для установки дополнений в Яндекс.Браузер используется каталог расширения Оперы.

Не увлекайтесь расширениями. Каждое новое расширение, установленное в браузере, нагружает систему и отнимает часть оперативной памяти.
Используйте расширения, без которых невозможно обойтись в ежедневной работе. Для редких случаев можно использовать аналоги десктопных программ.
Безопасность
Этот раздел представляет собой страницу настроек технологии Protect. При нормальной работе сайтов здесь не стоит трогать настройки. Они выставлены с учетом максимальной безопасности и защиты пользователя.

Пароли и карты
Важный раздел - здесь сохранены все ваши логины и пароли от всех сайтов, на которых вы регистрировались. Если не хотите, чтобы браузер запоминал пароли отметьте это в настройках. Снимите отметки с пунктов автоматического сохранения паролей и автозаполнения форм. То же касается и банковских карт. Такая синхронизация удобна, но мы, таким образом, сами предоставляем злоумышленникам всю необходимую информацию для взлома.

Другие устройства
Синхронизация браузера с другими устройствами позволяет работать с разных устройств смартфон планшет другой ПК, используя один логин и пароль от Яндекса. Благодаря синхронизации у вас всегда есть доступ к своим настройкам, пользовательским данным, почтовым, и другим сервисам Яндекса. Где бы вы ни были - хоть в поезде, хоть дома, хоть на работе.

Контекстное меню пункта «Настройки Яндекс.браузера » содержит самые важные разделы настроек. Здесь мы можем в один клик включить режим турбо, если сайты начали медленно загружаться. Открыть новую вкладку в режиме инкогнито.
В режиме Инкогнито не сохраняется никакая информация о странице. После закрытия вкладки в этом режиме все данные о сеансе будут удалены. Настройки возвращены в исходное состояние, удалены закладки, кроме загруженных на ПК файлов.
Отсюда мы можем быстро открыть историю или страницу загрузок, раздел паролей и карт. А также перейти в раздел «Дополнения ». В разделе «Дополнительно » посмотреть версию браузера и обновить его, если актуальная версия будет доступна. И ещё несколько полезных функций.
Персонализация
Выше мы говорили об удобстве, пользовательских настройках, параметрах, опциях, но это ещё не всё. Браузер можно сделать не только функциональным, но и красивым. Для этого она обладает всем необходимыми инструментами.
- Находясь на стартовом экране Яндекса, нажимаем «Настроить экран ». Расположим вкладки в таком порядке, как нам удобно. Или добавим новые.

- Нажимаем «Добавить сайт ».

- Вводим адрес сайта или выбираем из списка, недавно посещённых.

- Кликаем на значок в виде замка, чтобы закрепить вкладку на начальном экране.
- Кликнув по значку в виде шестерёнки, мы можем изменить название вкладки.
- Либо удалить вкладку, кликнув по крестику.

Настройте фон стартовой страницы:
- Нажимаем «Галерея фонов » - выбираем понравившийся фон из Яндекс.Коллекции и нажимаем «Применить фон ».

Справа у нас несколько виджетов, почтовый виджет яндекса, с прямым доступом к почте и Яндекс.Диску. Слева внизу кнопка вызова Алисы и справки, что Алиса умеет. В В нижней центральной части окна отображается несколько плиток новостной ленты Дзена (если вы её не отключили в настройках). Это бесконечная лента рекомендаций. В зависимости от того, как часто вы смотрите новости Дзена и вашей активности эта лента формируется исходя из ваших предпочтений.

Кнопка в виде четырёх квадратиков в верхней левой части окна открывает все сервисы Яндекса. Отсюда мы можем быстро запустить любой сервис.

Кнопка в самом верхнем левом углу позволяет закрепить панель на всех сайтах и всегда иметь быстрый доступ к истории, возможности сохранить сайт в закладках и доступ к сервисам яндекса. А также к Алисе.
Приветствую вас, уважаемые читатели. Сегодня наша тема будет посвящена, как всегда, довольно актуальному вопросу. Она окажется полезной приверженцам такого интернет-браузера, как Мазила Фаерфокс. Итак, поговорим о том, куда пропадает "Панель меню" браузера, и как ее снова вернуть на прежнее место.
Немного предыстории. Этим вопросом пользователи начали озадачиваться, когда обновили свою версию «Лисички» до четвертой. для Firefox перестала отображаться. Из-за этого у многих началась паника. Но спешу вас обрадовать. Разработчики не преследовали эту цель. В первую очередь это было сделано для того, чтобы область, в которой отражается контент страниц, стала больше, и вам приходилось меньше крутить колесико своего манипулятора. Это нововведение не было придумано. В Опере, Сафари и Хроме оно было уже давно.
Сразу различные форумы наполнились вопросами, как настроить браузер в новой версии ? А все элементарно. Там, где находилась раньше "Панель меню" браузера, теперь имеется другая, совсем маленькая, в которой содержатся все необходимые функции. Если вы зайдете туда, вам будут доступны "Закладки", "Дополнения", "Загрузки", "Журнал", "Сохранение страниц" и прочие востребованные разделы.
Но если вы захотите изменить масштаб, посмотреть и выбрать кодировку, или вам понадобится воспользоваться предварительным просмотром - все это вы по-прежнему сможете сделать. "Панель меню" браузера никуда не пропадала. Просто, начиная с четвертой версии, она по умолчанию скрыта. При желании все это легко возвращается. Если она вам нужна, нажмите правой кнопкой манипулятора в пустой области (я всегда это делаю правее открытых вкладок), после чего поставьте флажок возле пункта "Панель меню".
Но справедливо будет отметить, что "Панель меню" браузера не особо нам нужна. Во-первых, так гораздо удобней просматривать страницы. Во-вторых, можно использовать одну горячую комбинацию клавиш, работающую не только в «Лисичке», но и в любых майкрософтовских приложениях, оснащенных меню. Кнопка Alt на клавиатуре вызывает меню, а если ее нажимать в сочетании с другими клавишами, то мышь вам вообще может не понадобиться. Практически во всех программах напротив каждого пункта меню указана кнопка, которая в сочетании с Alt открывает конкретный раздел.

И раз уж разговор зашел о мыши, хочу вам посоветовать отключить запуск вашей машины, когда та находится в ждущем или спящем режиме, с помощью манипулятора. Поскольку в этом случае включение может происходить случайно и не вовремя.
Конечно, каждый пользователь решает для себя сам, стоит ли ему иметь в браузере панель с меню или нет. Но перед тем как принять окончательное решение, хорошо подумайте, действительно ли оно вам так необходимо, чтобы жертвовать полезной областью окна. Ведь ввести необходимые настройки иной раз достаточно всего один раз. Да и многие из них можно вызвать с помощью сокращенного меню. Работают же люди в других не менее популярных браузерах, таких как Хром, Сафари и так далее. Может быть, действительно, стоит убрать эту панель и получить побольше полезного пространства?
Браузер – приложение, с помощью которого пользователь может работать в интернете. Вне зависимости от того, какой браузер установлен на том или ином компьютере, он имеет меню, позволяющее выполнять различные действия, изменять настройки и внешний вид окна программы.
Инструкция
Выйти из него можно несколькими способами.
Как можно найти меню браузера?
Ответ мастера:
Браузер представляет собой , которое позволяет пользователю эффективно работать в интернете. Независимо от того, каким типом браузера оснащен тот или иной компьютер, он обязательно снабжен меню, которое позволяет выполнять разнообразные действия, менять существующие настройки и оформление внешнего вида окна программы.
Если браузер работает в полноэкранном режиме, вы сразу это поймете. На экране монитора будет отображаться только выбранная интернет-страница. Выйти из этого режима можно несколькими путями.
Расположите курсор мыши к верхней части экрана и дождитесь момента, когда панель меню опустится вниз. Воспользуйтесь мышкой и кликните по ней правой клавишей. В открывшемся контекстном меню остановитесь на опции «Выйти из полноэкранного режима».
В том случае, если выпадающее меню не располагает этой командой, примените сочетание двух клавиш: “Enter” и “Alt”. Так вы сможете перейти на полноэкранный режим и обратно во многих программах. Кроме того, есть браузеры, которые позволяют менять режим при помощи клавиши “F11”.
Как только панель перестанет «прятаться» и станет доступной, щелкните по ней правой клавишей мышки. Открывшееся контекстное меню предложит вам выбрать опцию «Строка меню» или «Опция меню» (формулировку определяет тип установленного браузера). Отметьте ее маркером.
Если вы все проделали правильно, в окне браузера откроются стандартные для меню пункты. Опция «Файл» предназначена для управления окном программы, она позволяет открывать или наоборот закрывать разнообразные вкладки и новые окна. С ее помощью вы легко сможете отправить на печать нужную вам интернет-страницу.
В пункте «Правка» содержатся все стандартные команды: «Найти», «Копировать», «Вырезать», «Вставить». По сути, эта опция практически не отличается от аналогичных пунктов других программ. Пункт «Вид» говорит сам за себя. Вполне естественно, что именно он отвечает за внешнее оформление окна браузера.
Чтобы получить необходимый доступ к сохраненным ранее ресурсам, можно воспользоваться опцией «Закладки» или «Избранное». Такие меню, как «Инструменты» и «Сервис» станут незаменимыми помощниками при настройке работы браузера в соответствии с вашими запросами.
Вы наверняка заметили, что на панели находятся не только эти инструменты. Например, есть «Строка состояния», «Панель навигации», панель «Избранное» и другие. Для того чтобы они постоянно отображались на панели, подведите к ней курсор мышки и кликните правой клавишей. С помощью маркера выберите те пункты, которые могут вам понадобиться для работы.