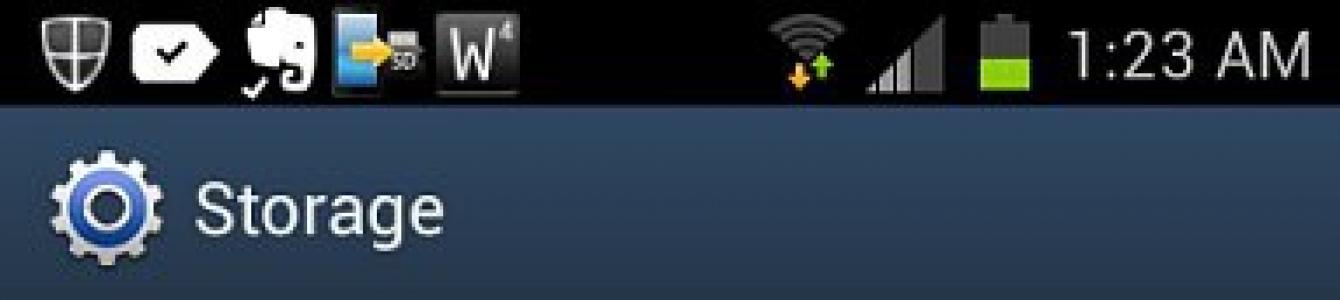Код ошибки 20
свидетельствует о том, что у вас возникла проблема, связанная с общим сбоем сети - основное соединение по протоколу TCP было принудительно закрыто по ряду причин. Ошибка с кодом 20 может быть вызвана многими ситуациями, но в основном это проблемы совместимости устанавливаемого приложения и системного софта, из-за которых и разрывается в принудительном порядке соединение. Внешне же всё это похоже на проблему сетевого уровня, к примеру, прерывание интернет соединения, отсутствие связи с прокси-сервером и т.п.
Способ 1: Сброс настроек Google Play Маркета
Сброс настроек сервиса довольно часто помогает решить проблему с различными ошибками. Делается он следующим образом:
Способ 2: Удаление обновлений Google Play
Всё делается так же, как в описанном выше способе 2, с той только разницей, что вместо «Очистить кэш» выбирается кнопка «Удалить обновления». Приложение вернется к первоначальному варианту, в котором до установки обновлений работало нормально. Если проблема, действительно, в новой версии софта, или Android-устройство в силу технического несовершенства эти обновления «не тянет», то сервис заработает в привычном для пользователя режиме. Без новых возможностей, но исправно.
Способ 3: Редактирование файла /etc/hosts
Данный системный файл в Android-устройствах находится по адресу /system/etc/hosts. Используется он для блокировки доступа к нежелательным ресурсам. Изначально файл содержит единственную запись localhost 127.0.0.1
. Из-за действий злоумышленников, пожелавших заблокировать ваш Google-аккаунт и получить деньги за разблокировку, там может оказаться и адрес маркета. Удалите эту строку, вернув файл hosts в исходное состояние. Для таких действий может понадобиться получение root-прав. Как это делается на различных устройствах мы неоднократно рассказывали на нашем сайте
Перезагрузка смартфона или планшета - это первое, что стоит попробовать, если вдруг Play Маркет отказался работать из-за ошибки "Код 20". Как вариант, причиной могло стать зависание системы (с этой ситуацией пользователи сталкиваются довольно часто). Самое интересное, что перезагрузка частенько помогает не только при сбоях в работе с Play Маркетом, но и при проблемах, возникающих с другими сервисами и приложениями. Случается и так, что устройство перезагрузилось, но маркет работать не хочет. Тогда можно попробовать применить другие способы.
Способ 5: Удаление аккаунта Google
Сразу предупреждаем
: удалив аккаунт Google, вы можете лишиться нужной и важной информации, поэтому рекомендуется заблаговременно создать резервную копию (выполнить синхронизацию данных).
Теперь вы готовы к удалению своего аккаунта Google. Когда вы вновь войдете с него на устройство, то получите предложение восстановить информацию с резервной копии.
Но вернемся к процедуре удаления Google-аккаунта для нормализации работы маркета. После создания резервной копии нужно вернуться в предыдущее меню и на этот раз выбрать «Удалить», а не «Синхронизировать». Кликните на соответствующую кнопку, после чего выполните перезагрузку смартфона (планшета) и войдите в аккаунт заново. Обычно удаление аккаунта помогает избавиться от проблем, связанных с работой сервисов Google и кода ошибки 20. Если же этого не произошло, пробуйте другие методы.
Способ 6: Полный сброс всех настроек Android-устройства
Полный сброс (возврат устройства к заводским настройкам) - метод радикальный и действенный, но к нему необходима подготовка. Иначе можно потерять ценную информацию. Выполните синхронизацию данных - создайте резервную копию, как показано выше в способе 5. Убедитесь в удачном завершении этой процедуры. Теперь можно перейти в «Настройки», найти раздел «Восстановление и сброс», где выполнить «Сброс настроек». Устройство после этого нужно перезапустить и восстановить информацию, воспользовавшись резервной копией.
Как видите, предлагаемые методы довольно тривиальны и не отличаются от мануалов для устранения проблем, связанных с другими ошибками при работе с Google Play. Если вы знаете более интересные и эффективные варианты исправления ошибки «Не удалось установить приложение в папку по умолчанию» (код ошибки: 20) , расскажите о них в комментариях. Возможно, именно ваш способ окажется единственным для кого-то из наших посетителей.
Чем дальше и больше происходит развитие информационных технологий, тем сложнее становятся операционные системы. Неудивительно, что при этом разработчики могут запутаться и выпустить обновление, приводящее к конфликту с оборудованием или просто приводящее в негодность систему. Впрочем, в возникающих ошибках зачастую виноваты сами пользователи, а точнее их безграмотность. Сегодня мы поговорим о том, что делать, если возникает ошибка "Невозможно установить приложение в папку по умолчанию".
Для "чайников"
Самый первый совет, который даст вам любая техподдержка каждого устройства - перезагрузить девайс. Не важно, устройство какого производителя и какую конкретно модель вы используете, при возникновении любой ошибки попытайтесь перезагрузить ОС, даже если невозможно установить приложение в папку по умолчанию.
Дело в том, что при долгой непрерывной работе устройства могут накапливаться ошибки, заполняться ячейки оперативной памяти и загружаться множество сторонних процессов. В связи с этим при попытке установить новое приложение может возникнуть конфликт работающих программ и устанавливаемого контента. Таким образом, перезагрузив девайс, вы очистите память устройства и улучшите быстродействие, повысив шансы на установку приложения, и сможете избежать появления надписи, которая будет гласить, что невозможно установить приложение в папку по умолчанию.
Память
Наиболее распространенная причина появления сообщения о том, что невозможно установить приложение в папку по умолчанию, - это отсутствие свободного места в постоянной памяти вашего "Андроид"-устройства.

Для этого заходим в "Настройки" - "Приложения". Выбираем старые и ненужные приложения и удаляем их. Только будьте осторожны, не почистите ваше устройство от полезных системных программ и утилит. Кроме того, можете попробовать очистить место на устройстве, удалив данные с вашей карты памяти: фотографии и видео. После всех манипуляций зайдите в "Настройки" - "Память" и проверьте доступное свободное место. Если его достаточно, то сообщение о том, что невозможно установить приложение в папку по умолчанию, должно перестать появляться.
"Маркет"
Теоретически предыдущий способ включает в себя и данный способ решения проблемы. Однако если после того, как вы освободили свободное место на карте памяти, устройство по-прежнему пишет: "Невозможно установить приложение в папку по умолчанию", - тогда, возможно, проблема кроется в самом Play Market.
Чтобы её устранить, входим уже привычным способом в настройки телефона и выбираем "Приложения". Находим в открывшемся списке "Маркет" и нажимаем на него. В его настройках выбираем "Очистить кэш" и "Стереть данные". После этого можно снова пробовать установить нужную программу.

Если все попытки не приносят результата, можно продолжить "колдовать" с "Маркетом". В настройках необходимо нажать на кнопку "Удалить обновления". После этого нужно перезагрузить устройство и запустить "Маркет" заново. Теперь можно попробовать снова установить приложение. Если этот метод не помог, то переходим к следующему способу.
Обновление телефона
Если у вас продолжает появляться сообщение о том, что невозможно установить приложение в папку по умолчанию, что делать и где искать причины? С недавнего времени подобная проблема стала появляться на большинстве флагманских "Андроид"-устройств. Связано это, как ни странно, с версией операционной системы. Таким образом, если вы обновили ОС на своем устройстве или просто купили новое, у вас есть несколько выходов:
- Откатить версию вашей операционной системы до более старой.
- Покорно и терпеливо ждать выхода нового обновления.
- Установить операционную систему абсолютно другой сборки.
Во всяком случае, какой из трех способов вы ни выберете, для его реализации лучше обратитесь к профессионалам, поскольку в результате неудачной перепрошивки гаджета вместо мультимедийного центра вы можете получить обыкновенный "кирпич".

Попробовать все
Конечно, при решении проблем с любыми техническими устройствами не обойтись без подсказок прошедших через это юзеров. Советы различных пользователей по проблеме, которую мы сегодня рассматриваем, могут отличаться. Например, некоторые говорят, что нужно вынуть и снова вставить карту памяти, и это поможет. Можно попробовать удалить приложения на гаджете с помощью компьютера, а не встроенных утилит. Проверьте подключение к Интернету или просто попробуйте скачать интересующее вас приложение несколько раз подряд.
Последнее средство
Как можно понять из названия, данный способ станет заключительным. Иногда проблемы с установкой могут возникать из-за неудачной синхронизации устройства с аккаунтом. Например, если данный процесс был неудачно прерван. Чтобы исправить данную неурядицу, необходимо проделать следующее:
- В очередной раз заходим в "Настройки" - "Приложения". Нас интересуют три утилиты: Google Play Market, Сервисы Google Play и Google Services Framework.
- Для этих приложений выполняем команды: "Остановить", "Удалить обновления", "Удалить данные".
- Теперь следуем в настройки синхронизации аккаунта и снимаем там все галочки.
- Перезагружаем устройство.
- Восстанавливаем настройки синхронизации и снова перезапускаем гаджет.
- Теперь вы можете запускать Google Play. Сначала пройдет долгий процесс обновления, но после этого всё должно заработать как надо.

Но что делать, если и данный способ не помог и у вас опять появляется сообщение о том, что невозможно установить приложение в папку по умолчанию? "Андроид" не оставляет выхода, кроме как ждать, пока выйдет обновление, которое исправит ошибку, либо переустанавливать полностью систему. Хотя всегда остается один главный выход - отдать гаджет по гарантийному обслуживанию, пусть профессионалы разбираются, почему устройство отказывается нормально работать.
И наконец, попробуйте поменять место установки приложения по умолчанию. Для этого зайдите в "Настройки" телефона, раздел "Память" и переключите галочку с внутренней памяти на внешнюю SD-карту.
По, скажем так, многочисленным просьбам, я решил начать выпуск уроков для тех людей, которые являются слабыми пользователями ПК, но, что похвально, желают свои знания улучшить. В этой серии инструкций и руководств будут затронуты многие темы работы с изображениями и другими медиа файлами, настройка ваших операционных систем, обзор альтернативных систем, таких как Linux и тому подобное.
Поскольку основным родом моей деятельности является системное администрирование, то материал и вопросы от пользователей я могу публиковать хоть ежедневно. Хотя, естественно, лень и нехватка времени мне этого не позволят. Так что, встречайте первый мини урок.
Как настроить определенный вид по умолчанию в папках Windows 7?
С таким вопросом сегодня ко мне обратились. Естественно, что я указал на стандартный способ выбора вида материалов в папке. Но вопрос стал иначе, как сделать так, чтобы во всех папках по умолчанию отображались файлы в виде списка. После перебирания настроек был найден способ:
Открываем любую папку с файлами, выставляем удобный для вас вид, в данном случае я отобразил все в виде таблицы. После этого жмем в меню Упорядочить->Параметры папок и поиска:

А в появившемся окне, во вкладке ВИД нажмите на кнопку Применить к папкам

Развитие информационных технологий не стоит на месте, оно происходит быстрыми скачками. И тем сложнее выпускаются операционные системы. Поэтому не вызывает удивления то, что разработчики могут запутаться и создать обновление, которое приводит к конфликту с оборудованием либо просто делает систему непригодной.
Хотя, при таких ошибках в большинстве случаев виноваты сами пользователи. Если быть точнее, их безграмотность. В данной статье пойдет речь о том, что предпринять, когда появилась ошибка «Невозможно установить приложение в папку по умолчанию».
Для новичков
Самой первой рекомендацией, которую предоставит любая техподдержка, состоит в перезагрузке устройства. И совсем не важно, от какого оно производителя и какая модель используется. Если возникла ошибка, необходимо сначала попытаться исправить ее путем перезагрузки компьютера. Стоит отметить, что при длительной непрерывной работе оборудования могут накапливаться ошибки, а также загружаться много сторонних процессов. Поэтому установка какое-то нового приложения может привести к конфликту работающих программ и самого контента. При перезагрузке операционной системы очищается память устройства и повышается его быстродействие, увеличиваются шансы на установку приложения. Поэтому пользователь сможет избежать возникновения сообщения, которое говорит о невозможности установки приложения в папку по умолчанию.
Память
Самой распространенной причиной возникновения сообщения о том, что не получается произвести установку приложения в папку по умолчанию, является отсутствие свободного пространства в постоянной памяти самого устройства. Таким образом, необходимо выполнить следующие действия:
1. Зайти в Настройки — Приложения.
2. Выбрать старые приложения, в которых отсутствует необходимость, и удалить их. Следует быть предельно внимательными, очистить устройство от полезных системных программ и утилит.
3. Перейти в Настройки – Память и проверить доступное свободное место. Если его хватает, то сообщение о невозможности установки приложения в папку по умолчанию пропасть.
«Маркет»
Стоит отметить, что теоретически предыдущий метод включает в себя и способ решения проблемы, который будет рассмотрен сейчас. Если после освобождения свободного места на карте памяти устройство снова пишет, что не получается установить приложение в папку по умолчанию, вполне возможно, что причина проблемы состоит в Play Market. Для ее устранения необходимо зайти в настройки телефона и выбрать «Приложения». Далее стоит найти в открывшемся списке «Маркет» и нажать на него.
После того, как будут найдены его настройки, нужно нажать «Очистить кэш» и «Стереть данные». Затем можно попытаться в очередной раз установить требуемую программу. В случае неэффективности данного способа предлагается «поколдовать» с «Маркетом». В настройках стоит кликнуть по кнопке «Удалить обновления». Затем потребуется выполнить перезагрузку устройства и запуск «Маркета» заново. Далее можно снова предпринять попытку установки приложения. Если данный способ также не помогает, то следует воспользоваться другим вариантом.
Обновление телефона Когда у пользователя в очередной раз возникает сообщение о том, что не получается установить приложение в папку, как найти причину? В последнее время эта проблема стала актуальной. Это связано с версией операционной системы. Если ОС получила обновление или приобретена новая версия, существует несколько способов выхода из подобной ситуации:
1. Откатить версию операционной системы до более ранней.
2. Дождаться выхода нового обновления.
3. Установить ОС другой сборки.
Какой бы ни был выбран вариант, для его осуществления следует предварительно обратитесь за помощью к профессионалам, так как при неудачной перепрошивке устройства получить обычный «кирпич».
Опробовать все
При поиске решения проблем с техническими устройствами трудно обойтись без советов пользователей, которые через это прошли. Рекомендации разных юзеров могут отличаться. К примеру, некоторые утверждают, что необходимо изъять и заново установить карту памяти. Можно попытаться удалить приложения на устройстве при помощи компьютера, а не встроенных программ. Кроме того, необходимо проверить подключение к интернету либо же просто скачать требуемое приложение несколько раз подряд.
Последнее средство
Уже из названия подзаголовка становится понятно, что этот является завершающим. В некоторых случаях проблемы с установкой способны появляться по причине неудачной синхронизации устройства с аккаунтом. Допустим, когда такой процесс был прерван неудачно. Для исправления подобной неурядицы следует выполнить такие действия:
1. Перейти в Настройки — Приложения.
2. Стоит обратить внимание на три программы: Google Play Market, Сервисы Google Play и Google Services Framework.
3. Для них выполняются следующие команды: «Остановить», «Удалить обновления», «Удалить данные».
4. Перейти в настройки синхронизации аккаунта и удалить там все отметки.
5. Перезагрузить устройство.
6. Восстановить настройки синхронизации и в очередной раз перезапустить гаджет.
Далее можно запускать Google Play. Сначала наблюдается длительный процесс обновления, однако после этого, как правило, проблема исчезает. Что же предпринять, если и этот способ оказывается неэффективным, а сообщение о невозможности установки приложения в папку по умолчанию возникает снова. В таком случае не остается другого выхода, как ожидать выхода обновления, способного исправить ошибку, или придется переустановить систему полностью. Правда, всегда найдется альтернативный вариант. В данном случае он состоит в том, чтобы отдать мобильное устройство по гарантийному обслуживанию, чтобы специалисты разобрались с проблемой. В конце концов, можно изменить место установки приложения по умолчанию. Для этого придется посетить Настройки, перейти в раздел Память и переустановить отметку с внутренней памяти на внешнюю SD-карту.
Всякий раз, когда пользователи запускают Windows Explorer, оболочка GUI для операционной системы Windows будет открыть папку по умолчанию, которая хранит текущего пользователя «Мои документы» (в Windows XP или более ранних версиях) или папку «Документы» (в Windows Vista) в вошедшего в систему пользователя как домашний каталог. В ОС Windows папка пользователя Мои документы установлена по умолчанию, которая предполагает большинству пользователей использовать папки для управления документами и файлами, тем самым Windows Explorer открывает папку Мои документы по умолчанию,что удобно для большинства пользователей.
Если вы используете другую папку в качестве рабочей папки и вам нужно получить доступ к другой папке , которая сохраняет большинство ваших файлов, чем папка Мой компьютер ,с помощью Windows Explorer можно изменить настройки папки по умолчанию и назначить другую папку по умолчанию так, что всякий раз, когда Windows Explorer будет запущен, он будет отображать содержимое другой папки вместо папки Мои документы .
Как изменить папку по умолчанию в Windows Explorer
1.Нажмите на кнопку Пуск , затем Все программы и аксессуары. Если вы используете контекстное меню Windows Explorer , например,для панели быстрого запуска или на рабочем столе, пропустите этот шаг.
2.Щелкните правой кнопкой мыши на Windows Explorer (или его ярлыке) и нажмите кнопку Свойства .
3.В Windows Explorer Свойства, нажмите на ярлык вкладки.
4.По умолчанию,в текстовом поле после «Target» будет показано значение, как показано ниже:
% SystemRoot% \ explorer.exe
Измените поле Целевые текстовый параметр на следующее:
% SystemRoot% \ explorer.exe / п / е,
где
Например, если вы хотите,что бы Windows Explorer запускал и показывал, C: \ папку, целевой путь должен быть примерно такой:
% SystemRoot% \ explorer.exe / п / е, C: \
Или, если вы хотите, чтобы перейти непосредственно к C: \ MyFolder \ каталог, линию следует читать следующим образом:
% SystemRoot% \ explorer.exe / п / е, C: \ MyFolder \
Частным случаем является изменение настройки по умолчанию, так что всё отображаются на высшем уровне дисков и папок. Чтобы показать это, используйте следующую запись,как цель контекстного меню, когда открывается Windows Explorer , вы можете выбрать из всех папок и дисков, а не только папку Мои документы :
% SystemRoot% \ explorer.exe / п / е, / выбор, C: \
Выше синтаксис Целевая с «/ выберите» открываетт родительскую папку , чтобы можно было «выбрать» из всех папок (или дисков), которые доступны на том же уровне структуры каталогов.
5.Нажмите OK.
Такой трюк работает на большинстве операционных систем Windows, включая Windows XP и Windows Vista.