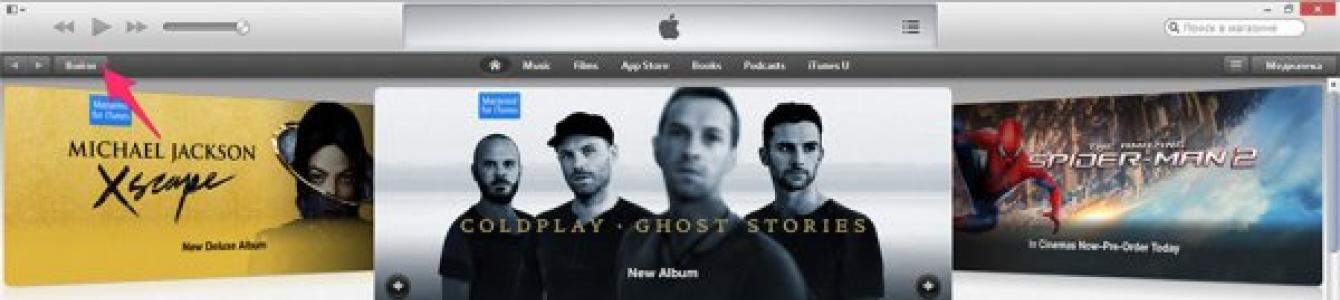Для этого в свою очередь необходимо иметь учетную запись в App Store, установленную на компьютере программу iTunes и работающее соединение с сетью Интернет.
Авторизуя компьютер Mac или компьютер с ОС Windows, вы предоставляете ему доступ к своим программам, аудиокнигам, книгам, музыке, фильмам и другому содержимому. Можно авторизовать не больше пяти компьютеров. Таким образом, содержимое может воспроизводиться на пяти разных компьютерах. Выполнить авторизацию компьютера можно только через программу iTunes на нем. Компьютер нельзя авторизовать через другой компьютер, а также с устройства iPhone, iPad или iPod touch.
iTunes — это бесплатный медиапроигрыватель, созданный Apple с целью помочь пользователю иметь возможность систематизировать, синхронизировать, проигрывать медиа, аудио и видео контент (аудиокниги, книги, музыка, фильмам и другому содержимому) на своем персональном компьютере. Программа, которую в русскоязычном интернет-пабле часто называют «тунец» распространяется бесплатно для пользователей, на компьютерах которых стоят платформы Windows и Mac OS X. Помимо описанных выше функций, с помощью iTunes, после регистрации может вестись управление приложений установленных на айфоне, айпаде или айподе, вплоть до покупки этих приложений и их загрузки через магазин iTunes Store посредством кредитной карты.
Для того чтобы иметь все эти возможности, прежде всего необходимо знать как авторизировать компьютер в iTunes.
Постараемся максимально понятно описать этот процесс в этой статье.
В любом поисковике забиваем «apple.com». На официальном сайте Apple выбираем вкладку iTunes. В верхнем левом углу кликаем на кнопку «Загрузить / Download iTunes». Подтверждаем намерения нажав на кнопку » Загрузить / Download». В всплывающих окнах последовательно жмем «Сохранить файл» и «Запустить». После завершения процесса установки (1-2 минуты),
После регистрации в айтюнс, пользователю необходимо зарегистрироваться, создать и активировать учетную запись в App Store.
Теперь вы знаете, как зарегистрироваться в iTunes. Ждем ваших вопросов и отзывово в комментариях.
Как и любой другой разработчик программного обеспечения, компания Apple заинтересована в том, чтобы распространяемый через официальные online-магазины iTunes Store и App Store контент (музыка, видео, игры, программы, книги) был использован пользователями исключительно в рамках лицензии и только для личного пользования.
В рамках «программы по борьбе с музыкальным и видео пиратством» компанией Apple было введено строгое ограничение на количество персональных компьютеров которым разрешено воспроизводить (iTunes Store) и устанавливать (App Store) контент купленный в электронных магазинах Apple.
Для защиты контента от незаконного распространения и был введен механизм авторизации компьютера в iTunes.
Что такое авторизация компьютера в iTunes
Под авторизацией компьютера в iTunes понимают процесс идентификации Mac или компьютера на базе ОС Windows при загрузке контента (музыки, фильмов, телешоу, игр и программ) из iTunes Store и App Store.
Иными словами, авторизация компьютера в iTunes «привязывает» его к вашему Apple ID и предоставляет возможность загружать и синхронизировать контент из iTunes Store и App Store.
Зачем нужна авторизация компьютера в iTunes
- совершать покупки в iTunes Store и App Store непосредственно с компьютера;
- загружать на компьютер музыку, фильмы и телешоу через iTunes;
- загружать на компьютер игры и программы из App Store и синхронизировать с iPhone, iPod Touch или iPad.
Сколько компьютеров можно авторизовать в iTunes
Как вы уже знаете, при покупке контента в iTunes или App Store необходимо ввести уникальный идентификатор Apple ID (как создать Apple ID), приобретенное в Магазине содержимое можно загрузить, воспроизвести и синхронизировать только на авторизованном компьютере. Количество таких компьютеров не может одновременно превышать 5. Это могут быть любые 5 компьютеров Mac и PC. Если на одном компьютере установлено несколько операционных систем, его необходимо авторизовать для каждой ОС.
Авторизация iPhone, iPod Touch и iPad в iTunes
Требование авторизации на iOS-девайсы не распространяется, поскольку контент с iPhone, iPod Touch или iPad передать невозможно. Приобретенную музыку, фильмы, игры, программы и книги на iPhone, iPod Touch и iPad загрузить можно напрямую через приложения Музыка и App Store входящие в состав iOS.
Как авторизовать компьютер в iTunes
- Запустите iTunes, затем:
- На Windows-ПК на клавиатуре нажмите кнопку «Alt» и в появившемся меню в разделе «Магазин» выберите «Авторизировать этот компьютер».
Регистрация единой учетной записи для всех сервисов от компании Apple (iTunes Store, App Store, iCloud) не требует особых знаний и умений, все элементарно и просто, если не сказать больше - интуитивно понятно. Зачем нужен Apple ID, как создать учетную запись Apple с кредитной картой и без читайте "под катом".
В рамках сегодняшней инструкции мы поговорим о том:
Если вы не знаете, нужна ли вам единая учетная запись Apple, напомним, без Apple ID вы не сможете :
- найти iPhone (iPod Touch, iPad или Mac) в случае утери или кражи;
- синхронизировать iPhone, iPod Touch и iPad с iCloud ;
- устанавливать бесплатные игры и софт из App Store ;
- покупать игры и софт в App Store и Mac App Store ;
- покупать музыкальный и видео контент в iTunes Store .
Как создать Apple ID через iTunes
Для того, чтобы создать новую учетную запись Apple (она же Apple ID) с компьютера нам понадобится:
- компьютер на базе Windows (PC) или Mac OS X (Mac);
- подключение к сети Интернет ;
- iTunes (желательно );
- электронная почта (доступ к ящику обязателен).
Процесс регистрации Apple ID очень простой, но довольно рутинный, вам придется ввести:
- адрес электронной почты;
- пароль;
- секретную информацию для проверки вашей личности на случай взлома Apple ID (ответы на 3 вопроса установленного образца);
- адрес электронной почты для восстановления контроля над учетной записью (должен отличаться от основного);
- дата рождения;
- платежные реквизиты (номер кредитной или дебетовой карты, срок годности, защитный код, физический адрес).
Не пугайтесь, пройти эту процедуру нужно будет всего 1 раз (или каждый последующий при регистрации новой учетной записи).
- На Windows-ПК
запустите iTunes
, перейдите в iTunes Store
и щелкните на кнопке "Войти
".
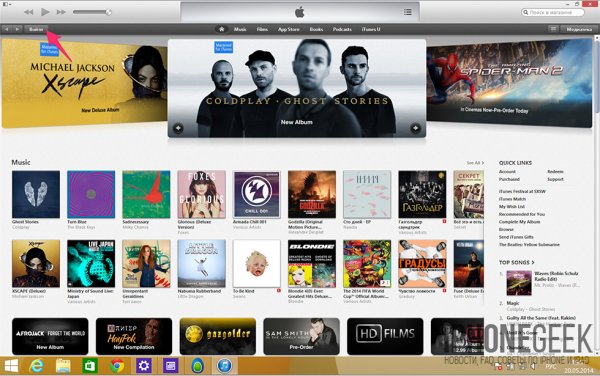
- В появившемся окне щелкните на "Создать Apple ID
". Можно обойтись и без входа в iTunes Store. В главном меню iTunes выберите iTunes Store -> Создать Apple ID
.
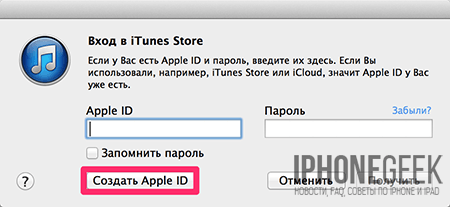
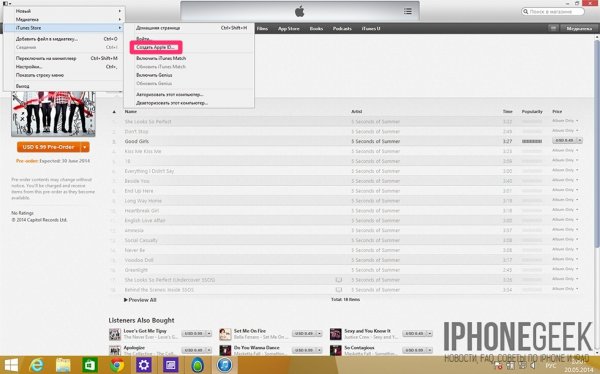
- В окне приветствия подтвердите свое желание создать новую учетную запись, щелкните на "Continue " (Продолжить).
- Прочитайте и примите пользовательское соглашение. Можно и не читать, но галочку
напротив "Я понимаю и принимаю данные условия и положения
" нужно поставить
, дальше "Agree
" (Согласен).
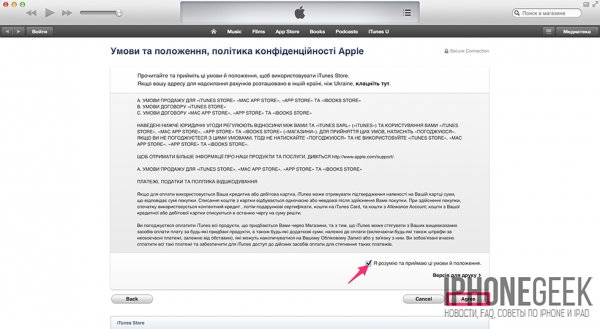
- Теперь засучите рукава и введите необходимые данные в соответствующие поля. Все поля обязательны для заполнения.
- Email - адрес электронной почты, именно он будет идентификатором (именем пользователя) при входе в Apple ID.
- Password
- пароль.
Требования к паролю для Apple ID:- должен состоять из 8 символов, включая хотя бы 1 цифру, большую и маленькую буквы;
- не должен содержать пробелов и повторений 1 буквы более 3 раз;
- не должен совпадать с Apple ID или паролем который был использован ранее (для новых учетных записей последнее не актуально).
- Security Info (секретная информация). Выберите из списка желаемый вопрос и рядом в текстовое поле впишите ответ. Вопросов всего 3, ответить нужно на все.
- Optional Rescue Email - дополнительный адрес электронной почты для восстановления доступа (опционально).
- Enter your date of birth - укажите дату рождения. Система откажет в регистрации Apple ID если от указанной даты до настоящего времени прошло менее 13 лет. Совет: укажите такую дату рождения, чтобы вам оказалось более 18 лет, тогда возрастные ограничения в iTunes не будут помехой.
- Would you like to receive the following via email? - если хотите получать email-уведомления о новых продуктах, новостях Apple, и полезной с точки зрения компании информации, ставьте обе галочки.
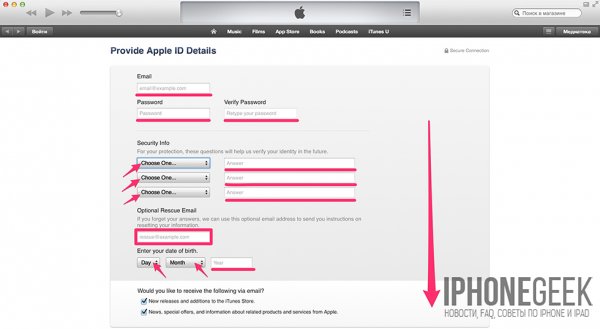
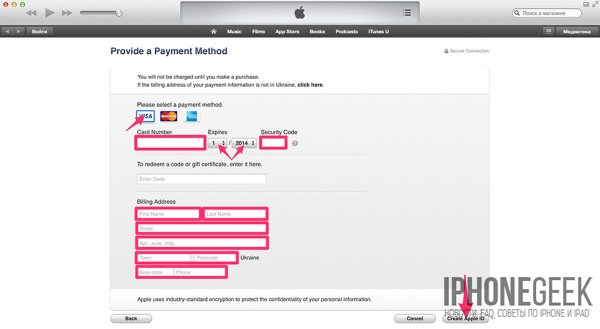
Для Mac процедура ничем не отличается, не видим смысла повторяться.
Видеоинструкция как создать Apple ID через iTunes
Как создать учетную запись Apple с iPhone, iPod Touch или iPad
Создать учетную запись Apple ID можно непосредственно с устройства работающего под управлением iOS и сделать это можно 2 способами:
- в Настройках iOS на iPhone (другого iOS-девайса под рукой не оказалось);
- через штатное приложение App Store на iOS (иконка находится на рабочем столе устройства).
Отличаются способы только лишь тем, откуда инициируется создание Apple ID.
Создание Apple ID на iPhone из меню Настройки
Регистрация Apple ID на iPhone через встроенное в iOS приложение App Store
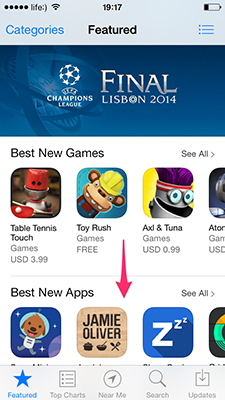
Видеоинструкция как создать учетную запись Apple с iPhone
Вы не могли не заметить тот факт, что для создания учетной записи Apple необходимо иметь кредитную карту (Visa, Master Card и American Express). Что делать, если у вас нет кредитной карты данных систем? Зарегистрировать Apple ID можно и без кредитной карты.
Как зарегистрировать Apple ID без кредитной карты
Суть метода заключается в том, что регистрация учетной записи происходит при загрузке любого бесплатного приложения или игры из App Store.
- На Mac
в среде OS X запустите iTunes
и перейдите в Магазин -> Главная страница
или просто щелкните на кнопке iTunes Store
(находится в правом верхнем углу окна программы).
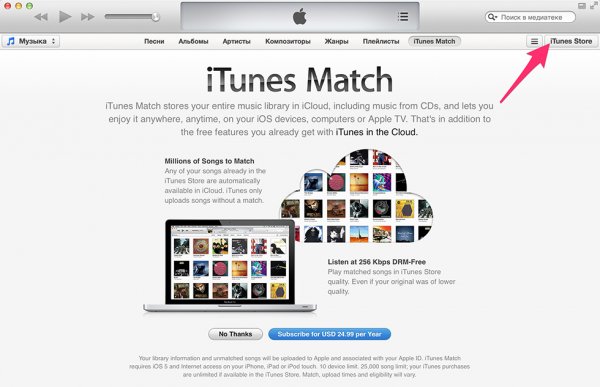
- В меню iTunes Store
выберите App Store
.

- Прокрутите страницу до появления в правой части раздела "Top Free Apps
" (Лучшие бесплатные приложения) и выберите любое приложение из списка
.
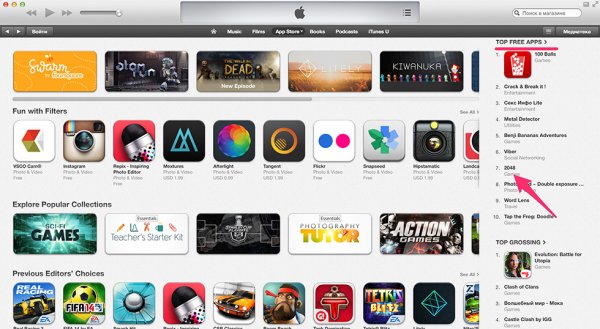
- Под иконкой приложения щелкните на "Free " (Бесплатно).
- В окне авторизации "Вход в iTunes Store
" щелкните на "Создать Apple ID
".
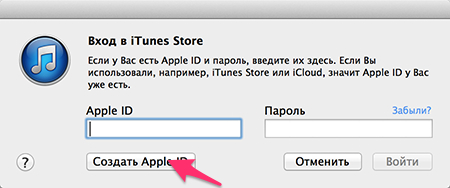
- Повторите Шаги 3-6 .
- В окне ввода платежных данных по кредитной карте под надписью "Please select a payment method
" появится еще один вариант "None
" (Ни один), выберите его. Поля для ввода информации по кредитной карте исчезнут.
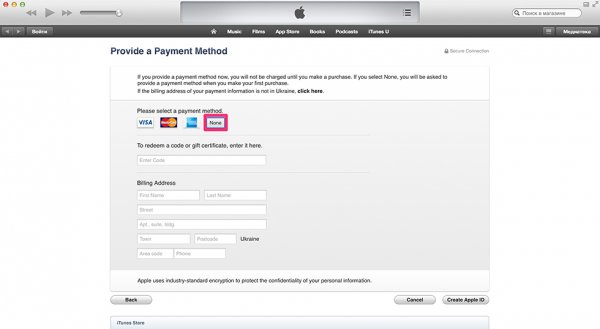
- Останется ввести ваш адрес и щелкнуть на "Create Apple ID ". В ответном письме на электронную почту перейдите по ссылке для подтверждения заявки. Готово!
Тоже самое можно проделать непосредственно на iOS-девайсе, в итоге будет создана учетная запись в App Store без кредитной карты.
Если Вы все еще не знаете, как авторизовать iPhone , iPad или iPod touch и полноценно пользоваться одним из перечисленных устройств, то сегодняшний пост поможет выполнить эту несложную процедуру. Хотя наверно некоторым начинающим пользователям термин «авторизация» не знаком. Поэтому предлагаю выяснить, что такое авторизация и для чего она нужна пользователям телефона iPhone, планшета iPad и плеера iPod touch.
Авторизация это вход в свой аккаунт при помощи ввода логина и пароля, этот вход в аккаунт необходим для того чтобы . Где же взять этот заветный логин и пароль, что бы устанавливать программы и игры в свой гаджет? Все просто, нужно зарегистрировать учетную запись Apple ID или еще её называют iTunes-аккаунт, процедуру регистрации аккаунта можно выполнить тремя способами:
-
Если у Вас уже есть зарегистрированная учетная запись, то, используя логин и пароль от учетки можно выполнять авторизацию своего iPhone или iPad’a, в качестве логина используется адрес электронной почты, а Вы придумываете в ходе регистрации.

1. Для того чтобы авторизовать iPhone без компьютера, можно зайти в «Настройки» телефона и выбрать раздел Магазин.
2. Нажимаем кнопку «Войти» (в более новых версиях iOS этот раздел может выглядеть немного иначе)
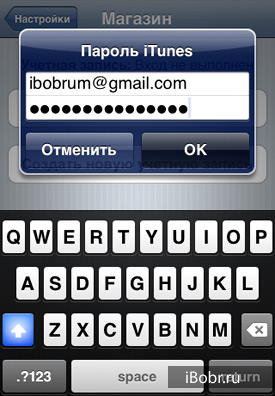
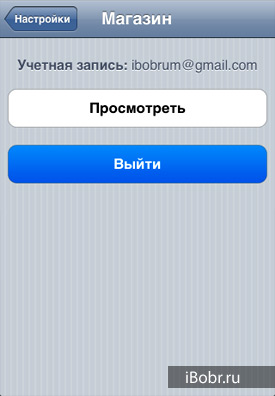
3. Вводим логин (имя пользователя) и пароль своей учетной записи Apple ID, и нажимаем кнопку «ОК». Если телефон вдруг выдаст сообщение «Не удалось подключиться к iTunes Store», значит телефон не может получить доступ к сети к сети интернет.
4. Если Вы все ввели верно, то iPhone выполнит авторизацию, и вы увидите кнопки «Просмотреть» и «Выйти», хотя в более свежих версиях iOS меню настроек Магазина выглядит немного по другому.
Для того чтобы выйти из учетной записи телефона нужно деавторизовать iPhone, нажав кнопку «Выйти», такое действие можно выполнить при покупке побывавшего в употреблении авторизованного iPhone. Если Вы решили продать или подарить авторизованный iPhone его желательно деавторизовать.
Как авторизовать iPhone в приложении App Store
Этот способ авторизации так же не требует наличия компьютера, вся процедура выполняется в стандартном приложении «App Store», такое приложение имеется в любом iPhone или iPad. Как и в первом случае, iPhone должен иметь доступ к всемирной сети.
![]()
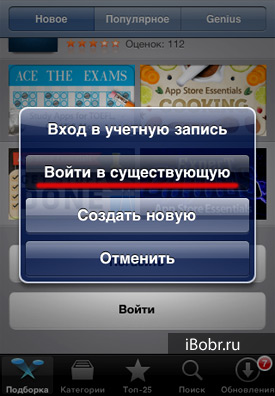
1. Запускаем стандартную программу «App Store». В разделе «Подборка» прокручиваем список в самый низ и нажимаем кнопку «Войти»
2. Появится окно входа в учетную запись, где выбираем «Войти в существующую»
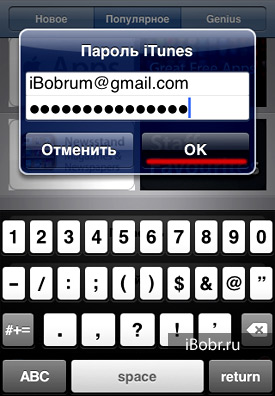
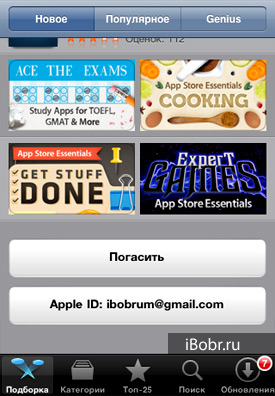
3. Вводим логин и пароль от своей учетной записи Apple ID и нажимаем «ОК»
1. Подключаем iPhone (или iPad) к компу и запускаем iTunes
2. После того как телефон (планшет) появится в разделе «Устройства»
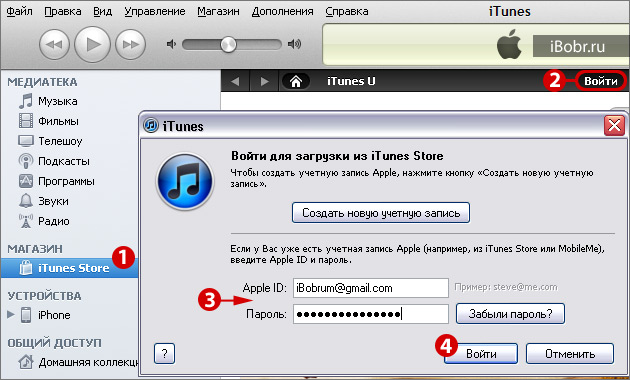
3. После того как iTunes успешно авторизован, переходим в iTunes Store, который находится в разделе «Магазин»
4. В правом верхнем углу нажимаем «Войти» вводим свой Apple ID (Mail), пароль и нажимаем кнопку «Войти»
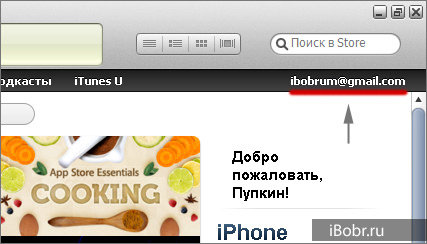
5. После успешного входа в iTunes Store в правом верхнем углу появится Ваш Apple ID (Mail), а ниже приветствие.
Выполнив эти 5 пунктов, и ничего не пропустив, произойдет авторизация iPhone (iPad).
Как деавторизовать iPhone или iPad
Самая простая деавторизация iPhone делается так – заходим в Настройки > выбираем Магазин > жмем на свой Apple ID и в появившемся окне выбираем кнопку «Выйти» (интернеты здесь не нужны)
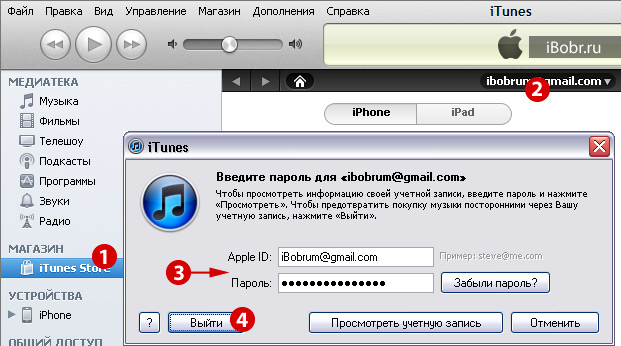
Еще есть способ деавторизации iPhone для извращенцев, который требует подключения компа к интернету – подключаем айфон к ПК, запускаем iTunes, заходим в раздел iTunes Store, в правом верхнем углу щелкаем на учетку Apple ID (он же mail), в появившемся окне вводим пароль и жмем кнопку «Выйти». После выполнения этих действий телефон тоже будет деавторизован.
До недавнего времени я не особо заморачивался авторизацией компьютера в iTunes. Казалось бы зачем это надо? Есть одна машина – и так все понятно. Но зависание и последующая переустановка Винды, покупка Мака, появившаяся возможность семейных покупок в App Store (а с ними и подключение компьютеров других членов семьи к iTunes) привели к тому, что в какой-то период времени, я получил сообщение «Невозможно авторизировать более 5 компьютеров”. В этой статье я расскажу как авторизовать компьютер в iTunes, зачем это нужно и когда стоит делать деавторизацию. Начнем с того почему появилась авторизация и какие ограничения стоят. Под эгидой «борьбы с пиратством», Apple ограничивает количество компьютеров, на которых можно скачивать контент, купленный в iTunes Store и App Store. На смартфоны, плееры и планшеты компании это не распространяется, а вот PC и Mac стоят перед чётко заданными рамками. Всего можно авторизовать до 5 компьютеров одновременно. Как только лимит в пять компьютеров будет достигнут и появляется необходимость зарегистрировать шестой, перед пользователем встаёт выбор: либо деавторизовать один из предыдущих PC или Mac, либо обнулить весь список ранее авторизованных устройств. В последнем случае каждый компьютер придется авторизовывать заново. Но зато не придется вспоминать, когда и у кого из друзей или на работе вы умудрились «оставить» свою авторизацию.
Как авторизовать компьютер в iTunes
Откройте iTunes, а затем во вкладке «Магазин » выберите «Авторизовать этот компьютер ».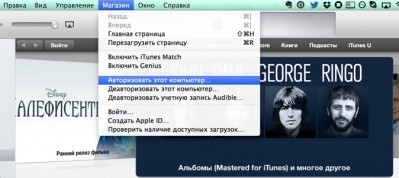 Введите пароль от своего аккаунта. Компьютер авторизован.
Введите пароль от своего аккаунта. Компьютер авторизован.
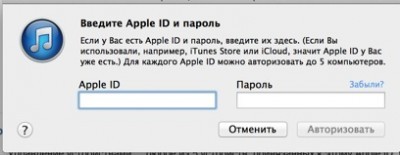 Если авторизировано более 5 компьютеров, появится такое окно: "невозможно авторизовать более 5 компьютеров"
Если авторизировано более 5 компьютеров, появится такое окно: "невозможно авторизовать более 5 компьютеров"
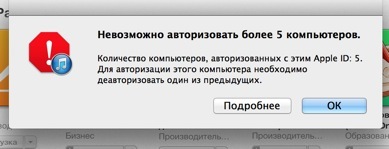
Как деавторизировать компьютер
Самое простое – если есть доступ к нему Откройте iTunes, а затем во вкладке «Магазин » выберите «Деавторизовать этот компьютер » Введите пароль от своего аккаунта. Компьютер деавторизован, и теперь вы можете занять его «место» любым другим.
Введите пароль от своего аккаунта. Компьютер деавторизован, и теперь вы можете занять его «место» любым другим.
Как деавторизировать сразу все компьютеры
Откройте iTunes. Выберите вкладку iTunes Store и войдите в свой аккаунт Apple ID. Справа (в тех строках где указаны личные данные пользователя) увидите кнопку «Деавторизировать все". Нажмите на неё и введите пароль. iTunes потребует подтвердить операцию.
Нажмите на неё и введите пароль. iTunes потребует подтвердить операцию.
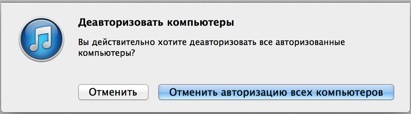 Если вы в течении последнего года уже проделывали эту операцию, то появится не очень ободряющая запись
Если вы в течении последнего года уже проделывали эту операцию, то появится не очень ободряющая запись
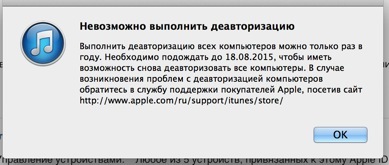 В таком случае поможет обращение в службу технической поддержки Apple.
Рекомендую не забывать деавторизировать компьютер в случае переустановки операционной системы или при его продаже. Удачи.
Вадим Вяльяотс
Как авторизовать компьютер в iTunes
0
В таком случае поможет обращение в службу технической поддержки Apple.
Рекомендую не забывать деавторизировать компьютер в случае переустановки операционной системы или при его продаже. Удачи.
Вадим Вяльяотс
Как авторизовать компьютер в iTunes
0
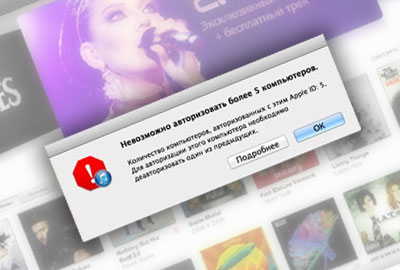 До недавнего времени я не особо заморачивался авторизацией компьютера в iTunes. Казалось бы зачем это надо? Есть одна машина – и так все понятно. Но зависание и последующая переустановка Винды, покупка Мака, появившаяся возможность семейных покупок в App Store (а с ними и подключение компьютеров других членов семьи к iTunes) привели к тому, что в какой-то период времени, я получил сообщение «Невозможно авторизировать более 5 компьютеров”. В этой статье я расскажу как авторизовать компьютер в iTunes, зачем это нужно и когда стоит делать деавторизацию.Начнем с того почему появилась авторизация и какие ограничения стоят.Под эгидой «борьбы с пиратством», Apple ограничивает количество компьютеров, на которых можно скачивать контент, купленный в iTunes Store и App Store. На смартфоны, плееры и планшеты компании это не распространяется, а вот PC и Mac стоят перед чётко заданными рамками. Всего можно авторизовать до 5 компьютеров одновременно.Как только лимит в пять компьютеров будет достигнут и появляется необходимость зарегистрировать шестой, перед пользователем встаёт выбор: либо деавторизовать один из предыдущих PC или Mac, либо обнулить весь список ранее авторизованных устройств. В последнем случае каждый компьютер придется авторизовывать заново. Но зато не придется вспоминать, когда и у кого из друзей или на работе вы умудрились «оставить» свою авторизацию.Как авторизовать компьютер в iTunesОткройте iTunes, а затем во вкладке «Магазин» выберите «Авторизовать этот компьютер».Введите пароль от своего аккаунта. Компьютер авторизован.Если авторизировано более 5 компьютеров, появится такое окно: "невозможно авторизовать более 5 компьютеров"Как деавторизировать компьютерСамое простое – если есть доступ к немуОткройте iTunes, а затем во вкладке «Магазин» выберите «Деавторизовать этот компьютер»Введите пароль от своего аккаунта. Компьютер деавторизован, и теперь вы можете занять его «место» любым другим.Как деавторизировать сразу все компьютерыОткройте iTunes. Выберите вкладку iTunes Store и войдите в свой аккаунт Apple ID. Справа (в тех строках где указаны личные данные пользователя) увидите кнопку «Деавторизировать все".Нажмите на неё и введите пароль. iTunes потребует подтвердить операцию.Если вы в течении последнего года уже проделывали эту операцию, то появится не очень ободряющая записьВ таком случае поможет обращение в службу технической поддержки Apple.Рекомендую не забывать деавторизировать компьютер в случае переустановки операционной системы или при его продаже. Удачи.
До недавнего времени я не особо заморачивался авторизацией компьютера в iTunes. Казалось бы зачем это надо? Есть одна машина – и так все понятно. Но зависание и последующая переустановка Винды, покупка Мака, появившаяся возможность семейных покупок в App Store (а с ними и подключение компьютеров других членов семьи к iTunes) привели к тому, что в какой-то период времени, я получил сообщение «Невозможно авторизировать более 5 компьютеров”. В этой статье я расскажу как авторизовать компьютер в iTunes, зачем это нужно и когда стоит делать деавторизацию.Начнем с того почему появилась авторизация и какие ограничения стоят.Под эгидой «борьбы с пиратством», Apple ограничивает количество компьютеров, на которых можно скачивать контент, купленный в iTunes Store и App Store. На смартфоны, плееры и планшеты компании это не распространяется, а вот PC и Mac стоят перед чётко заданными рамками. Всего можно авторизовать до 5 компьютеров одновременно.Как только лимит в пять компьютеров будет достигнут и появляется необходимость зарегистрировать шестой, перед пользователем встаёт выбор: либо деавторизовать один из предыдущих PC или Mac, либо обнулить весь список ранее авторизованных устройств. В последнем случае каждый компьютер придется авторизовывать заново. Но зато не придется вспоминать, когда и у кого из друзей или на работе вы умудрились «оставить» свою авторизацию.Как авторизовать компьютер в iTunesОткройте iTunes, а затем во вкладке «Магазин» выберите «Авторизовать этот компьютер».Введите пароль от своего аккаунта. Компьютер авторизован.Если авторизировано более 5 компьютеров, появится такое окно: "невозможно авторизовать более 5 компьютеров"Как деавторизировать компьютерСамое простое – если есть доступ к немуОткройте iTunes, а затем во вкладке «Магазин» выберите «Деавторизовать этот компьютер»Введите пароль от своего аккаунта. Компьютер деавторизован, и теперь вы можете занять его «место» любым другим.Как деавторизировать сразу все компьютерыОткройте iTunes. Выберите вкладку iTunes Store и войдите в свой аккаунт Apple ID. Справа (в тех строках где указаны личные данные пользователя) увидите кнопку «Деавторизировать все".Нажмите на неё и введите пароль. iTunes потребует подтвердить операцию.Если вы в течении последнего года уже проделывали эту операцию, то появится не очень ободряющая записьВ таком случае поможет обращение в службу технической поддержки Apple.Рекомендую не забывать деавторизировать компьютер в случае переустановки операционной системы или при его продаже. Удачи.