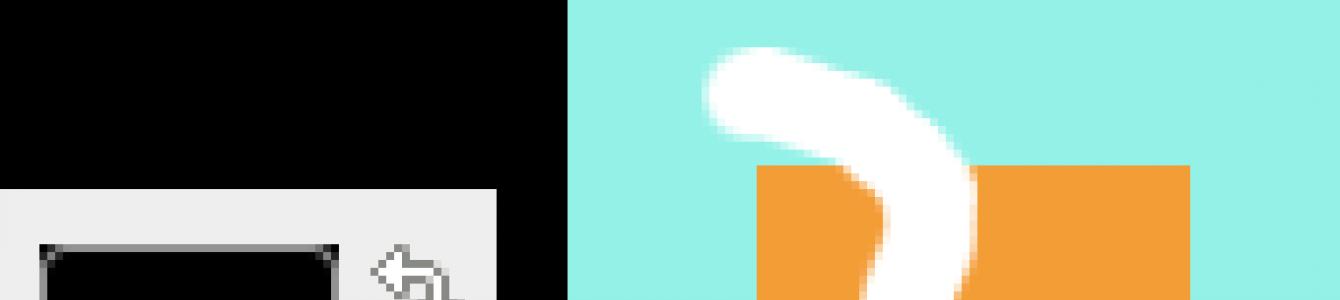Рисунок 14.82. Инструмент «Ластик » на панели инструментов
Рисунок 14.83. Ластик и альфа-канал

Фоновый цвет - белый. У изображения нет альфа-канала. Ластик (непрозрачность равна 100%) оставляет после себя фоновый цвет.
У изображения есть альфа-канал. Ластик оставляет после себя прозрачность.
Если необходимо полностью удалить группу точек растра, не оставляя следов от их предыдущего содержания, выберите параметр «жёсткий край » . В противном случае субпиксельное размещение кисти приведёт к частичному удалению точек по краям штриха, даже при использовании кисти с жёстким краем.
3.9.1. Активация инструмента
Инструмент можно вызвать несколькими способами:
3.9.2. Клавиши-модификаторы
Обратитесь к главе Раздел 3.1, «Общие свойства» за описанием клавиш-модификаторов, общих для всех инструментов кисти.
Ctrl
Клавиша Ctrl переключает Ластик в режим выбора цвета. В отличие от других инструментов кисти, Ластик устанавливает цвет фона на выбранный цвет, а не цвет переднего плана. Это полезно для объектов, не имеющих альфа-канала. В таких случаях ластик зарисовывает объект цветом фона.
AltКлавиша Alt переключает Ластик к режим антиластика, описанный ниже. На некоторых системах эта клавиша перехватывается оконным менеджером. В таких случаях используйте комбинацию клавиш Alt +Shift .
3.9.3. Параметры инструмента
Рисунок 14.84. Параметры инструмента «Ластик »
Обычно параметры инструмента отображаются в панели, присоединенной к панели инструментов, как только вы активируете его. Если их там нет, вы можете перейти к этой панели, выбрав в меню пункт Окна → Панели → Параметры инструмента .
Непрозрачность; Кисть; Размер; Соотношение сторон; Угол; Промежуток; Жёсткость; Динамика; Параметры динамики; Сила; Разброс; Сглаженные штрихи; Привязать размер кисти к виду; Накапливать непрозрачность Обратитесь к обзору рисующих инструментов за описанием параметров, общих для всех инструментов рисования. Непрозрачность
Бегунок Непрозрачность , не смотря на своё имя, в данном инструменте определяет «силу » инструмента, поэтому, при стирании слоя с альфа-каналом, чем выше используемая непрозрачность, тем более прозрачным получается результат.
Жёсткие краяЭтот параметр предотвращает частичное удаление по краям мазка кисти. См. выше.
АнтиластикАнтиластик выполняет восстановление стёртых областей слоя, даже если они прозрачны. Эта функция работает только со слоями, содержащими альфа-канал. Его также можно активировать на лету, нажав клавишу Alt (или, если Alt перехватывается менеджером окон, комбинацию Alt +Shift ).
Обычные письменные принадлежности могут сослужить вам неплохую службу. И вот как можно использовать их не по назначению.
Открыть замок.
Если новый ключ никак не хочет поворачиваться в замочной скважине, попробуйте потереть его зубцы грифелем карандаша. Графитовая пыль улучшит сцепление с замком.
Прогнать моль.
Удивительно, но факт: моль не переносит запах деревянной стружки. Поточите карандаш, поместите стружку и частицы грифеля в тканевый мешочек и разложите по полкам в шкафу.
Починить серьги.
Если вы потеряли застежку от сережки-гвоздика, замените ее небольшим кусочком школьного ластика.
Почистить замшу.
Используйте школьный ластик, чтобы очистить обувь из натуральной замши от небольших загрязнений.
Выдавить пасту.
Положите флакон на стол и выдавите остатки зубной пасты, наматывая конец флакона на плотно прижатый карандаш.
Удалить клей.
В некоторых случаях обычный школьный ластик помогает удалить остатки клея от этикетки без использования каких-либо чистящих средств.
Почистить клавиатуру.
Чтобы улучшить сцепление пальцев с клавишами, очистите их от пыли и грязи, потерев ластиком.
Открыть «молнию».
Если бегунок на застежке-молнии застрял и не хочет сдвигаться с места, попробуйте «смазать» зубья застежки грифельным карандашом как можно ближе к месту поломки.
Проверить почву.
Проверьте, нуждается ли растение в поливе, опустив в землю карандаш. Через сухую почву он пройдет легко и без каких-либо препятствий.
Отполировать металл.
Используйте мягкий ластик, чтобы почистить и отполировать часы с браслетом из драгоценного металла. Материал впитает частицы кожного сала и удалит следы от пыли.
Зафиксировать картину/зеркало.
Чтобы рама висела ровно и не царапала стену при каждом движении, наклейте в углах с тыльной стороны картины или зеркала кусочки ластика толщиной в несколько миллиметров.
Организовать хранение иголок.
Для безопасного хранения швейных иголок и булавок воткните их в толстый школьный ластик.
Удалить следы от восковых мелков.
Обычный ластик справляется с этой задачей на ура. Причем он эффективен почти на любых поверхностях - от деревянного пола до виниловых обоев.
Почистить монеты.
Если вы увлекаетесь нумизматикой, школьный ластик пригодится вам в уходе за коллекцией. С его помощью можно удалить следы грязи и темный налет с монет, не прибегая к помощи специальных химических средств.
Сделать маникюр.
Используйте мягкий ластик на конце карандаша, чтобы аккуратно отодвинуть кутикулу к основанию ногтя.
Почистить кроссовки.
С помощью ластика можно удалить загрязнения в труднодоступных местах на рельефной подошве кроссовок и другой спортивной обуви.
Удалить царапины.
В некоторых случаях мягкий ластик помогает удалить тонкие и незначительные царапины с плоского экрана телевизора. Только не усердствуйте - иначе вы можете причинить технике еще больший вред.
Продлить жизнь батарейкам.
Почистите контакты перезаряжаемых батареек, потерев их ластиком. Пыль и грязь - главные причины, по которой аккумуляторы не получается зарядить.
Добрый день, мои уважаемые читатели. Как ваше настроение? Готовы к труду и обороне? Помните, как вы в детстве (ну а может и не в детстве) вы что-то рисовали и заметили, что здесь не так, а там заходит за края и т.д. На помощь к нам приходило резиновое изделие №3 (нет не 2, а именно 3), т.е. ластик. Им мы стирали всё, что напортачили.
Вот и в фотошопе разработчики предусмотрели этот инструмент. Поэтому сегодня мы подробно рассмотрим как пользоваться ластиком в фотошопе, чтобы можно было стирать всякую ненужную ерунду. И если вы думаете, что это очень простой инструмент, то вы ошибаетесь. Есть у него свои фишки. Итак, поехали!
Простой ластик на одном слое

Простой ластик при работе с несколькими слоями

Конечно видно, что кот сидит не натурально, что можно еще подретушировать и т.д. Но здесь стояла иная задача. Мы пока изучаем инструмент ластик. И, кстати, вы заметили, что сейчас наш инструмент не закрашивал картинку, а действительно стирал. Всё потому, что мы стирали не фоновый слой, а верхний. Поэтому он удалял родной фон, тем самым оставляя прозрачный.
Как видите — вещь очень удобная и незаменимая, так что исключать ее никогда нельзя.
Фоновый ластик
Сейчас будет еще интереснее, поэтому глотните водички, хрустните своими пальцами рук и поехали!
Следующий инструмент в нашем списке стёрок будет фоновый ластик. Этот инструмент используется как правило, чтобы стирать ненужный фон и чем он будет однороднее — тем лучше. Давайте рассмотрим на примере. Откройте картинку с котиком, только не с предыдущим, а с новым, рычащим. Ох, какой красавец.


Для чего нужен допуск? Допуск решает, какой цветовой диапазон входит в область стирания. Если допуск будет 1%, то фоновый ластик будет стирать строго тот цвет, на который вы нажали, а все оттенки, даже отличающиеся на пару единиц, он не затронет. Если допуск будет больше, то при стирании заденется не только тот цвет, который вы хотите стереть, но и близкие по цветности.

В общем таким образом мы стираем ненужный фон и вуаля. Теперь наш котейка на прозрачном фоне, и мы можем его переvестить на другое изображение.
Волшебный ластик
Наверное вы не думали, что инструмент ластик может быть не так прост? Я поначалу тоже думал, что он только для обычного стирания: главное — не задевать края. А он оказывается обладает кучей свойств и двумя братьями.
Вот и переходим мы к еще одному элементу в группе, а именно к «Волшебному ластику» . Чем же он такой волшебный? А тем, что он может стирать однородные (или близкие по цвету) фоны не постоянным стиранием и перетаскиванием мыши, а всего лишь одним нажатием кнопки. Это очень облегчает задачу.

Ну в общем что-то я заговорился. Пора бы уже заканчивать. Напоследок хотелось бы вам порекомендовать один замечательный видеокурс по фотошопу , в котором наглядно и человеческим языком происходит обучение. Тем более в формате видео информация впитывается немного лучше. Я сам смотрел этот курс и открыл немало интересного для себя, что использую теперь регулярно.
С уважением, Дмитрий Костин.
В этом уроке мы узнаем все об инструменте « Фоновый ластик» в Photoshop и о том, как использовать его для простого удаления фоновых областей изображения.
Инструмент «Фоновый ластик» особенно полезен для фотографий, которые содержат много мелких деталей по краям между объектом и его фоном, например, если вы хотите стереть небо на изображении, не стирая деревья под ним.
Но не позволяй имени обмануть тебя. Фоновый ластик на самом деле не имеет ничего общего со стиранием фона, так как Photoshop не может узнать, что считается фоном на фотографии, а что нет. С таким же успехом его можно использовать для удаления любой части изображения, и это потому, что Background Eraser действительно является ластиком цвета . При перетаскивании инструмента поверх них он выбирает цвета и стирает только те цвета, оставляя все остальные цвета без изменений. Поэтому, если ваше небо голубое, а деревья зеленые, фоновый ластик может легко стереть голубое небо, оставив зеленые деревья в покое, по крайней мере, пока кто-нибудь не придет и не срубит их, что дает нам все больше оснований для защиты изображение.
Эта версия нашего учебника Background Eraser была обновлена для Photoshop CS6 и полностью совместима с Photoshop CC (Creative Cloud). Если вы используете Photoshop CS5 или более раннюю версию, вы все равно можете следовать здесь, или вы можете посмотреть оригинальное руководство Background Eraser .
Фоновый ластик, без сомнения, является одним из лучших инструментов в Photoshop для удаления нежелательных областей фотографии, но он не идеален и имеет один серьезный недостаток. Как инструмент ластика, он физически удаляет пиксели с изображения, что означает, что как только они исчезли, они исчезли навсегда. Чтобы не повредить исходное изображение, рекомендуется сначала продублировать фоновый слой, прежде чем стирать пиксели, или работать с отдельной копией изображения.
Давайте начнем!
Выбор инструмента «Фоновый ластик»
По умолчанию фоновый ластик скрывается за обычным инструментом «Ластик» в Photoshop на панели «Инструменты». Чтобы выбрать его, щелкните правой кнопкой мыши (Победа) / удерживая нажатой клавишу « Control» (Mac) на инструменте «Ластик», а затем выберите инструмент « Фоновый ластик» в раскрывающемся меню:
Инструмент «Фоновый ластик» находится под обычным инструментом «Ластик» на панели «Инструменты».
С выбранным Background Eraser курсор мыши изменится на круг с маленьким перекрестием в центре:

Регулировка размера кисти
Background Eraser Tool — это действительно кисть, и, как и другие инструменты Photoshop, вы можете регулировать ее размер прямо с клавиатуры. Несколько раз нажмите клавишу левой скобки ([ ), чтобы уменьшить ее, или клавишу правой скобки (] ), чтобы увеличить ее. Вы также можете отрегулировать твердость краев, добавив клавишу Shift. Несколько раз нажмите Shift + левая скобка ([ ), чтобы сделать края более мягкими, или Shift + правая скобка (] ), чтобы сделать их жестче. В общем, вы захотите использовать резкие края с Background Eraser, так как мягкие края могут оставить много фоновых артефактов.
Как работает Фоновый ластик
Прежде чем мы рассмотрим реальный пример Photoshop’s Background Eraser Tool в действии, давайте изучим основы его работы. Вот простое изображение, составленное из нескольких сине-зеленых вертикальных столбцов:

Еще один шедевр, созданный в фотошопе.

Панель «Слои».
Допустим, я хочу стереть синий столбец в середине, не стирая зеленые столбцы по обе стороны от него. Работа Фонового ластика (по умолчанию, в любом случае) заключается в том, что Photoshop выбирает цвет, который находится непосредственно под перекрестием в центре круга. Большой круг, окружающий перекрестие, представляет область, в которой Photoshop сотрет пиксели. Любые пиксели внутри круга, соответствующие цвету пикселя непосредственно под перекрестием, будут удалены.
Чтобы стереть синий центральный столбец, я переместлю курсор в синюю область, убедившись, что перекрестие в центре находится прямо над синим цветом, который я хочу стереть:

Расположение перекрестия над областью синего цвета.
Когда я нажимаю кнопку мыши, Photoshop выбирает синий цвет под перекрестием и стирает все совпадающие синие пиксели, попадающие в большой круг:

Только пиксели внутри круга удаляются.
Чтобы стереть больше синей колонки, мне просто нужно продолжать удерживать кнопку мыши нажатой, когда я перетаскиваю Фоновый ластик на большую часть области. Обратите внимание, что, хотя круг иногда расширяется в один из зеленых столбцов, они остаются нетронутыми, и это потому, что эти пиксели не имеют тот же цвет, что и цвет, выбранный в Photoshop. Это позволяет легко подняться по краям области, которую я хочу стереть. Пока я держу перекрестие внутри синей области, Photoshop будет стирать только синие пиксели:

Однако, если я случайно наведу перекрестие на зеленую область, Photoshop выберет зеленый цвет и начнет стирать зеленые пиксели:

Перемещение перекрестия на новый цвет приводит к тому, что Photoshop меняет цвет, который он стирает.
Если вы допустили такую ошибку, просто нажмите Ctrl + Z (Win) / Command + Z (Mac) на клавиатуре, чтобы отменить ее. Если вам нужно отменить несколько шагов, нажмите Ctrl + Alt + Z (Win) / Command + Option + Z (Mac) несколько раз.
Краткое примечание о фоновом слое
Обратите внимание на шаблон шахматной доски, который появляется вместо областей, которые я стер. Это способ представления прозрачности в слое в Photoshop, который, если вы знакомы с Photoshop, может заставить вас задуматься о том, что здесь происходит. Мгновение назад мы увидели, что мое изображение находится на фоновом слое. В Photoshop фоновые слои обрабатываются не так, как обычные слои, с разными правилами того, что мы можем и не можем с ними делать.
Одна из вещей, которые мы не можем сделать, это стереть на них пиксели, так как прозрачность недопустима для фонового слоя (в конце концов, это фон, и неспособность видеть сквозь него является частью того, что делает его фоном). Как тогда мне удалось стереть пиксели? Есть ли какая-то настройка «Extra Strength» для Background Eraser, на которую мы еще не смотрели?
Нету. Произошло то, что Photoshop предположил, что я знал, что я делаю (не всегда лучшее предположение), и вместо того, чтобы выдать сообщение об ошибке с жалобой, что я не могу удалить пиксели на фоновом слое, он автоматически преобразовал фоновый слой в обычный слой, который он назвал «Слой 0». Это не что-то ужасно важное или даже отдаленно интересное, но все же хорошо знать, что происходит:

При использовании Background Eraser на фоновом слое, Photoshop преобразует его в обычный слой для нас.
Давайте возьмем то, что мы узнали до сих пор, и посмотрим на реальный пример использования Background Eraser Tool в действии. Пока я обхожу дерево на этой фотографии, у Фонового ластика нет проблем с стиранием голубого неба, оставляя дерево нетронутым, пока я держу перекрестие над небом и подальше от дерева:

Однако, если я поскользнусь и переместу перекрестие по одному из листьев, то Photoshop сэмплирует новый цвет и начнет стирать дерево, и в этом случае мне нужно будет нажать Ctrl + Z (Win) / Command + Z (Mac) на моя клавиатура, чтобы отменить последний шаг и повторить попытку:

Фотошоп понятия не имеет, что такое небо или дерево. Он заботится только о цвете под перекрестием.
Пока что мы знаем, что Photoshop производит выборку цвета непосредственно под перекрестием в центре курсора Background Eraser, и что он стирает любые пиксели того же цвета, которые попадают в большой круг. Мы также знаем, что если мы перемещаем перекрестие по другому цвету, когда перетаскиваем Фоновый ластик, Photoshop сэмплирует новый цвет и использует его в качестве цвета, который должен быть стерт.
Мы только что описали здесь поведение по умолчанию для Background Eraser Tool, но это не единственный способ, которым инструмент может себя вести. Итак, как мы можем изменить вещи? Мы делаем это с помощью настроек, найденных на панели параметров . Давайте проверим их.
Варианты выборки
Всякий раз, когда у нас выбран инструмент «Фоновый ластик», на панели параметров в верхней части экрана отображаются различные параметры для управления поведением инструмента. Одно из самых важных действий, которые мы можем изменить, — это то, как Photoshop производит выборку цветов под перекрестием или, если это вообще происходит.
Слева от панели параметров вы найдете набор из трех значков. Это параметры выборки , и каждый значок выбирает свое поведение. Слева направо, у нас есть непрерывный , однократный и фоновый образец :

Варианты сэмплирования: Непрерывный (слева), Один раз (посередине) и Фоновый образец (справа).
Из этих трех вы будете переключаться между двумя наиболее продолжительными: Непрерывный (значок слева) и Один раз (средний значок). Непрерывный выбран по умолчанию, и это означает, что когда мы перемещаем фоновый ластик, Photoshop непрерывно выбирает цвет под перекрестием. Вот почему, когда я случайно переместил перекрестие на зеленую колонку или зеленое дерево, Photoshop начал стирать зеленые пиксели, хотя изначально я стирал синие пиксели.
Опция Непрерывная выборка отлично работает, когда фон, который вы пытаетесь стереть, содержит несколько цветов. Но если цвет вашего фона не сильно меняется, опция Один раз обычно работает лучше. Я выберу его, нажав на средний значок:

Выбор варианта однократной выборки на панели параметров.
Как вы, наверное, догадались по его названию, Once говорит Фотошопу попробовать один раз цвет под перекрестием, и все. Какой бы цвет не находился под перекрестием, в тот момент, когда вы нажимаете кнопку мыши, это цвет, который Photoshop будет стирать независимо от того, сколько других цветов вы перетаскиваете через перекрестие (пока вы удерживаете кнопку мыши нажатой). Посмотрите, что происходит сейчас, когда я «случайно» перемещаю перекрестие над зеленой колонной. Фоновый ластик на этот раз не влияет на него, потому что при нажатии и удерживании моей кнопки мыши перекрестие было над синим столбцом:

Фотошоп больше не стирает зеленую колонку, даже если перекрестие переместилось на зеленый цвет.
Мы видим то же самое на нашей фотографии. Выбрав опцию «Выборка» в качестве параметра выборки, в этот раз Photoshop может игнорировать листья, даже если я переместил перекрестие над ними, и это потому, что я изначально нажал на голубое небо:

Если выбрано значение «Один раз», будет удален только тот цвет, который будет удален в Photoshop.
Если у вас возникли проблемы с размещением перекрестия по цвету, который вы хотите стереть, попробуйте вариант семплирования Background Swatch (значок справа):

Выбор варианта выборки Background Swatch.
Выбрав «Образец фона», щелкните образец цвета фона на панели «Инструменты» и выберите цвет из палитры цветов, который соответствует (как можно ближе, в любом случае) цвету изображения, которое вы хотите стереть. Если выбранный вами цвет не совсем правильный, настройте значение Допуск на панели параметров (которую мы рассмотрим чуть позже), пока не сможете стереть пиксели:
Выбрав опцию «Образец фона», выберите цвет фона, аналогичный тому, который нужно стереть.
рамки
Еще одна важная опция для Фонового Ластика — Ограничения . Как только Photoshop узнает, какой цвет вы хотите стереть, Limits сообщает ему, где он может искать пиксели, которые соответствуют этому цвету, чтобы он мог их стереть. Три параметра «Пределы»: « Смежный» , « Несмежный» и « Найти края» :
Опция Пределы.
Непрерывная установка по умолчанию означает, что Photoshop может стирать пиксели только в тех областях, которые физически касаются пикселя под перекрестием. Другими словами, он не может перепрыгивать через ветви деревьев, столбики забора или что-либо еще на фотографии, которая отделяет одну область пикселей от другой. Здесь мы видим, что, хотя у Фонового Ластика нет проблем с удалением неба вокруг дерева, опция Смежный предотвращает удаление изолированных синих областей между листьями и ветвями. Мы посмотрим, как обойти эту проблему через минуту:

Ветви на дереве действуют как дорожные блоки для фонового ластика, когда он пытается удалить пиксели голубого неба.
Если вы заметили, что в Photoshop возникли проблемы с сохранением резкости краев вокруг объекта, который вы пытаетесь удержать (другими словами, некоторые края исчезают), попробуйте отменить шаги, а затем переключите параметр «Пределы» на « Найти края». :

Изменение параметра Пределы, чтобы найти края.
Функция «Найти края» похожа на «Смежный» в том смысле, что она может удалять только те пиксели, которые физически соприкасаются с пикселем под перекрестием, так что это не поможет мне получить доступ к тем областям голубого неба, которые зажаты между листьями и ветвями. Однако функция «Найти края» более точна, чем «Смежный», и лучше сохраняет четкие детали кромок. Опять же, мне не нужно использовать это здесь с этими листьями, но если бы я удалял небо по краю здания, например, где поддержание острых краев здания было бы важно, тогда Find Edges был бы отличный выбор:

Функция «Найти края» более точна, но с ней можно работать немного медленнее, чем с «Смежным».
Итак, как насчет тех изолированных областей голубого неба на моем изображении, к которым я не могу добраться ни с Смежными, ни с Поиском Края? Вот для чего предназначен третий вариант Limits — Discontiguous :

Выбор «Разрыв» для параметра «Пределы» на панели параметров.
Разрыв означает, что Photoshop может стереть любые пиксели в любом месте изображения, которые соответствуют нашему выбранному цвету, независимо от того, касаются они перекрестия или нет. Пока пиксели попадают в более крупный круг, окружающий перекрестие, они являются честной игрой. В моем случае это означает, что после того, как я нажал на перекрестие в области голубого неба, я могу просто перетащить Фоновый ластик вокруг дерева, чтобы легко стереть любые участки неба, проходящие через него. У меня также установлена опция выборки «Один раз», поэтому Photoshop не меняет стираемый цвет при перемещении по дереву:

Если для параметра «Пределы» задано значение «Непрерывно», стирать голубое небо через дерево так же просто, как перетаскивать фоновый ластик.
К сожалению, если мы посмотрим внимательнее, то увидим несколько темно-синих областей неба, оставшихся вокруг листьев и ветвей. Я добавил черный фон позади изображения, чтобы было легче видеть. Даже если для параметра «Пределы» задано значение «Разрывное соединение», фоновый ластик по-прежнему нуждается в дополнительной помощи с этим изображением. Это подводит нас к третьему важному варианту фонового ластика, который может иметь решающее значение при успешном использовании инструмента — толерантность . Мы посмотрим на это дальше:

Некоторая синяя окантовка все еще остается.
Толерантность
Третий из трех основных параметров фонового ластика — « Допуск» , который определяет, насколько цвет пикселя может отличаться от выбранного цвета для Photoshop, чтобы стереть его. Параметр «Допуск» находится справа от параметра «Ограничения» на панели параметров.

Используйте Tolerance для управления тем, насколько цвет пикселя должен быть подобен выбранному цвету для его удаления.
Значение допуска по умолчанию составляет 50%, и это, как правило, хорошее место для начала. Но если цвет вашего фона слишком похож на ваш объект, в результате чего часть вашего объекта будет удалена, попробуйте более низкий параметр Допуск. Если, с другой стороны, вы заметите, что фоновый цвет окантовывается по краям, как я здесь, попробуйте более высокое значение допуска.
Я собираюсь отменить мои предыдущие шаги с помощью Background Eraser, чтобы я мог попробовать еще раз, и так как мое небо немного отличается по цвету от дерева, я увеличу значение Tolerance до 70%. Я нажму на образец области голубого неба с перекрестием, и на этот раз, с более высокой настройкой Допуска, Background Eraser может сделать намного лучшую работу с более чистыми результатами:

При более высоком значении допуска фоновый ластик смог избежать синей окантовки по краям.
Защитить цвет переднего плана
Наконец, если вы обнаружите, что независимо от того, какую настройку допуска вы используете, вы просто не сможете заставить фоновый ластик стереть фон с вашего изображения, не взяв с собой часть объекта, попробуйте параметр « Защитить цвет переднего плана» . По умолчанию он отключен:

Параметр «Защитить цвет переднего плана» на панели параметров в данный момент не выбран.
Защита цвета переднего плана позволяет нам выбрать цвет изображения, чтобы установить его в качестве нового цвета переднего плана. Затем Photoshop будет защищать этот цвет, предотвращая его стирание (отсюда и название «Protect Foreground Color»). На этой фотографии цветы слишком похожи на фон, из-за чего фоновый ластик стирает часть цветов вместе с небом:

Фотошопу трудно находить края, когда объект и фон слишком похожи.
Чтобы преодолеть эту проблему, я сначала отменю свой последний шаг, нажав Ctrl + Z (Победа) / Command + Z (Mac). Затем я выберу опцию Protect Foreground Color, установив флажок внутри:

Включение защиты цвета переднего плана.
Чтобы взять образец цвета с изображения, я буду нажимать и удерживать клавишу Alt (Win) / Option (Mac) на своей клавиатуре, которая временно переключит меня на инструмент «Пипетка» , а затем я нажму на один из цветов для образца. этот цвет Это станет цветом, который защищает Photoshop:

Удерживая нажатой клавишу «Alt» (Победа) / «Option» (Mac), нажмите на цвет для защиты.
Если вы посмотрите на образец цвета переднего плана в нижней части панели «Инструменты», то увидите, что выбранный вами цвет стал вашим новым цветом переднего плана:
Выбранный цвет появляется в образце цвета переднего плана.
Теперь, когда этот цвет защищен, я снова буду перетаскивать цветы с помощью Фонового ластика, чтобы удалить небо, и на этот раз все получится намного лучше. Фотошоп способен стереть небо и оставить цветы нетронутыми. Просто не забудьте отключить опцию Protect Foreground Color, когда вы закончите, в противном случае, когда вы в следующий раз будете использовать Background Eraser, вы можете получить неожиданные результаты:

Фон идет, цветы остаются.
Photoshop Background Eraser Tool — Краткое резюме
Мы многое рассмотрели в этом уроке. Вот краткое изложение того, что мы узнали:
- Инструмент «Фоновый ластик» в Photoshop можно использовать для простого удаления ненужных областей изображения.
- Чтобы выбрать Background Eraser Tool, щелкните правой кнопкой мыши (Win) / Control-click (Mac) на стандартном Eraser Tool на панели «Инструменты», затем выберите « Background Eraser Tool» из меню.
- Чтобы стереть часть изображения, поместите перекрестие в центр курсора кисти на цвет, который вы хотите стереть, затем нажмите, чтобы сэмплировать цвет. Удерживая кнопку мыши нажатой, наведите курсор на изображение. Любые пиксели, которые проходит курсор, которые соответствуют выбранному цвету, будут удалены.
- Пиксели, которые не соответствуют выбранному цвету, будут игнорироваться.
- Параметры выборки на панели параметров управляют поведением инструмента «Фоновый ластик».
- Непрерывный (по умолчанию) указывает Photoshop непрерывно выбирать цвет под перекрестием при перетаскивании курсора.
- После того, как образцы только первоначальный цвет, который вы нажимаете. Никакие другие цвета не будут отбираться, пока ваша кнопка мыши удерживается нажатой, даже если вы передаете перекрестие другим цветам.
- Образец фона удалит пиксели, которые соответствуют вашему текущему цвету фона.
- Параметр « Пределы» на панели параметров определяет, где Photoshop может искать пиксели для удаления.
- Непрерывный (по умолчанию) означает, что Photoshop может стирать пиксели только в областях, которые физически касаются пикселя под перекрестием. Он будет игнорировать пиксели, которые соответствуют выбранному цвету, но разделены областью другого цвета.
- Непрерывный будет стирать любые пиксели, которые соответствуют выбранному цвету, который проходит перекрестие, даже если они разделены областью другого цвета.
- Функция «Найти края» похожа на «Смежный», но более точна и лучше сохраняет четкие края.
- Допуск определяет, насколько цвет пикселя может отличаться от цвета выборки, чтобы Photoshop мог его стереть. Используйте более низкое значение допуска, когда цвета вашего объекта и фона более схожи. Более высокие значения допусков могут помочь устранить окантовку краев, когда цвета вашего объекта и фона более различны.
- Защита цвета переднего плана предотвращает стирание текущего цвета переднего плана. Нажмите и удерживайте Alt (Победа) / Option (Mac) и нажмите на свой объект, чтобы попробовать цвет и установить его в качестве нового цвета переднего плана.
- Если вы ошиблись с помощью Background Eraser Tool, нажмите Ctrl + Z (Победа) / Command + Z (Mac), чтобы отменить последний мазок кисти, а затем повторите попытку.
И там у нас это есть! Вот как легко стереть фоновые области изображения с помощью инструмента «Фоновый ластик» в Photoshop! Посетите наш раздел «
В программе фотошоп Ластик — это не одиночный инструмент, а целая группа. Клавиша быстрого выбора — E . Как и любой другой инструмент, ластик наделен большим арсеналом параметров и функций.
На панели инструментов он представлен в трех видах:
- Обыкновенный ластик ;
В этой статье речь пойдет о первом виде . Об остальных читайте в отдельных статьях по ссылкам выше.
Итак, как вы уже поняли, главная цель этого инструмента — стирать и чистить на документе нежелательные элементы. Весь вопрос в том, как это можно сделать профессионально. Для этого стоит обратиться к и рассмотреть поближе те настройки, что нам предлагает фотошоп. Вообще, инструмент Ластик по своему набору параметров, да и по принципу действия, сильно напоминает . Поэтому, разобравшись в одном инструменте, станет проще разобраться в другом.
Ластик несложный инструмент, достаточно один раз внимательно все прочитать и потом будете уметь ориентироваться не только в нем, но и других инструментах программы. Теперь давайте-ка окунемся во все глубины и детали. Поехали!
Вот таким образом выглядит панель атрибутов (далее речь пойдет о каждом помеченном элементе):

1 Элемент — Набор параметров инструмента
Нажав на иконку в виде ластика откроется маленькое окошко, в котором можно управлять наборами параметров инструмента Ластик.

Наборы параметров — это полезная функция. Далее я распишу о том, что означают все элементы настройки ластика и, когда вы все поймете, сможете настраивать инструмент под себя, на свой вкус. Так вот эти настройки можно сохранить в набор, чтобы в будущем вновь к ним вернуться буквально двумя щелчками мыши. Либо другая ситуация : вам нужно чередовать определенные параметры ластика для одного изображения. Чтобы не тратить время на настройки, можно щелкать по наборам с ранее сохраненными параметрами инструмента.
На этом заострять внимание я не буду, так как все описано по ссылке выше. По умолчанию это окошко пустое, то есть вам придется самим создать свой первый набор, для этого настройте параметры ластика и нажмите команду Новый набор параметров для инструмента .
2 Элемент — Выбор набора кистей
Как я уже упомянул выше, между инструментами Кисть и Ластик можно провести аналогию. У них много схожего на панели параметров, в том числе и оттиск кисти . По сути, ластик это та же кисть, которая не имеет другого цвета кроме белого и еще может «сдирать» изображение до самого шахматного фона (так обозначается прозрачность).
Данный элемент открывает библиотеку вариантов оттиска ластика, а также сохраняет и загружает свои подборки параметров (размер и жесткость). Таким образом, прежде чем начать стирать, можно настроить художественную составляющую инструмента — ведь стирая, мы можем что-то нарисовать. :)

3 Элемент — Включение/отключение панелей кисти
Если у нас есть библиотека настраиваемых оттисков кисти, значит было бы логично иметь инструмент по созданию таких оттисков специально для вашего проекта. С этой задачей справляется Панель кисти , которая содержит массу настроек, позволяющих создать оттиск кисти любой сложности.

4 Элемент — Режим стирания
Здесь можно выбрать предустановленные настройки инструмента, напоминающие функционал: кисти, карандаша и квадрата. Не самая нужная функция, можно даже назвать бестолковой. Влияет, может быть, только на быстроту смены оттиска кисти.
5 Элемент — Непрозрачность и 7 Элемент — Нажим
Я специально объединил, чтобы в сравнении объяснить принцип действия этих двух, казалось бы одинаковых параметра.
Значение непрозрачности влияет на само стираемое изображение. То есть, установив значение на 50% и начав стирать, изображение будет, так скажем, тускнеть на эти заданные 50%. Не больше, не меньше. Отпустив кнопку мыши, а затем вновь начав стирать там, где уже прошли 50%-непрозрачностью — мы еще раз это место обесцветим на этот процент.

Нажим работает иначе. Выставленное значение — это будет шаг, с которым фотошоп стирает изображение. Когда мы «трем» мышкой, словно пальцем по столу отчищая грязь, фотошоп с заданным шагом все сильнее и сильнее стирает изображение.
Собственно, когда стоит 100%, то достаточно провести один раз, и все будет белое, либо прозрачное. Но чем меньше значение, тем меньше ластик стирает и приходится дольше тереть мышкой. С каждым движением руки все больше и больше обесцвечивая нежелательные пиксели изображения.

6 и 10 Элемент — Управляет непрозрачностью и нажимом соответственно
Не секрет, что фотошоп устанавливается не только на компьютере, но и на графическом планшете. Данные команды нужны именно для тех, кто этим пользуется, поскольку включив эти режимы, усилием пальца можно регулировать интенсивность стирания.
8 элемент — Режим аэрографа
Данная команда работает как баллончик аэрозоли. Работает в тандеме с нажимом и непрозрачностью. Установите поменьше значение и водите указателем мыши, как баллончиком краски по стене, и вы увидите эффект распыления.
9 Элемент — Восстановить историю
Эта функция — разновидность . Работает она так: вы стираете что-либо ластиком и вдруг поняли, что перестарались и нужно вернуть случайно удаленные пиксели изображения. Поставьте галочку напротив этой функции и вновь водите ластиком по ранее стертым участкам. Они начнут возвращаться в свое исходное состояние.
Таким образом, мы рассмотрели содержание инструмента Ластик и все его параметры. Как видите ничего сложного. Все параметры инструментов с одноименной панели между собой дублируются и повторяются. Постепенно запомните и будете легко ориентироваться не только в Ластике, но и во всех остальных.
Заметили ошибку в тексте - выделите ее и нажмите Ctrl + Enter . Спасибо!