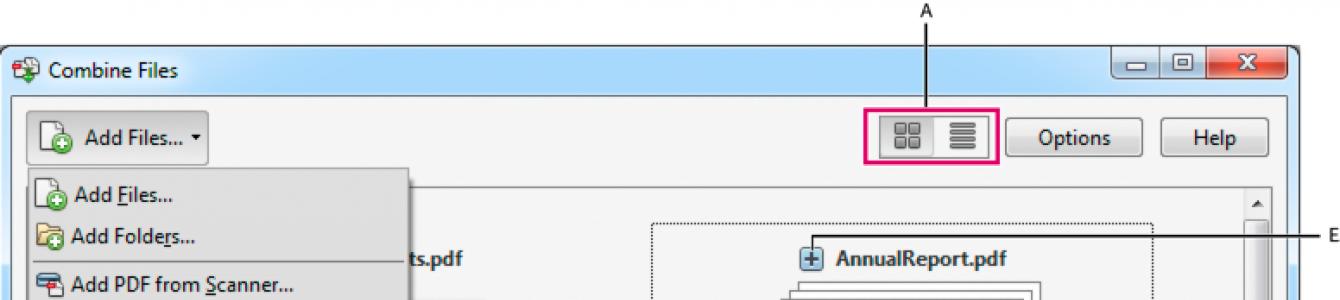Объединяйте файлы большинства форматов, включая мультимедийные, в единый, организованный PDF. Объединение поддерживается для файлов Word, Excel и PowerPoint, аудио- и видеозаписей и веб-страниц, а также готовых PDF. Перед тем как создать файл, в Acrobat можно просмотреть и упорядочить документы и страницы. Ненужные страницы можно удалить. Кроме того, отдельные страницы из документов можно перемещать. Acrobat преобразовывает страницы различных файлов в единый документ PDF с последовательно расположенными страницами.
- Выберите «Инструменты»
> «Страницы»
> «Объединение файлов в формат PDF»
.
В диалоговом окне «Объединение файлов» можно выбрать одно из двух представлений.
Просмотр в виде миниатюр В окне будут показаны уменьшенные изображения страниц. Это позволяет быстро изменять расположение документов и страниц путем перетаскивания миниатюр. Просмотр в виде списка Список с информацией о каждом файле. Это позволяет сортировать файлы любым полям, например по имени, размеру или дате изменения.
- Перетащите файлы или электронные письма непосредственно в диалоговое окно «Объединение файлов». Кроме того, можно выбрать один из параметров меню «Добавить файлы»
. Здесь можно добавить папку с файлами, веб-страницу, любой открытый файл, содержимое буфера обмена, страницы со сканера или ранее объединенный файл («Повторно использовать файлы»
).
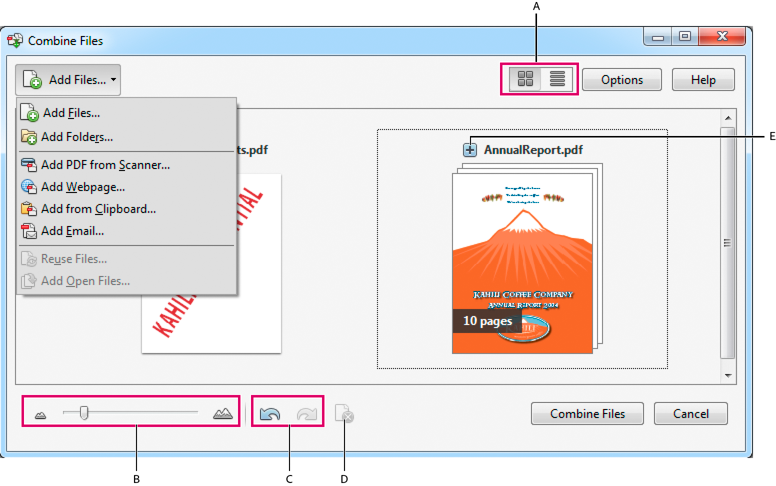
При просмотре в виде миниатюр в диалоговом окне «Объединение файлов» можно перетаскивать документы и изменять расположение страниц.
А. Кнопки просмотра в виде миниатюр и списка Б. Ползунок изменения размера миниатюр В. Кнопки отмены и повтора действия Г. Кнопка удаления выбранных элементов Д. Кнопка со значком плюса позволяет показать все страницы в документе
Примечание. Если добавленная папка содержит файлы, преобразование которых в PDF программа Acrobat не поддерживает, эти файлы добавлены не будут.
- Выполните одно из следующих действий. Измените порядок расположения страниц При просмотре в виде миниатюр перетащите файл или страницу в нужную позицию. По мере перетаскивания между страницами или документами перемещается полоска синего цвета, которая обозначает текущее местоположение. Просмотрите страницы многостраничного файла При просмотре в виде миниатюр нажмите кнопку со значком плюса рядом с именем файла. Показанные страницы можно по отдельности перемещать среди других страниц и документов. Чтобы закрыть многостраничный файл, дважды щелкните страницу. Предварительный просмотр страниц В представлении «Миниатюры» наведите указатель мыши на страницу и дважды щелкните значок «Масштаб». Удалить страницы При просмотре в виде миниатюр выделите страницу или страницы, которые вы хотите удалить, затем нажмите кнопку «Удалить выбранные элементы» . Сортировка файлов Чтобы отсортировать список, щелкните имя столбца, по которому нужно выполнить сортировку. Щелкните его еще раз, чтобы изменить порядок сортировки. Порядок файлов в списке соответствует их расположению в объединенном PDF. При сортировке меняется расположение страниц в объединенном PDF. Переместите файлы выше или ниже по списку При просмотре в виде списка выделите файл или файлы, которые нужно переместить. Затем нажмите кнопку «Вверх» или «Вниз» .
- Нажмите «Параметры» и выберите один из вариантов размера преобразованного файла:
Меньший размер файла
Уменьшение больших изображений под разрешение экрана и сжатие с использованием алгоритма JPEG низкого качества. Подходит для электронной почты, Интернета и вывода на экран.
Примечание. Если исходный файл уже преобразован в PDF, при выборе параметра «Меньший размер файла » к файлу будет применена функция «Уменьшить размер файла ». Команда «Уменьшить размер файла » не применяется, если выбран параметр «Размер файла по умолчанию» или «Больший размер файла ».
Размер файла по умолчанию Создает надежные файлы PDF, подходящие для просмотра и печати коммерческих документов. Больший размер файла Применяет набор стандартных настроек для высококачественной печати. - В диалоговом окне «Параметры» укажите нужные настройки преобразования, а затем нажмите кнопку ОК .
- Завершив упорядочивание страниц, нажмите кнопку «Объединить файлы»
.
В диалоговом окне состояния отображается ход процесса преобразования. Некоторые исходные приложения запускаются и закрываются автоматически.
Вставка одного документа PDF в другой
- Выберите «Инструменты» > «Страницы» > «Вставить из файла» .
- Выберите файл PDF.
- В диалоговом окне «Вставить страницы» укажите, куда необходимо добавить документ (до или после первой или последней страницы либо указанной страницы). Нажмите кнопку «ОК».
Вставка содержимого буфера обмена в документ PDF (Windows)
Можно вставить в существующий файл PDF одну или несколько страниц выбранного содержимого, скопированного из любого приложения.
- Откройте документ, содержащий данные, которые нужно добавить. Выделите содержимое и скопируйте выделенную область (в большинстве приложений с помощью команды «Правка» > Копировать в буфер обмена ).
- Откройте файл PDF, который будет использоваться в качестве основы для объединенного файла.
- Выберите «Инструменты» > «Страницы» > «Дополнительные параметры вставки» > «Вставить из буфера обмена».
- В диалоговом окне «Вставить страницы» укажите, куда необходимо добавить выделенный отрывок (перед первой, последней или указанной страницы или после нее). Нажмите кнопку «ОК».
- Чтобы сохранить исходный документ PDF как отдельный файл, выберите команду «Сохранить как» и задайте новое имя для объединенного файла PDF.
В принципе, эту задачу можно было бы решить, используя проекты ScanPapyrus . Вы можете отсканировать часть страниц, и сохранить их во внутреннем формате программы ScanPapyrus, в файле с расширением *.scppy. Открыв проект, вы могли бы добавить в него новые страницы и пересохранить весь проект в PDF. Но как быть в случае, если вы не сохранили проект ScanPapyrus, а просто сохранили страницы в PDF?
Для этого в окне экспорта в PDF появилась галочка Дописать в существующий файл . Если вы ее активируете, вам будет предложено выбрать существующий файл PDF. Выберите файл и нажмите кнопку Сохранить . В конец документа PDF будут добавлены новые страницы.
Также в новой версии программы появилась возможность сохранить в PDF только выбранные страницы , а не весь проект. Отметьте галочками некоторые страницы проекта ScanPapyrus и нажмите кнопку Сохранить в PDF . Будут сохранены только отмеченные страницы. Если ни одна из страниц не отмечена, то будет сохранен весь проект. На предварительном просмотре вы увидите, какие именно страницы будут сохранены. Эта возможность доступна также и при сохранении в форматы DjVu или в графические файлы.
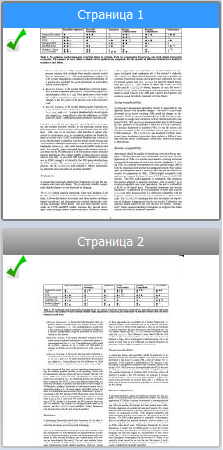
Другой важной особенностью новой версии является автоматическое сохранение проекта . Теперь вы сможете восстановить отсканированные страницы в случае сбоя программы или оборудования. Чтобы восстановить авто сохраненный проект, нажмите кнопку Восстановить в системном меню программы.
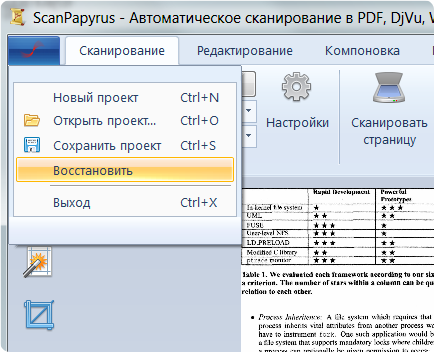
Поможет вам создать удобно структурированные документы. Это отличный инструмент для новичков и опытных пользователей. Очень удобный интерфейс подходит для любого уровня навыков. Программа не предлагает ничего лишнего, имея в своем наборе опций только необходимые функции обработки файлов. Программа объединяет любое количество PDF страниц, созданных в разных программах.
Если вы приобретете PDF Combine, вы сможете:
- Объединить небольшие PDF документы в более крупные
- Объединить PDF файлы и добавить нумерацию страниц , данные, колонтитулы, макросы
- Создать содержание.
Как объединить PDF и добавить нумерацию страниц
Скомпоновать большие PDF документы вместе и добавить нумерацию страниц очень просто:
- Найдите папку с документами и кликните на ней в списке папок слева. Перечень содержащихся в ней файлов появится справа. Возле каждого нужного документа поставьте галочку. Если отметить несколько файлов сразу, все они будут объединены в один документ. Если вам нужно объединить все файлы в один, нажмите опцию Отметить все внизу списка.
- Нажмите кнопку "Объединить" в PDF вверху окна программы.
- На экране появится меню настроек, в котором вы можете выбрать нужные опции. В частности, можно добавить номера страниц . Для этого выберите вкладку Верхний колонтитул или Нижний колонтитул и укажите номер, с которого начать нумерацию в будущем документе. Вы можете расположить номер страницы слева, справа или по центру колонтитула.
- После указания всех параметров нажмите Начать. Чтобы выполнить все операции одной командой, используйте командную строку .
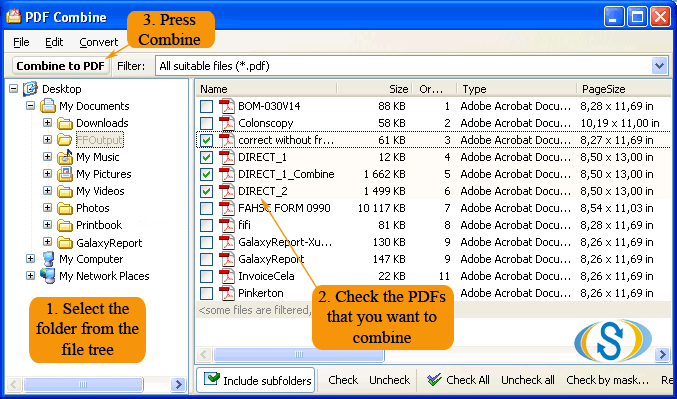
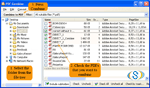
Если вы , вы сможете пользоваться ей в течение 30 дней. При , пользователю предоставляется бесплатная техническая поддержка на 1 год. Пожалуйста, поделитесь впечатлениями от программы с нами и выскажите ваши предложения для дальнейшего улучшения!
При необходимости вы можете объединить два файла в один. Для этого применяются специальные программы и различные сервисы.
Ридер
Приложение Adobe Acrobat является наиболее популярным редактором файлов интересующего нас формата. С помощью этой программы с документом можно делать операции изменения и сохранения. Нужно установить Adobe Acrobat на свой компьютер, предварительно загрузив пакет с сайта разработчика.
Необходимые действия
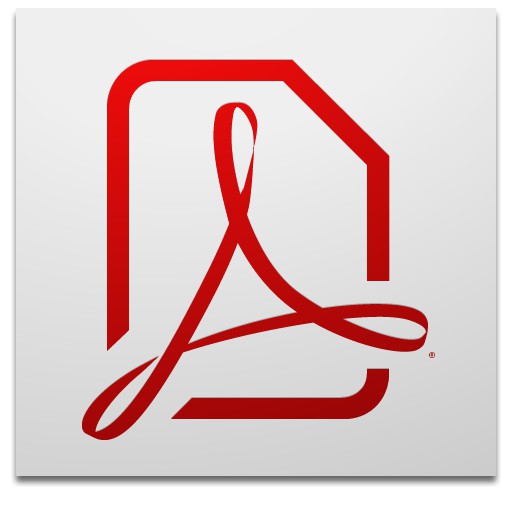 После успешной инсталляции и запуска программы найдите пункт меню «Файл», а затем функцию «Создать». Из возможных вариантов нам понадобится возможность «Объединить файлы в один документ». Жмем «Добавить» и выбираем материалы, необходимые для операции. При помощи пунктов меню вы можете настроить последовательность действий, а также удалить ненужные файлы или страницы. По завершении настройки нажмите на кнопку «Объединить файлы», после чего все загруженные документы будут соединены. Нажмите пункт меню «Файл», затем «Сохранить как» и выберите формат. Пропишите имя вашего нового материала. Нажмите «Сохранить». Теперь наши файлы объединены, и вы знаете, как вставить используя Adobe Acrobat.
После успешной инсталляции и запуска программы найдите пункт меню «Файл», а затем функцию «Создать». Из возможных вариантов нам понадобится возможность «Объединить файлы в один документ». Жмем «Добавить» и выбираем материалы, необходимые для операции. При помощи пунктов меню вы можете настроить последовательность действий, а также удалить ненужные файлы или страницы. По завершении настройки нажмите на кнопку «Объединить файлы», после чего все загруженные документы будут соединены. Нажмите пункт меню «Файл», затем «Сохранить как» и выберите формат. Пропишите имя вашего нового материала. Нажмите «Сохранить». Теперь наши файлы объединены, и вы знаете, как вставить используя Adobe Acrobat.
В реальном времени
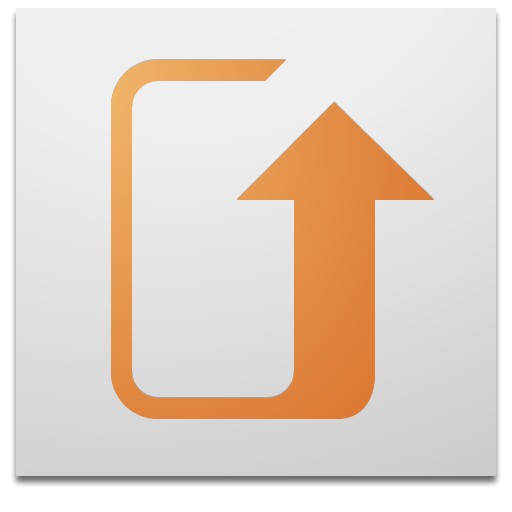 Если вы не хотите устанавливать на свой компьютер программу Adobe Acrobat, но продолжаете задаваться вопросом, как вставить PDF в PDF, можете использовать онлайн-сервисы. Они предназначены для соединения файлов данного формата. Free PDF Tools является одним из популярных сервисов для работы с необходимыми нам файлами. Просто нужно выбрать и загрузить два необходимых документа, затем объединить их при помощи одноименной кнопки. Дожидаемся окончания операции, которая напрямую зависит от вашей скорости интернета, обычно это менее минуты. Затем нажмите на ссылку для скачивания обработанного файла. Теперь вы можете рассказать своим друзьям, как вставить PDF в PDF, а также активно применять эти знания в работе с данным форматом. Но это еще не все, что необходимо знать.
Если вы не хотите устанавливать на свой компьютер программу Adobe Acrobat, но продолжаете задаваться вопросом, как вставить PDF в PDF, можете использовать онлайн-сервисы. Они предназначены для соединения файлов данного формата. Free PDF Tools является одним из популярных сервисов для работы с необходимыми нам файлами. Просто нужно выбрать и загрузить два необходимых документа, затем объединить их при помощи одноименной кнопки. Дожидаемся окончания операции, которая напрямую зависит от вашей скорости интернета, обычно это менее минуты. Затем нажмите на ссылку для скачивания обработанного файла. Теперь вы можете рассказать своим друзьям, как вставить PDF в PDF, а также активно применять эти знания в работе с данным форматом. Но это еще не все, что необходимо знать.
Текстовый редактор
Если вы не знаете, как вставить PDF в Word, то данная часть статьи для вас будет весьма полезной. Файл можно перевести из PDF-формата в DOC или же DOCX. Самый простой способ переноса информации - это копирование, но при этом нарушается структура документа, а значит, такой вариант нам не подходит. Для корректного построения структуры файла после смены формата существуют конвертирующие программы. Одним из таких приложений является First PDF. Оно распространяется в бесплатном варианте. Программу нужно скачать, установить и запустить на своем компьютере. Инструмент очень прост в использовании и не требует особых навыков для работы с ним. Необходимо просто выбрать файл на вашем компьютере, а затем указать формат, в который будет произведена конвертация. После этого указываем путь, где будет создан наш новый материал, нажимаем на кнопку Go. Ожидаем, пока документ будет готов, обычно это несколько минут, а то и менее.
Другие приложения
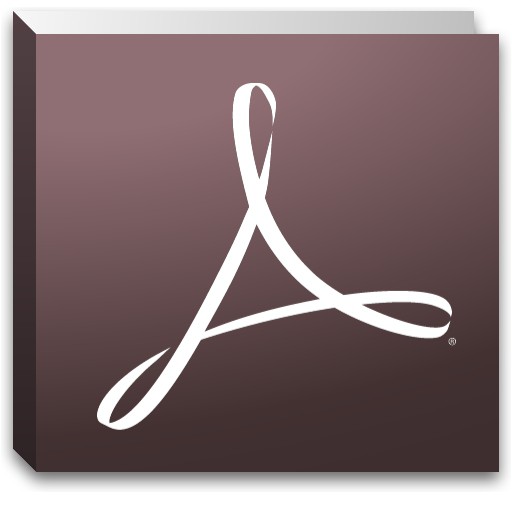 Описанная программа - не единственная, способная конвертировать форматы документов. Аналогичный функционал есть у многих утилит. Также существуют и онлайн-конвертеры, позволяющие нам преобразовывать множество различных форматов, в том числе и упомянутые выше. Метод такой обработки мало чем отличается от аналогичного действия через установленную программу на вашем ПК. Переходим на сайт, указываем пусть к файлу, нажав на кнопку «Выбрать», указываем формат, в который будет происходить преобразование, и нажимаем «Конвертировать». Документ сохранится у вас на компьютере.
Описанная программа - не единственная, способная конвертировать форматы документов. Аналогичный функционал есть у многих утилит. Также существуют и онлайн-конвертеры, позволяющие нам преобразовывать множество различных форматов, в том числе и упомянутые выше. Метод такой обработки мало чем отличается от аналогичного действия через установленную программу на вашем ПК. Переходим на сайт, указываем пусть к файлу, нажав на кнопку «Выбрать», указываем формат, в который будет происходить преобразование, и нажимаем «Конвертировать». Документ сохранится у вас на компьютере.
При помощи Adobe Acrobat в файл можно вставлять текст. После установки данной программы на ваш компьютер производим запуск и открытие нужного нам документа. Для правки текста в PDF используйте следующую последовательность разделов: «Инструменты», затем «Расширенное редактирование» и «TouchUp TextTool». Зажатая клавиша Ctrl и щелчок в нужном вам месте позволят сделать новую линию для вставки текста. После окончания нажмите сочетание клавиш Ctrl+S или выберите «Файл», а затем «Сохранить» для вступления в силу изменений в документе. Теперь вам известно, как в PDF вставить текст.
В файле есть возможность добавлять страницы, удалять те, которые вам не нужны, менять местоположение страниц и переносить фрагменты из одного документа в другой. Но мы остановимся на том, как вставить в PDF страницу. Для добавления пустого листа в документ необходимо выбрать «Правка», затем пункт «Вставить» и соответствующий элемент. Такой лист вставляется перед текущей открытой страницей вашего документа. Чаще всего указанные элементы вставляются для того, чтобы добавить в файл аннотацию или пропущенные ранее материалы.
В завершение отметим, что PDF - это межплатформенный формат различных Его разработала фирма Adobe Systems. Использовался ряд возможностей языка программирования PostScript. В первую очередь решение предназначено для представления в электронном формате полиграфической продукции. Просматривать и редактировать страницы можно с помощью разнообразных специализированных приложений, о чем речь шла выше.