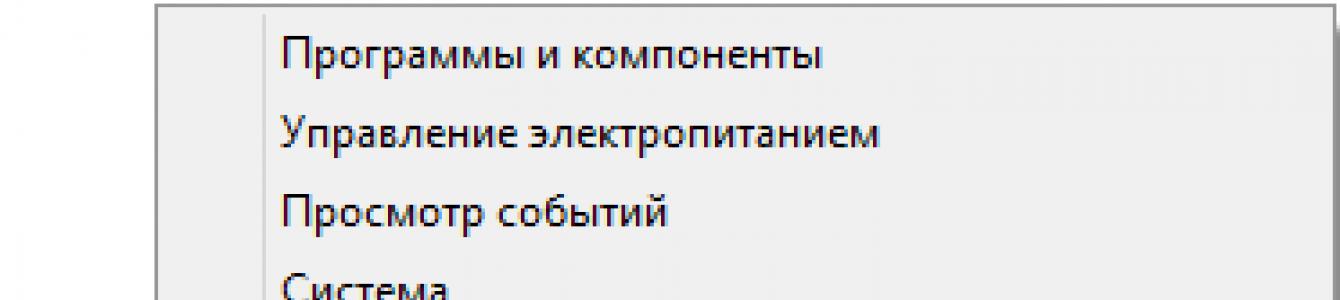Изменение привычной рабочей среды в Windows 8 и 8.1 привело к тому, что некоторые действия, с которыми никогда не возникало сложностей в Windows 7 и XP, стали вызывать у пользователей затруднения. Так, из-за отсутствия привычного меню “Пуск” далеко не всем понятно, как открыть системный реестр. Однако способов запуска редактора реестра в “восьмерке” меньше не стало – их стало даже больше, чем было в “семерке”. Вот пять самых простых из них.
Пять способов открыть редактор реестра в Windows 8
С помощью приложения “Выполнить”
Запустить программу “Выполнить” можно двумя способами:
- через контекстное меню кнопки “Пуск” в Windows 8.1;

- нажатием комбинации клавиш Windows+R.
В строку “Открыть” появившегося окошка вписываем команду regedit и нажимаем ОК.

Результатом ее выполнения будет запуск редактора реестра:

C помощью командной строки
В Windows 8.1 командная строка также открывается из контекстного меню кнопки “Пуск”.

В окно консоли впишем уже знакомую команду regedit и нажмем Enter.

Откроется редактор реестра.
Через проводник Windows
Открыть редактор реестра можно так же, как и любую другую программу – просто запустив его файл.
Находясь на рабочем столе, откройте любую папку, перейдите в каталог C:Windows и дважды кликните по файлу regedit.exe .

Через поиск
Получить доступ к поиску в Виндовс 8 и 8.1 можно из следующих мест:
- контекстного меню кнопки “Пуск” (пункт “Найти”);

- боковой панели Charms, которая появляется на экране, если завести курсор в правый нижний или верхний угол и немного сдвинуть.

- стартового экрана (значок “лупа” в правом верхнем углу).

В строку поиска вписываем regedit , нажимаем Enter и запускаем найденное приложение.

C помощью ярлыка
Если вы часто вносите правки в реестр, вам будет удобно запускать regedit.exe при помощи ярлыка. Для создания ярлыка на рабочем столе войдите в каталог, где находится программа (C:Windows), откройте контекстное меню этого файла и выберите пункт “Создать ярлык”.

Подтвердите согласие разместить его на рабочем столе.

Теперь редактор реестра будет запускаться двойным кликом по ярлыку.

С помощью плитки на начальном экране
Из того же контекстного меню, которое мы вызывали для создания ярлыка, выберем команду “Закрепить на начальном экране”.

После этого на стартовом экране будет создана плитка regedit.exe, щелчком по которой будет открываться нужная нам программа.

Сторонние программы для работы с реестром
Приложений для редактирования системного реестра достаточно много. От встроенной в Windows 8 утилиты regedit они отличаются функциями оптимизации реестра, которые необходимы для поддержания высокой производительности системы. И это является основным назначением таких программ. Рассмотрим некоторые из них.
Reg Organizer
Reg Organizer – это многофункциональная утилита для обслуживания операционной системы. Позволяет чистить и дефрагментировать системный реестр, управлять автозагрузкой программ, удалять приложения вместе с их остатками в реестре и на дисках, применять различные тонкие настройки и т. д.
Один из разделов Reg Organizer напоминает системную утилиту regedit – через него можно редактировать реестр вручную.

Это приложение можно использовать в качестве замены встроенного редактора реестра, но некоторые из его функций при неправильном использовании могут нарушить функциональность системы и программ. Поэтому Reg Organizer стоит рекомендовать только опытным пользователям.
Registry Booster
Registry Booster – еще одно приложение, позволяющее оптимизировать системный реестр для ускорения запуска и работы Windows. Программа имеет всего три основные функции – проверки, чистки и дефрагментации реестра, но всё, кроме проверки, работает только после покупки лицензии.

Registry Booster предназначен для любых пользователей, включая новичков. Исправляет найденные проблемы автоматически и не позволяет управлять этим процессом вручную.
RegScanner
Утилита RegScanner от Nir Soft – удобная замена встроенному редактору реестра, ориентированная исключительно на опытных пользователей. Предназначена для поиска данных в реестре по самым разным параметрам, в том числе по длине и дате последнего изменения. Найденные записи можно сразу же удалить, предварительно сделав их резервную копию.

RegScanner удобно использовать для чистки системы после вирусного заражения и поиска остатков удаленных программ. Существует в 32- и 64-битных версиях. Бесплатен.
Registrar Registry Manager
Registrar Registry Manager – приложение, напоминающее встроенный редактор реестра Windows, но значительно превосходящее его возможности. Оно позволяет поддерживать в порядке реестр на локальной и удаленных машинах всей сети. Имеет функции резервного копирования и восстановления данных (как отдельных веток, так и всего реестра), чистки, дефрагментации, сравнения между собой ключей реестра и мониторинга всех изменений.

Предназначено для опытных пользователей и системных администраторов.
Давно я уже не писал в раздел «Для начинающих», так что, думаю, хватит филонить. Немного подумав о тематике статьи, я решил написать о способах входа в редактор реестра Windows. Хотя я и пишу в каждой из статей как войти в реестр. Лучше я распишу все возможные способы, доступные в операционных системах Windows по умолчанию. Итак, что такое реестр?
Реестр Windows — это база данных содержащая в себе все настройки и параметры, необходимые для работы операционной системы. В нём находятся настройки как аппаратного, так и программного обеспечения. Большинство изменений в панели управления, редакторе групповых политик и дополнительных параметров системы записываются в реестр.
Итак, как же войти в редактор реестра Windows?
Вход через утилиту «Выполнить»
Именно этот способ я использую в своих статьях, так как он, на мой взгляд, самый быстрый и удобный. Выполняем три простых действия.
Через поиск в меню Пуск
Для начала рассмотрим на примере Windows 7, так как у неё старый вариант меню Пуск и этот вариант подойдет для более старых операционных систем.
Для Windows 7, Vista и б олее ранних версий

Для Windows 8 и Windows 8.1

Открытие через проводник Windows
Очень простой способ: надо всего лишь найти нужный файл в системной папке. Для этого идём по пути: C:\Windows. Ищем файл запускаем его.
Реестр Windows - база данных параметров операционной системы, содержащая информацию и настройки для всех компонентов компьютера: оборудования ПК, программного обеспечения, системных параметров. Во многих случаях, при работе на компьютере, у пользователя возникает необходимость открыть реестр Windows для выполнения настроек операционной системы, изменения параметров ОС или установленных приложений.
Системный реестр, или реестр Windows, содержит все необходимые данные для управления настройками и параметрами системы. От состояния реестра зависит нормальное функционирование операционной системы Windows.
После внесения модификаций в параметры реестра, изменяется конфигурация и настройки системы или программ, установленных на компьютере. Для внесения изменений или исправления некоторых параметров необходимо войти в реестр операционной системы. Возникает вопрос: как открыть редактор реестра на компьютере? Как зайти в реестр Windows?
В операционной системе Windows имеется специальное приложение Редактор реестра (regedit.exe) для работы с данными реестра. Встроенное средство системы, программа Редактор реестра, хорошо подходит для работы с ветками реестра (реестр имеет древовидную форму). Отдельные файлы реестра имеют разное местоположение в операционной системе. Поэтому, для внесения изменений в системный реестр, следует запустить редактор реестра Windows на компьютере.
Обратите внимание:
- Ошибочное или неправильное изменение параметров реестра, может привести к неполадкам в работе операционной системы. Из-за этого, пользователю придется выполнить восстановление системы или переустановить Windows. Перед редактированием реестра, выполните действия, позволяющие вернуть работоспособность системе в случае неудачных действий: сделайте резервную копию реестра, создайте точку восстановления системы, выполните резервное копирование системного раздела.
Как открыть редактор реестра в разных версиях операционной системы Windows? Есть несколько универсальных способов одинаково войти в редактор реестра Windows во всех версиях операционной системы. В статье мы дополнительно разберем, как зайти в реестр Windows 10, как войти в реестр Windows 8.1 (Windows 8), как открыть редактор реестра Windows 7, применительно к каждой системе.
Открыть редактор реестра в Windows одинаковым образом для разных версий операционной системы можно при помощи 5 способов:
- вход c помощью диалогового окна «Выполнить»
- запуск файла «regedit» из папки «Windows» в Проводнике
- открытие с помощью командной строки или Windows PowerShell
- найти приложение с помощью поиска на Панели задач или из меню «Пуск»
- запуск редактора реестра, при помощи предварительно созданного ярлыка
Сначала рассмотрим универсальные способы, применимые к разным версиям Виндовс, а затем посмотрим отдельно на дополнительные способы для Windows 10, Windows 8.1, Windows 8, Windows 7.
Как зайти в системный реестр из диалогового окна «Выполнить»
Использование диалогового окна «Выполнить» для запуска редактора реестра работает во всех современных версиях операционной системы: Windows 10, Windows 8.1, Windows 8, Windows 7, Windows Vista, Windows XP.
В операционной системе Windows выполните следующие действия:
- Нажмите одновременно на клавиатуре на клавиши «Win» + «R».
- В окне «Выполнить» в поле «Открыть» введите выражение: «regedit» (без кавычек), а затем нажмите на кнопку «OK».

После этого, на компьютере откроется окно приложения Редактор реестра.

Как зайти в реестр на компьютере из папки Windows
Еще один способ войти в редактор реестра: запуск приложения непосредственно из системной папки «Windows» на компьютере. Данный метод можно использовать в Windows 10, Windows 8.1, Windows 8, Windows 7, Windows Vista, Windows XP.
Единственный нюанс: необходимо быть острожным в своих действиях, так как вы войдете в папку с операционной системой. Будьте осторожны в своих действиях.
Выполните следующие последовательные шаги:
- Откройте Проводник на своем компьютере.
- Войдите на диск «C:», откройте папку «Windows».
- Найдите, а затем кликните два раза левой кнопкой мыши по приложению «regedit».

На вашем компьютере откроется системный Редактор реестра.
Как открыть реестр с помощью командной строки
Запустить редактор реестра можно из командной строки.
Сделайте следующее:
- Запустите командную строку от имени администратора.
- В окне интерпретатора командной строки введите: «regedit» (без кавычек), а затем нажмите на клавишу «Enter».
Как войти в редактор реестра с помощью Windows PowerShell
Редактор реестра запускается из Windows PowerShell подобным образом:
- Запустите Windows PowerShell от имени администратора.
- В окне PowerShell введите: «regedit» (без кавычек), а потом нажмите на «Enter».
Создание ярлыка для запуска редактора реестра Windows
Если пользователь не готов каждый раз делать несколько шагов для запуска системного приложения, можно облегчить эту задачу. Для этого, нужно создать ярлык, с помощью которого на компьютере будет запускаться редактор реестра.
Проделайте последовательные шаги:
- Запустите файловый менеджер Проводник Windows.
- Откройте Локальный диск «C:».
- Войдите в папку «Windows».
- Найдите приложение «regedit», щелкните по нему правой кнопкой мыши.
- В контекстном меню сначала выберите «Отправить», а затем «Рабочий стол (создать ярлык)».
- На Рабочем столе компьютера появится ярлык для запуска системного средства Редактор реестра.
Теперь, вы сможете легко открыть редактор реестра двойным кликом левой кнопки мыши по ярлыку приложения.
Как открыть реестр в Windows 10
Давайте посмотрим, как войти в реестр Windows 10 по-другому, при помощи поиска. Сначала мы найдем приложение на компьютере, а затем запустим средство системы.
Для того, чтобы открыть редактор реестра в Windows 10, проделайте следующее:
- На Панели задач нажмите на значок поиска, или кликните левой кнопкой мыши по меню «Пуск».
- Введите на клавиатуре выражение: «regedit» (без кавычек), а потом выполните команду.

Редактор реестра Windows 10 открыт и готов к внесению изменений в соответствующие разделы.
Как зайти в реестр Windows 8.1 (Windows 8)
В операционных системах Windows 8.1 (изначальная версия) и Windows 8 отсутствует меню «Пуск», поэтому некоторые пользователи затрудняются выполнить поиск нужного приложения на ПК.
В Windows 8.1 Update 1 встроено меню «Пуск», поэтому запуск поиска редактора реестра на компьютере можно выполнить таким способом:
- Кликните правой кнопкой мыши по меню «Пуск».
- Выберите пункт «Найти».
- В поле «Поиск» введите «regedit» (без кавычек).
- Запустите приложение.
Другой универсальный способ для Windows 8.1 и Windows 8:
- Проведите курсор мыши от правого верхнего края экрана вниз.
- В открывшейся боковой панели нажмите на значок «Поиск».
- В поле поиска введите выражение: «regedit».
- Выполните команду.

В результате, редактор реестра Windows 8.1 (Windows 8) запустится на компьютере.
Как открыть реестр в Windows 7
Теперь мы попробуем зайти в реестр Windows 7. В семерке помимо универсальных способов, описанных выше, имеется еще один способ войти в редактор реестра.
В операционной системе Windows 7 для открытия редактора реестра проделайте следующее:
- Войдите в меню «Пуск».
- В поле «Найти файлы и программы» введите «regedit» (без кавычек).
- Запустите приложение Редактор реестра.

Заключение
В случае необходимости, пользователь может войти в редактор реестра Windows для внесения изменений в параметры системного реестра. Войти в реестр Windows можно несколькими способами: с помощью диалогового окна «Выполнить», запустить системное средство с ранее созданного ярлыка приложения, открытие редактора реестра в командной строке или в входWindows PowerShell, запуск приложения из системной папки «Windows», выполнить поиск и запуск редактора реестра в разных версиях операционной системы.
Реестр Windows это хранилище для всех настроек операционной системы от которых зависит правильная и корректная работа всего програмного обеспечения. Все внесенные изменения сохраняются в нем и часто для решения многих проблем или для борьбы с вирусами нужно вручную найти нужный параметр и изменить в нем настройки.
Следует помнить, что все внесены изменения могут кардинально повлиять на дальнейшую работу вашего компьютера, а потому делать их следует только в случае, когда вы уверены в своих действиях.
Чтобы войти в реестр для изменения параметров Windows, нужно открыть окно с деревом его каталогов. Тут есть два варианта, первий нажмите «Пуск» - «Выполнить» или второй, комбинацию клавиш «Win + R». На экране откроется маленькое окно скомандной строкой, в ней нужно прописать следующую команду - «regedit». После чего нажать Enter или OK.
Далее перед Вами откроется реестр, вернее окно в котором можно проводить поиск настроек программного и системного обеспечения и проводить если нужно изменения настроек его работы.
Начнём с самой свежей Windows 10, и рассмотрим два варианта доступа к реестру.
Запуск редактора реестра - способ 1 для Windows 10
Нажмите кнопку «Пуск» левой кнопкой мыши (или клавишу «Windows» на клавиатуре);
Когда откроется меню «Пуск», наберите на клавиатуре команду «regedit» (без кавычек);
В верхней части меню поиска под надписью «Лучшее соответствие» появится пункт «REGEDIT – Выполнить команду», нажмите на этот пункт левой кнопкой мыши;
Если появилось окно подтверждения запуска редактора реестра, нажмите «Да»;
Перед вами появится окно «Редактора реестра», в котором можно вносить изменения в сам реестр.
Как открыть реестр в Windows 10
Запуск редактора реестра - способ 2 для Windows 10
Нажмите кнопку «Пуск» правой кнопкой мыши (или сочетание клавиш Win+X);
В появившемся меню выберите пункт «Выполнить» (эти два шага можно заменить одним сочетанием клавиш Win+R);
В появившемся окошке «Выполнить» наберите «regedit» (без кавычек) и нажмите кнопку «ОК»;
В окне подтверждения запуска, нажмите «Да»;
Появится окно «Редактора реестра», и можно преступать к внесению изменений.
Наглядно увидеть, как зайти в реестр Winows 10, можно на этом видео:
Как открыть реестр в Windows 8/8.1
Для запуска редактора реестра в Windows 8 нужно выполнить те же шаги, что и в Windows 10, если у вас версия 8, а не 8.1, то кнопки «Пуск» у вас нет, поэтому на первом шаге первого способа нажмите клавишу «Windows», а дальше всё по инструкции выше.
Подробная видео-инструкция, как зайти в редактор реестра Windows 8 (8.1):
Как открыть реестр в Windows 7
Чтобы открыть редактор реестра в Windows 7, нужно сделать похожие шаги:
Запуск редактора реестра - способ 1 для Windows 7
Набрать команду «regedit» (без кавычек);
Нажать в верхней части меню, под надписью «Программы» на надписи «regedit»;
На запрос о подтверждении запуска выбрать ответ «Да».
Запуск редактора реестра - способ 2 для Windows 7
Нажать на клавиатуре сочетание клавиш Win+R (зажмите клавишу Windows и, не отпуская её, нажмите клавишу R);
В окошке «Выполнить» набрать команду «regedit» (без кавычек) и нажать кнопку «ОК»;
Подтвердить запуск редактора реестра кнопкой «Да».
Оба способа входа в редактор реестра Windows 7 можно увидеть на этом видео:
Как открыть реестр в Windows XP
В Windows XP открытие редактора реестра несколько отличается:
Запуск редактора реестра - способ 1 для Windows XP
Нажать на «Пуск» левой кнопкой мыши;
В правой колонке найти пункт «Выполнить» (оба шага можно заменить сочетанием Win+R)
В окошке «Запуск программы» написать команду «regedit» (без кавычек) и нажать кнопку «ОК»;
Открываем реестр в XP
Запуск редактора реестра - способ 2 для Windows XP (и не только)
Откройте проводник (можно воспользоваться сочетанием клавиш Win+X);
Перейдите на диск «C:»;
Откройте папку Windows;
Найдите файл «regedit» и запустите его.
И, конечно, видеоверсия открытия программы редактирования реестра в Windows XP:
Второй способ подходит для всех перечисленных версий «Виндовс». Более того, вы можете немного схитрить:
Добравшись до файла «regedit» вы можете создать ярлык на рабочем столе и в дальнейшем значительно упростить доступ к Редактору реестра.
Запуск редактора Существует минимум 4 способа вызвать данную утилиту:
Через «Проводник».
С помощью поиска
Посредством службы «Выполнить». Командной строкой. Описывать их все нет необходимости, так как для использования некоторых требуются определённого уровня знания и навыки, но не упомянуть о них было бы неуместно. Итак, приступим.
Через проводник
Открываем «Мой компьютер», заходим на системный диск (зачастую это C) и в строке поиска вводим: regedit. Спустя некоторое время, которое потребуется машине для осуществления поиска, в основной части окна будет предложен тот самый редактор. Останется лишь открыть его и начать производить требуемые действия. к содержанию.
Через поиск
Наводим курсор мыши на правую панель, где выбираем «Поиск» и задаём ту же команду, что и в предыдущем пункте: regedit. После чего двойным щелчком активируем само приложение. Сама же утилита выглядит следующим образом: ЧИТАЙТЕ ТАКЖЕ Что такое виртуальная машина для Windows 8 и как ее запустить к содержанию.
Через команду «Выполнить»
Этот вариант подразумевает вызов промежуточного компонента. Задействуем на клавиатуре комбинацию + [R], после чего вводим в поле уже знакомое Regedit.exe или без расширения «.exe» и нажимаем .
1. Запуск редактора реестра с помощью утилиты «Выполнить».
Не устану повторять, что утилита «Выполнить» - это одно из самых удобных в Windows, с помощью неё можно легко и быстро запустить абсолютное большинство системных утилит Windows. В данном случае делается это в два три шага:
1. Зажимаем клавиши Win+R
2. Пишем в открывшемся команду regedit
Пишем в открывшемся команду regedit
3. Жмем кнопку ОК. Всё, редактор реестра запущен.
2. С помощью поиска в меню Пуск
Здесь сложность зависит от операционной системы, так в Windows 10 поиск находится прямо на панели задач, просто пишем regedit и открываем результат поиска.
В Windows 7 необходимо открыть меню «Пуск» и в нижней его части ввести тот же запрос.
В Windows 8.x открываем меню пуск и жмем по лупе в верхнем правом углу.
А затем уже вводим поисковый запрос. И запускаем редактор реестра.
3. С помощью проводника Windows
Здесь также нет ничего сложного, открываем проводник и идем в папку.
Листаем вниз и ищем глазами файл regedit.exe. Когда нашли - запускаем.
С помощью диспетчера задач
Здесь принцип такой же как и в первом способе, но действий нужно сделать больше. Запускаем «Диспетчер задач». К примеру, правой клавишей по панели задач. И выбираем «Файл» → «Запустить новую задачу».
В открывшееся окошко вводим regedit и жмем ОК.
5. С помощью командной строки
Как запускать командную строку мы уже знаем, в нашем контексте проще всего будет использовать способ через контекстное меню угла «Пуск». А в открывшемся окне вводим regedit
Результатом любого из пяти способов станет запуск окна редактора реестра Windows.
Windows 8 пользуется широким спросом среди пользователей ПК. Но далеко не каждый знает то, как открыть редактор реестра. Существует несколько простых и эффективных способов для начала его редактирования.
Подробная инструкция
Вариант 1
Быстрая команда из комбинации клавиш Win+R откроет окошко Выполнить.
Записываем туда команду regedit и подтверждаем действие посредством ОК.

Вариант 2
Вызываем Диспетчер задач известной комбинацией Ctrl+Alt+Del.


В конце процедуры вводим уже знакомый запрос regedit и подтверждаем действие.

Вариант 3
Если держать курсор мышки в правой части экрана, то выпадет так называемая Шторка, которая нам потребуется. На ней ищем строчку Поиск.

Под пунктом Приложения находится строка Поиск, куда мы пишем слово regedit.

Остается лишь активировать приложение.

Вариант 4
В правом верхнем углу окошка Мой компьютер расположена строка Поиск, которая нам и понадобится. Туда нужно записать команду regedit.

Среди нескольких ярлыков нужно выбрать тот, который сохранен по директории C:\Windows.

Вариант 5
Вновь заходим в Мой компьютер и открываем диск C.


Среди изобилия ярлыков нужно найти regedit с типом Приложение. Открываем его двойным нажатием.

Вот такие способы доступны для того, чтобы наглядно увидеть как запустить реестр.Так же данная инструкция подходит к Windows 8.1 . Каждый вариант занимает всего несколько минут.