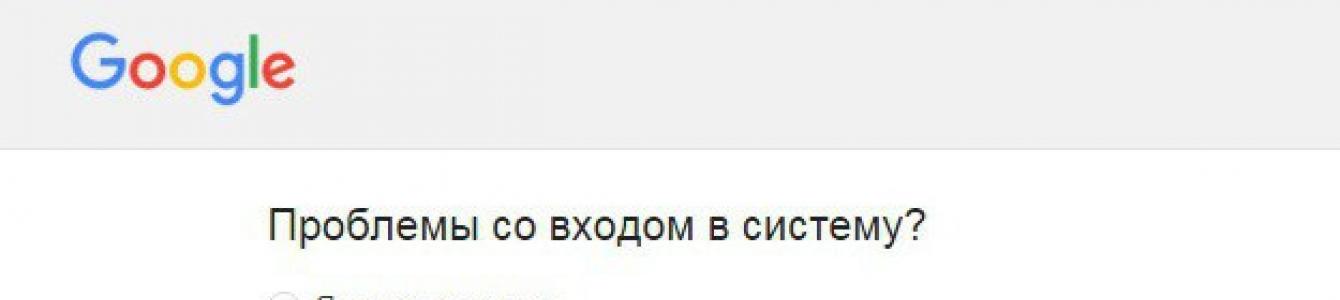Многие знакомы с сервисами от "Гугл". Данная компания является довольно крупной организацией. Она позволяет не только работать с одноименным поисковиком, но и общаться с коллегами и друзьями. Достаточно завести здесь аккаунт. То есть, электронную почту. "Гугл"-профиль прекрасно синхронизируется с различными мобильными устройствами. Только иногда бывают ситуации, при которых войти в ящик не выходит. Например, если пользователь аккаунта "Гугл" забыл пароль. При подобных обстоятельствах можно попытаться восстановить доступ к профилю. Либо зарегистрироваться заново. Ниже мы расскажем о том, как войти в почту Google, если у юзера нет тех или иных данных для входа.
Нет пароля и логина
Начнем с довольно интересного расклада. Речь идет о ситуациях, когда пользователь забыл пароль от "Гугл" аккаунта, а также имя юзера. Обычно такое происходит со старыми профилями.
Что делать? Необходимо как можно скорее попытаться восстановить доступ к ящику. Сделать это предлагается при помощи номера мобильного телефона. Он должен быть заранее прикреплен к почте.
Как восстановить аккаунт "Гугл", если забыл пароль? Потребуется:
- Открыть страницу google.ru.
- В правом верхнем углу кликнут по надписи "Войти".
- Нажать на "Забыли пароль?".
- Поставить отметку около пункта "Я забыл пароль".
- Указать адрес используемой электронной почты.
- Щелкнуть по кнопке "Продолжить".
- Указать номер телефона в специально отведенном поле. Потребуется прописать комбинацию, привязанную к ящику заранее.
- Нажать на кнопку "Продолжить".
- Ввести код подтверждения. Он придет в SMS-сообщении на мобильный телефон.
- Придумать новый пароль для входа.
- Повторить его. Для этого в форме восстановления есть отдельная строка.
- Кликнуть по "Сбросить пароль".
Вот и все. Теперь понятно, как восстановить аккаунт "Гугл", если забыл пароль. Но это только один из возможных вариантов развития событий. Что еще можно порекомендовать гражданам?

Без личных данных
Довольно часто пользователи не указывают личные данные в своих профилях. И поэтому процедура входа в "Гугл" почту будет немного затруднена.
Нужен аккаунт "Гугл"? Забыл пароль входа, а телефон не был прикреплен к используемому ящику? Не стоит отчаиваться. Ведь шанс на успешных вход в систему все еще есть.
Придется ответить на ряд вопросов, которые помогут установить личность гражданина. В целом, если человек забыл пароль от "Гугл" аккаунта, ему придется действовать следующим образом:
- Войти на страницу "Гугл".
- Кликнуть по гиперссылке "Я забыл пароль".
- Отметить "Забыл пароль" и нажать на "Продолжить".
- Щелкнуть по кнопке "Затрудняюсь ответить".
- Ответить на ряд вопросов, которые появятся на экране. Начать следует с указания используемого электронного адреса.
- Прописать e-mail для связи.
- Пройти по ссылке, присланной системой Google на указанный ранее ящик.
- Придумать новый пароль и напечатать его.
- Повторить пароль. Для этого в форме восстановления имеются соответствующие строчки.
После подтверждения операции можно будет без проблем войти в "Гугл" аккаунт. Если забыл пароль от профиля, а также в анкете нет привязанного мобильного телефона, данная инструкция поможет не потерять почту.

Нет логина
Но это далеко не все. Иногда пользователи забывают не пароль, а логин для авторизации. Такие ситуации доставляют немало хлопот. Ведь если человек забыл пароль от "Гугл" аккаунта, он сможет довольно быстро восстановить его. С логином приходится сложнее.
В нашем случае помогут указания следующего типа:
- Открыть раздел "Проблемы с авторизацией" от Google.
- Выбрать пункт "Я забыл логин".
- Указать способ восстановления имени пользователя. Например, это можно сделать при помощи дополнительного e-mail или по номеру телефона.
- Вписать соответствующие данные в специально отведенные поля.
- Поставить отметку около поля "Я не робот".
- Подтвердить операцию.
Что дальше? Теперь остается всего лишь ознакомиться с письмом или с SMS-сообщением. В нем будет написано имя пользователя на сервисе "Гугл". С его помощью удастся без проблем войти в ящик или восстановить пароль для авторизации в системе. Ничего трудного или непонятного.

С телефона
А что делать, если вдруг забыл пароль от аккаунта "Гугл" на телефоне? Придется восстанавливать данные для входа в систему. Либо можно завести новую почту с другим адресом. Но так поступать не рекомендуется. Особенно если юзеру нужен именно старый ящик.
Руководство по восстановлению пароля от Google на "Андроиде" выглядит так:
- Открыть форму входа в систему.
- Нажать на кнопку "Проблемы с авторизацией".
- Указать "Я забыл пароль".
- Ввести пароль от ящика. Скорее всего, он будет неправильным. После этого пользователя перенаправят на следующую страницу формы восстановления.
- Нажать на кнопку "Отправить".
- Ввести код подтверждения. Он придет на устройство, с которым работает пользователь на данный момент.
- Придумать новый пароль и прописать его дважды в специально отведенных для этого местах на экране.
Готово! В целом алгоритм действий по восстановлению доступа к аккаунту "Гугл", если забыл пароль, мало чем отличается при тех или иных обстоятельствах. Со всех платформ можно воплотить задумку в жизнь. И перечисленные инструкции помогут справиться с поставленной задачей.

Регистрация нового ящика
Пользователь забыл пароль от аккаунта "Гугл"? Что делать, если возникают проблемы с заполнением формы восстановления? Лучше отказаться от ранее используемого профиля. Некоторым так и не удается вспомнить логин или пароль. Тогда предпочтительнее провести регистрацию нового аккаунта. Информация со старого ящика будет утрачена, зато получится вновь пользоваться сервисами от Google.
Как получить e-mail на "Гугл"? Нужно выполнить следующие действия:
- Открыть Google.ru.
- Нажать на раздел "Почта".
- Кликнуть по кнопке "Регистрация".
- Заполнить появившуюся на экране форму. Обычно требуется указать личные данные пользователя, придумать логин для входа (или выбрать из свободных имен), указать пароль для авторизации в системе.
- Указать дополнительные средства восстановления - почтовый ящик или мобильный телефон.
- Поставить отметку около пункта "Я не робот".
- Ввести текст с каптчи.
- Нажать на кнопку "Подтвердить" или "Ок".
Через несколько секунд пользователь попадет в свой почтовый ящик. Теперь не нужно думать, как быть с аккаунтом "Гугл". Забыл пароль? Тогда в любое время можно просто завести новый ящик.
Синхронизация
Забыл пароль от "Гугл" аккаунта? Если не удалось восстановить доступ к ящику, лучше заново зарегистрироваться в системе. После этого необходимо осуществить синхронизацию профиля с мобильными девайсами.
Как это сделать? Потребуется:
- Открыть настройки мобильного телефона.
- Зайти в раздел "Аккаунты".
- Выбрать пункт Google.
- Указать адрес почты.
- Прописать пароль для входа в систему.
- Щелкнуть по кнопке "Ок".
Вот и все. Перед воплощением задумки в жизнь требуется подключиться к интернету. Иначе о синхронизации можно забыть.

В заключение
Мы выяснили, что делать, если человек, который работает с аккаунтом "Гугл", забыл пароль от него. Как именно поступить? Все зависит от ситуации.
Довольно часто вернуть доступ к старой почте не удается. Тогда рекомендуется просто завести новый аккаунт на Google. Регистрация здесь бесплатна. Новый ящик лучше привязать к телефону или к запасному электронному адресу.
В наше время одним паролем не обходится ни один пользователь интернета. Столько сервисов окружает вас и практически в каждом необходимо регистрироваться с логином (e-mail) или паролем. И при всем этом у каждого сервиса могут быть свои требования к составлению паролей. С этим возникает необходимость в запоминании или хранении этих всех паролей. Запомнить все практически не реально, а хранить где нибудь в открытых источниках не надежно (для хранения паролей я использую программу , которая не только защищена от взлома но и предоставляет возможность помнить только один главный пароль для доступа ко всем остальным). Это я отвлекся немного от того как восстановить пароль почты gmail. Это можно сделать несколькими способами.
Восстановление доступа к учетной записи
Шаг 1: Первое что необходимо сделать — это перейти на страницу почты gmail. При входе вы скорее всего увидите следующую информацию. Если вам не удалось вспомнить пароль, нажмите на ссылку «Нужна помощь?». Чтобы сразу перейти на страницу восстановления пароля можно воспользоваться прямой ссылкой google.com/accounts/recovery/.
Шаг 2: Если вы вдруг забыли имя пользователя для входа, сразу нажимайте на вторую опцию. Для сброса пароля нажмите на первую опцию и в строке введите адрес электронной почты для которой необходимо сбросить пароль. Нажимаете продолжить.

Восстановление пароля
Шаг 3: На этом шаге гугл предложит вам вспомнить какой нибудь из предыдущих паролей (если вы конечно когда нибудь его меняли). Если не помните или никогда не приходилось делать сброс — жмите «Затрудняюсь ответить».

Шаг 4: Если вы владелец телефона с системой Android и ваш аккаунт подключен в качестве учетной записи на телефоне, вы можете воспользоваться отправкой оповещения на андроид смартфон. Google автоматически должен определить наличие у вас такого телефона и подключенного аккаунта и предложить воспользоваться данной процедурой. Об этом будет соответствующая надпись «Подтвердите сброс пароля на Android-телефоне …». Для отправки сообщения нажмите на «Отправить сообщение».

Шаг 5: На экране монитора появиться соответствующая инструкция, а на телефон придет сообщение для подтверждения сброса пароля. Если сообщение не пришло нажмите на «Отправить еще одно оповещение». Подтвердите на телефоне сброс нажав на кнопку «Да». После этого вы на компьютере сможете ввести новый пароль.

Отправить оповещение на Android-телефон чтобы восстановить пароль gmail
Шаг 6: Чтобы восстановить пароль при помощи СМС сообщения (это если при регистрации вы указывали ваш существующий номер телефона) нажмите на одном из этапов восстановления одну из ссылок «Я не могу воспользоваться устройством» на экране подтверждения через Android-телефон или «Другим способом» на других экранах.


Шаг 7: Проверьте последние цифры телефонного номера, на который должен прийти код для сброса пароля и нажмите «Продолжить». Получите код на телефон в виде СМС и введите его в поле для кода. После этого вы сможете сменить пароль.

Как восстановить пароль gmail через отправку формы в Google
Шаг 1: Чтобы получить возможность отправить форму подтверждения что вы являетесь тем, кто создал и пользовался данным электронным адресом, необходимо пройти все шаги из предыдущего способа восстановления и на последнем этапе на жать на кнопку «Я не могу воспользоваться телефоном». После этого вы перейдете на экран «Восстановление доступа к аккаунту». Процесс так же запустится автоматически если у вас нет второго e-mail и привязанного к аккаунту телефона.

Шаг 2: Процесс смены или восстановления утраченного пароля через форму восстановления доступа к аккаунту заключается в ответе на несколько вопросов, связанных с созданием и пользованием почтой. Первое, что необходимо сделать — это указать адрес электронной почты для связи с вами.

Шаг 3: Если вы попытаетесь указать такой же почтовый адрес как и указанный вами для смены пароля в gmail, система выдаст предупреждение об ошибке. Не имея доступа к аккаунту, вы не сможете прочитать присланное письмо и подтвердить сброс пароля. Естественно необходимо указать какой нибудь другой адрес. Можно даже создать новый в том же gmail. Указали новый и переходим дальше.

Шаг 4: На первом экране вам надо попытаться вспомнить когда вы последний раз входили в свой аккаунт и когда вы примерно его создали. Если вы не помните точные даты, это не страшно, укажите приблизительно. Я вообще подозреваю что можно указать какие угодно данные (не проверял и не уверен на 100%).

Шаг 5: Вторым шагом вам необходимо вспомнить самые часто используемые адреса почтовых ящиков на которые вы отсылали письма или с которых вам приходила почта. Так же попробуйте вспомнить названия ярлыков, которые вы настраивали в своем почтовом аккаунте.

Шаг 6: Последнее, что вам необходимо указать — это приложения от Google, которыми вы пользовались и приблизительные даты начала пользования. Нажмите «Отправить» и получите на адрес почты, который вы указали для связи уведомление как изменить пароль в gmail.

Многие из нас полюбили браузер от корпорации Google под названием Chrome за его скорость работы, удобство и множество дополнений. Хром, как и большинство других современных браузеров, имеет функцию запоминания введенных на сайтах аккаунтов и паролей, и если она у вас включена - браузер подставляет их при входе на ранее посещенные вами сайты автоматически.
Однако не редка ситуация, когда при постоянном использовании автозаполнения пользователь, сам того не замечая, забывает свои пароли. Что же делать, если вам вдруг понадобилось войти на любимый сайт с другого компьютера, телефона, планшета, да даже просто в другом браузере, где не сохранены ваши данные для входа? К счастью, вы всегда можете посмотреть сохраненные пароли в вашем браузере.
Если вы до сих пор ломаете голову над тем, как узнать пароль, сохраненный в браузере Chrome , то эта простая инструкция вам поможет.
Сразу стоит оговориться что пароли, сохраненные в Chrome, скрыты от посторонних глаз и представлены в виде "звездочек". Для того, чтобы их посмотреть, вы должны знать пароль от вашей учетной записи компьютера, если он у вас установлен.
Но давайте мы расскажем обо всем этом наглядно и по порядку.
Обновление. В последних версиях браузера Google Chrome начиная с 69 вместо первых трех пунктов, описанных ниже, достаточно кликнуть по иконке своего профиля в верхнем правом углу браузера и в выпадающем меню выбрать и открыть пункт "Пароли" . Далее сразу переходите к этой инструкции.

1. Откройте настройки Google Chrome
Первым делом откройте общие настройки вашего браузера. Для этого нажмите на самую правую иконку в верхнем правом углу открытого окна Хрома и в выпадающем меню выберите пункт "Настройки" .

2. Откройте дополнительные настройки браузера
Пролистайте открывшуюся страницу настроек Хрома в самый низ, найдите там пункт "Показать дополнительные настройки" и нажмите на него для того, чтобы открыть доступ к просмотру сохраненных паролей.

3. Откройте настройки сохранения паролей в Chrome
В открывшемся дополнительном меню настроек найдите пункт с названием "Пароли и формы" и кликните на надпись "Настроить" после текста "Предлагать сохранять пароли для сайтов" .

В результате перед вами откроется список всех сайтов с логинами и паролями, которые когда-либо были сохранены вами в браузере.
4. Найдите нужный вам сайт
Теперь вам просто достаточно найти в списке сайт, пароль от которого вы хотите узнать, и нажать в правой части кнопку "Показать" .

5. Введите пароль администратора
Так как пароли от различных сайтов и сервисов - вещь довольно конфиденциальная, то для их просмотра в Хроме требуется подтвердить тот факт, что вы являетесь администратором текущего аккаунта на компьютере, а не просто "мимо проходили".
Для этого введите пароль пользователя, который вы вводите при загрузке операционной системы. Разумеется, это актуально лишь в том случае, если такой пароль у вас установлен.

Если вы все сдали правильно, то вместо звездочек в правом окне вы увидите сохраненный в Google Chrome пароль, который вы и хотели узнать.

Вот и всё. Как вы только что сами смогли убедиться, посмотреть сохраненные в Хроме пароли - это задача, решаемая буквально в несколько кликов, и совершенно никакой сложности не представляет.
Наверняка с каждым случалось забыть свой пароль от электронной почты или аккаунта какой-либо из социальных сетей. Многие интернет-ресурсы, предусматривающие процедуру аутентификации, предлагают пользователю в такой ситуации возможность восстановления забытого пароля. Это может быть контрольный вопрос, указанный при регистрации, смс сообщение, отправленное на телефонный номер, и т.п.
Однако, не исключены случаи, когда утерян номер телефона или тот же e-mail. Тогда, к примеру, забыв пароль от учётки в «ВКонтакте» пользователь не сможет отправить специальный код сообщением из-за того, что абонентский номер уже был привязан к другой странице, а аккаунт от почты давно не используется.
В таких случаях процедура восстановления пароля занимает довольно длительное время и заключается в составлении целой анкеты с указанием паспортных данных, отправки скриншота с дисплея, где была бы видна заполненная страница.
Оказывается, владельцы Android-устройств имеют возможность восстановить пароль от своей странички в VK значительно проще. Как узнать на Андроиде пароль от «ВК»? Для этого нужно знать, где хранятся пароли. Об этом мы сейчас и поговорим.
Если вы на своём устройстве воспользовались функцией сохранения паролей, то посмотреть забытый пароль будет несложно:

Дело в том, что сохранённые пароли находятся в браузере, где, как правило, предусмотрена возможность увидеть пароль, который скрыт за звёздочками. Что мы должны сделать:
С помощью системных функций
Открываем браузер (на скриншоте Google Chrome) в поисковой строке вводим ссылку passwords.google.com В открывшемся окне «Сохранённые пароли » находим нужное приложение или сайт, в нашем случае, это «Вконтакте», видим логин (адрес электронной почты) и пароль, скрытый за звёздочками. Чтобы посмотреть сам пароль, нужно нажать на значок, похожий на глаз:

Через браузер на компьютере
Если у вас один аккаунт в «ВК» на всех устройствах и вход осуществлялся автоматически (т.е. пароль был сохранён), то можно посмотреть пароль, скрытый под звёздочками, на компьютере. Этот способ будет актуален, если по каким-либо причинам, предыдущей инструкцией вы не сможете воспользоваться.
Первый способ
Открываем окно браузера. В правом верхнем углу нажимаем значок для вызова настроек (три параллельные чёрточки). В разделе «Настройки», в самом низу нажимаем на «Дополнительные настройки», находим пункт «Пароли и формы», выбираем вторую строку «Предлагать сохранять пароли для сайтов», нажимаем на позицию «Настроить». В открывшемся окне с паролями в поисковой строке вводим адрес искомого сайта или логин:

Теперь в списке сайтов с сохранёнными паролями нажимаем на VK и затем активируем кнопку «Показать», после чего, в поле, где были звёздочки мы и увидим свой пароль:

Второй способ
Мы с удовольствием публикуем инструкцию для тех пользователей, которые не привыкли искать лёгких путей для решения той или иной задачи. Это, как раз тот самый случай. Хотя, вполне возможно, что именно этот метод окажется для вас наиболее удобным. Итак.
Заходим на свою свою страничку в VK. Чтобы выполнить вход, откроется окно с логином (телефон или email) и паролем, скрытым звёздочкми, выделяем их левой кнопкой мыши и нажимаем на выделенный пароль правой кнопкой. Появится строка, в которой указан параметр type. Дважды щёлкаем левой кнопкой по его значению password (или pass. ).Из открывшегося после этого списка действий выбираем «Просмотр кода элемента «.
Теперь, в коде страницы вносим изменения – заменяем type = ‘password’ на type = ‘text’

После этой несложной манипуляции вместо звёздочек мы увидим свой сохранённый пароль.
Поиск забытого пароля с помощью анализатора трафика
С помощью Wireshark (ПК)
Нам понадобится любая программа, анализирующая сетевые пакеты (сниффер). Можно воспользоваться одной из самых популярных в этом сегменте — «Wireshark». Это кроссплатформенный инструмент, работающий практически во всех ОС, включая Windows.
Программа наделена логичным и понятным интерфейсом, работает с большинством протоколов.
О самой программе и её достоинствах мы сейчас говорить не будем (кому интересно, без труда найдёт необходимую информацию в интернете). Нас же сейчас интересует возможность решить проблему с поиском пароля в «ВК». Для этого скачиваем Wireshark с официального сайта :

Установка в OS Windows предельно проста (next->next->next).
Подключаем свой Андроид к ПК через USB. Теперь нам нужно настроить программу на ту сеть, которую предстоит анализировать, и включить её на поиск пакетов:

Затем со смартфона отправляем форму с паролем. После получения пакетов, выключаем Wireshark и ищем среди полученных данных ключевое слово «password», где будет показан логин и пароль.
Здесь важно сказать следующее. Работа со снифферами — это тема отдельного разговора, причём довольно объёмного. Поэтому, неподготовленному пользователю не стоит принимать этот способ, как руководство к действию. Мы же коротко рассказали о Wireshark, только для чтобы обозначить нашей аудитории существование и такой возможности для решения исследуемого вопроса.
Если же вы относите себя к продвинутым пользователям, а тем более, имели опыт работы с таким ПО, то сможете с лёгкостью решить проблему забытого пароля.
Видеоинструкция об использовании Wireshark:
С помощью Intercepter-NG (Android)
Ещё один представитель линейки снифферов, который надо будет установить на Андроид — Intercepter-NG.

Программа является многофункциональным сетевым сниффером, портированным на OS Android. Intercepter-NG довольно успешно справляется с задачей перехвата и анализа сетевого трафика, позволяя восстанавливать файлы, которые передаются по сети, сообщения различных мессенджеров и, что важно для нас в контексте рассматриваемой проблемы, восстанавливать пароли.
Мобильная версия получилась довольно облегчённой, что значительно упрощает управление. Условия, необходимые для работы:
- Версия Android 2.3.3 и выше
- Наличие
Подробнее о настройке программы и её работе, смотрим видео:
Часто вследствие каких-либо причин пользователи теряют доступ к собственному аккаунту в Google.
При этом теряется доступ ко всем сервисам Гугл , вход в которые осуществляется посредством данной учетной записи.
Если человек просто забыл пароль, необходимо обратиться вGoogle Account Recovery. На страницах сервиса представлена инструкция,как восстановить доступ.
Обратите внимание! Если данные, удостоверяющие вашу личность не были прикреплены,восстановить учетку гугл по номеру телефонавы не сможете, поэтому нужно будет ответить на ряд вопросов. В итоге будет определено, действительно ли вы являетесь владельцем этого аккаунта. Если да, вам предоставят возможность сбросить пароль.
Таким образом, Google получит еще одну возможность связаться с вами, для того чтобы помочьвосстановить аккаунт.
Восстановление доступа к аккаунту, если он был удален
Аккаунты Google, помеченные на удаление, сохраняются недолго. не сообщает времени, в течение которого его возможно восстановить.
Если действовать быстро, вероятность восстановления все же существует. В этом случае можновосстановить учеку гугл по номеру телефона,но он уже должен быть прикреплен.
Рассмотрим,как восстановить учетную запись в гугле, если забыли имя пользователя и пароль.
Пройдите на страницу «Помощника паролей» Гугл и выберите кнопку «Я не помню пароль». Введите удаленный адрес почтового ящика и нажмите «Продолжить».

Затем вас перенаправят на страницу, где будет предложено ввести прикрепленный заранее номер телефона. Введите его и нажмите «Продолжить».

Когда проверочный код придет на телефон, вам останется только ввести его и отправить запрос на восстановление доступа.

Если опция доступна, выполните заключающие шаги верификации. Придумайте новый пароль и подтвердите его.

Если вы не указывали личные данные для восстановления
Как поменять пароль, если вы не прикрепили к учетной записи ни номер телефона, ни дополнительную электронную почту?
Выполните следующее. Перейдите на страницу «Помощника паролей» Гугл и выберите кнопку «Я не помню пароль».

Затем «Затрудняюсь ответить».

Теперь вам будет предложено ответить на вопросы, которые подтвердят вашу личность и докажут, что учетка принадлежит именно вам.
Вам нужно будет вспомнить дату последнего входа в систему, приблизительную дату создания, названия ярлыков, а также электронные адреса, которые вы чаще всего использовали.
В целях безопасности компания специально задает сложные вопросы. Постарайтесь давать максимально точные ответы.
Если вы затрудняетесь ответить, постарайтесь просто угадать.
Желательно зайти с компьютера/устройства, с которого вы успешно авторизовались ранее.

В зависимости от результатов ваших ответов вам предложат сменить пароль или в течение 24 часов отправят письмо на почту для связи.
Во втором случае перейдите в электронную почту и следуйте инструкциям.
Совет! Убедитесь, что письмо от Google Account Recovery не находится в папке «Спам».