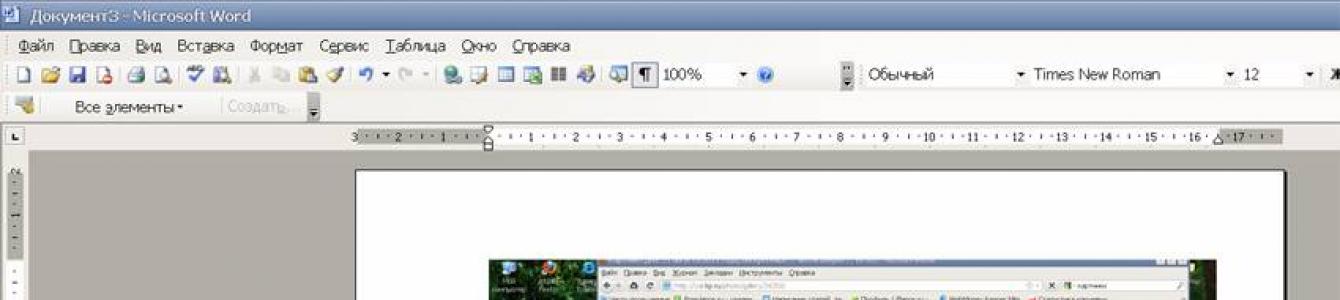Итак, недавно я получила от подписчика вопрос: «Скриншот. А можно его обработать? Ведь там вокруг главного есть реклама и прочее.»
Важно!
Иногда для работы необходимы картинки, которые впоследствии нужны для использования в документах.
Для этого нужно «сфотографировать экран» и взять часть фотографии.
Процесс съемки экрана называется Print Screen (принтскрин) или создание скриншота.
Сделать это можно в несколько этапов.

1 способ. Открываем в Word .
- открываем программу Word.
- правой кнопкой мыши нажимаем «Вставить»
- появляется изображение того, что Вы «фотографировали», собственно сам экран.


- оставшуюся часть изображения используем дальше для работы с текстами.
2 способ. Открываем Photoshop.




- сохраняем выделенную область, нажимая в последовательности File - Save As
- выбираем путь сохранения файла (например, Рабочий стол), его формат (TIF , JPG ). Для того, чтобы использовать объект, как отдельную картинку, нужно сохранить именно в этих форматах. Тогда файл сохранится, как фото, например.
- далее везде нажимаем ОК
- далее эту картинку можно использовать для работы в текстовых редакторах, для выкладки в сети Интернет, поскольку она представляет собою отдельный объект, а не в составе документа с текстом, как это было при сохранении в Word. К тому же Photoshop дает возможность обработать картинку более детально: сделать ее черно-белой, нарисовать дополнительные детали и т.д.
3 способ. Открываем в Paint .
1. открываем программу Paint.


5. и теперь на рисунке выделяем мышью нужную область для вырезания

На этом все. Возможно, один из предложенных способов вам обязательно подойдет.
Важно! Не забудьте скачать мою бесплатную PDF книгу . В ней я даю, 5 надежных проверенных сервисов по Заработку в Интернете новичку для Быстрого Старта и выхода на Доход от 30 тысяч рублей в месяц! (и как вы можете это повторить).
Можно сделать и отредактировать скриншот, используя комбинацию 2 клавиш и встроенный графический редактор Paint. Нажмите клавиши Ctrl+PrintScreen, чтобы занести снимок экрана в буфер обмена, и запустите Paint. Создайте новый файл командой «Создать» из меню «Файл» и нажмите Ctrl+V для вставки снимка.
В Paint можно отредактировать скриншот. С помощью инструментов выделения отметьте выбранный фрагмент изображения и щелкните внутри выделенной области правой кнопкой мыши. В контекстном меню укажите нужное действие. Если вы хотите сохранить фрагмент изображения в виде графического файла, выбирайте «Копировать в файл». В новом окне укажите путь к папке, в которой будет храниться файл (по умолчанию «Мои рисунки»), и его имя.
Если применить команду «Копировать», фрагмент будет загружен в буфер обмена. Его можно использовать для вставки в новое изображение. Команда «Вырезать» также загружает выделенную часть рисунка в буфер, но при этом удаляет ее с исходного изображения. На месте вырезанного фрагмента остается белый фон.
Отдельные детали скриншота можно пометить для привлечения внимания инструментами «Прямоугольник» и «Эллипс». Цвет выделения выбирайте на палитре. Кроме того, в Paint имеются инструменты рисования: кисть, перо и распылитель. С их помощью можно изобразить фигуры вроде стрелки и более сложные, если у вас есть опыт работы с этим графическим редактором.
К скриншоту можно добавить надпись. Для этого щелкните букву «А» на панели инструментов, выберите подходящий цвет на палитре, тип и размер шрифта на панели свойств и введите текст.
Программа Lightshot
Очень упрощает создание и корректировку скриншотов бесплатная программа Lightshot. Скачайте ее с сайта производителя и установите. После этого она будет запускаться автоматически при включении компьютера. Ее значок находится в трее.
Когда вам потребуется сделать скриншот, нажмите клавишу PrintScreen и обведите мышкой нужную область на экране.
Вдоль вертикальной стороны рамки появляется панель инструментов, с помощью которой внутри выделения можно отметить детали маркером или цветным прямоугольником; нарисовать что-нибудь карандашом; поставить указатель в виде стрелки; сделать надпись. Отменить действия можно, нажав на стрелку.
Чтобы изменить размер выделения, потяните за боковые и угловые маркеры на рамке. Выделение можно переместить в другое место, зажав его мышкой.
Вдоль горизонтальной стороны рамки появляется командная панель. С помощью размещенных на ней кнопок выделенный фрагмент можно загрузить в буфер, сохранить в виде графического файла, распечатать, найти похожие изображения в интернете и т.д. Разобраться в назначении кнопок нетрудно, поскольку при наведении курсора появляется всплывающая подсказка.
Если вам надо обрезать или исправить скриншот на Андроид-гаджете, это можно сделать как в стандартном приложении Галерея, так и в редакторах популярных мессенджеров. Мы расскажем про оба варианта.
Как отредактировать скриншот в Галерее Android
Сначала создайте скриншот на вашем гаджете. Чаще всего для этого необходимо одновременно нажать и удерживать кнопку уменьшения громкости и питание. Способ может отличаться в зависимости от модели смартфона.
Если скриншот создан, то экран мигнет со звуком затвора камеры. На многих моделях можно сразу нажать на кнопку «Изменить». Если ваш смартфон не дает такой возможности, откройте нужное фото в «Галерея» и выберите «Изменить» здесь.
В редакторе можно повернуть или обрезать изображение, применить различные фильтры и немного исправить картинку.
Как редактировать скриншоты в WhatsApp, Instagram и Snapchat?

Для креативного редактирования скриншотов можно использовать и внешние приложения. Если вы отправляете картинку в , после выбора изображения у вас будет возможность добавить на нее разноцветные надписи, обвести какие-либо объекты или указать на них стрелками.
Если изображение - это фотография с вашей камеры, есть смысл использовать или Snapchat. В этих приложениях можно отредактировать снимки с помощью фильтров и стикеров, а затем сохранить измененные версии фото на смартфоне.
Программа «Ножницы» в Windows 7
Инструмент «Ножницы» позволяет сделать скриншот любого элемента рабочего стола или всего экрана. Программа запускается из меню Пуск → Все программы → Стандартные .
Подробнее
macOS
Чтобы сделать скриншот в macOS, нажмите сочетание клавиш ⌘ Cmd + Shift + 3 . На рабочем столе появится файл со снимком всего экрана.
Если вы хотите сделать снимок конкретной части экрана, нажмите сочетание клавиш ⌘ Cmd + Shift + 4 и выделите курсором нужную область экрана.
Чтобы сделать скриншот только активного окна, нажмите сочетание клавиш ⌘ Cmd + Shift + 4 , а затем нажмите Пробел .
iOS
Платформа iOS позволяет сделать скриншот стандартными средствами начиная с версии 2.x. Полученные снимки сохраняются в стандартном приложении Фото . Способ снятия скриншотов зависит от модели устройства iOS.
IPad, iPhone SE–8 Нажмите и удерживайте пару секунд кнопки Включение/Выключение и Домой . iPhone X–XR Нажмите и удерживайте пару секунд кнопки Включение/Выключение и Повышение громкости .
Android
Снять скриншот на мобильном устройстве под управлением Android можно разными способами - в зависимости от производителя устройства и версии платформы. Полученные снимки сохраняются в стандартном приложении Галерея .
- Android 4.x–9.0
- Android 3.2 и выше
- Android 1.x и 2.x
- Samsung
Нажмите и удерживайте пару секунд кнопки Уменьшение громкости и Питание .
Нажмите и удерживайте некоторое время кнопку Недавние программы .
Платформа Android версии 2.x и ниже не поддерживает снятие скриншотов стандартными средствами. Необходимо использовать сторонние приложения, установленные из Google Play.
Нажмите и удерживайте пару секунд кнопки Домой и Питание или Назад и Домой (в зависимости от устройства).
Последовательно нажмите и удерживайте пару секунд кнопки Питание и Домой .
Скриншоты в iOS - очень индивидуальная тема. Кто-то не делает их вообще, а кто-то (наша редакция) не знает как бороться с десятками одинаковых фотографий системы в фотоплёнке. От обилия скриншотов нас спас Screeny . С его помощью можно удалить скриншоты нажатием пары кнопок. Screenshots напоминает Screeny, но может гораздо больше.
Это приложение позволяет не только удалять, но также сортировать, разделять по категориям и вытаскивать из скриншотов текст. Все скриншоты отсортированы по датам и нажав кнопку «Select», можно выделять скриншоты по одному, а можно выделить сразу же все за определённую дату. Правда не хватает возможности выделить все одновременно.
Screenshots старается анализировать скриншоты и сортировать их по приложениям. Получается не очень, но Safari он узнаёт.

Интересная фишка заключается в том, что Screenshots может извлекать текст из скриншотов. Работает это только с английским языком.


Screenshots вряд ли может заменить Screeny, но, в отличие от последнего, он абсолютно бесплатен. Поэтому, если вы не знаете, как бороться с армией одинаковых скринов в фотоплёнке, вы попали по адресу.