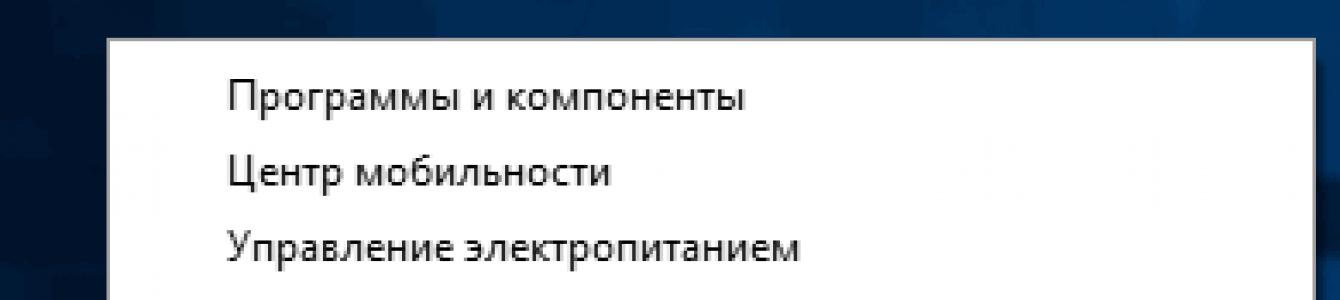UPD из комменатриев:
Если не помогло
После обновления до Windows 10
, на ноутбуках может возникнуть проблема с автоматической сменой яркости.
Яркость экрана ноутбука windows 10 меняется автоматически на низкую
и это может вызвать у вас раздражение.
Если вы столкнулись с этой проблемой, скорей всего вы уже пробовали исправить план энергопотребления
и изменить значение адаптивной яркости
. (Если это так, сразу переходите к концу страницы к пункту # 2 Заменить видеодрайвер
), если нет то начинайте с пункта # 1
.
1. Отключение адаптивной регулировки
Нажимаем правой кнопкой мыши
на "Пуск/Start"
"Панель управления"
.
В "Панель управления" находим "Электропитание" либо если у вас сгруппированное отображение
В экране "Электропитания" находим "Настройка схемы электропитания" , переходим туда.

В параметрах схемы питания нажимаем "Изменить дополнительные параметры питания"
.
Убедимся, что мы настраиваем параметры режима активной схемы справа от наименования режима будет подпись [Активен] . Опускаем ползунок и находим "Экран" .
В раскрывающемся списке проверяем нужные нам параметры. Включить адаптивную регулировку яркости [Выкл] . (Как от сети так и от сети)
Если после этого яркость продолжает меняться, нужно заменить драйвер видеокарты.
2. Заменить видеодрайвер
Переходим в "Диспетчер устройств". Нажимаем правой кнопкой мыши
на "Пуск/Start"
(логотип Windows справа в нижней части экрана) и выбираем из выпадающего меню пункт .
Находим в диспетчере устройств Видеоадаптер
у вас он может быть другим, а скорей всего Intel(R) HD Graphic Family
.
Нажимаем по нему правой кнопкой мыши
и выбираем пункт .
В диалоговом окне, которое выйдет после нажатия необходимо выбрать пункт Выполнить поиск драйверов на этом компьютере

В следующем за ним экране выбираем пункт Выбрать драйвер из списка уже установленных драйверов

Для отключения назойливой смены яркости выбираем из списка предложенных драйверов Базовый видеоадаптер (Майкрософт) (Microsoft)
и нажимаем Далее
для его установки. Экран может моргнуть, как при смене разрешения экрана.
По завершению в оснастке диспетчера устройств в разделе Видеоадаптер
у вас должен появиться Базовый видеоадаптер, как на рисунке.
После чего система должна перестать менять яркость.
В этой статье о том, как регулировать яркость экрана компьютера автоматически и вручную. Чтобы на экране все хорошо видно было, вы можете вручную увеличить яркости, если вы находитесь в светлом помещении, или, допустим, на улице при ярком солнце. Или когда вы находитесь в темной комнате, то наоборот — вы можете уменьшить яркость, чтобы глаза не напрягались. Также это поможет сэкономить энергию, соответственно, заряд аккумулятора ноутбука.
Помимо ручного изменение яркости, вы можете сделать так, чтобы Windows автоматически регулировал яркость экрана, в зависимости от подключения компьютера к электропитании, уровня заряда аккумулятора или используя датчик внешней освещенности, который есть во многих современных устройствах.
Ручная регулировка яркости экрана ноутбука или планшета
На ноутбуках можно быстро увеличить или уменьшить яркость с помощью сочетания клавиш на клавиатуре. Их вы можете найти среди функциональных клавиш f1 — f12, которые находятся над нумерованными клавишами. Найдите клавишу, где есть значок соответствующий яркости, часто это солнце или что-то подобное и нажмите на них.
Так как эти клавиши являются многофункциональными, возможно придется нажимать их в сочетании с клавишей Fn (удерживая) в левой нижней части клавиатуры.
Если же у вас такие клавиши отсутствуют на клавиатуре, или вы используете планшет — вы можете настроить яркость экрана прямо внутри ОС Windows.
В Windows 10 нажмите на иконку батареи в области уведомлений, и кликните по соответствующей плитке, которая при каждом клике будет менять яркость на 25%. То же самое можете сделать открыв центр уведомлений на панели задач, или проведите пальцем с правого края, если у вас планшет.

Также вы можете найти эту опцию в настройках системы Windows 10. Для этого откройте Параметры через меню Пуск, выберите Система и далее Экран в левом меню. Там вы найдете ползунок, с помощью которой можете изменить уровень яркости.

В Windows 7 и 8 эта опция находится в настройках «Электропитание» раздел «Оборудование и звук» в панели управления. В нижней части окна вы увидите регулирующий ползунок «Яркость экрана».

Вы также найдете эту опцию в центре мобильности Windows. Нажмите правой кнопкой по меню Пуск и выберите Центр мобильности (в Windows 10 и 8,1). На Windows 7 нажмите сочетание клавиш Win + X.

Яркость экрана монитора
Все, что мы обсудили выше в основном применимы для ноутбуков, планшетов и компьютеров «все в одном». Однако если вы используете настольный ПК или даже ноутбук/планшет с подключенным к нему монитором — яркость придется настраивать в самом мониторе. Кроме этого, вы не сможете установить автоматическую регулировку.
Поскольку, меню и настройки каждой модели монитора различаются, я не смогу дать вам пошаговую инструкцию как это делается. Тем не менее, вы сможете разобраться в этом самостоятельно, взяв в руки руководство пользователя (книжка или листовка которая пришла вместе с монитором) или даже без нее. Для этого нужно просто открыть и разобраться в меню и настройках монитора, нажав на кнопки, которые находятся обычно в самом мониторе рядом с кнопкой включения. В некоторых мониторах они могут располагаться на обратной стороне.
Также вы можете увеличить или уменьшить яркость экрана с помощью сторонних программ, таких как Screen Bright или Display Tuner , хотя они не будут работать со всеми мониторами.
Автоматическое изменение яркости:
1) В зависимости от подключения к электропитании
В ноутбуках или планшетах можно установить автоматическую смену уровня яркости в зависимости от подключения устройства к электропитании. Например, вы можете установить яркость на максимальном уровне, когда вы подключаетесь к питанию от розетки, и на низком когда питание идет от батареи. Windows будет менять яркость автоматически.
Для этого откройте Панель управления > Оборудование и звук > Электропитание и выберите «Настройка схемы электропитания». Здесь вы можете настроить яркость экрана для обеих схем: «От батареи» и «От сети».

2) В зависимости от уровня заряда аккумулятора
Вы можете настроить автоматическую регулировку подсветки дисплея в зависимости от уровня заряда батареи вашего ноутбука или планшета. В Windows 10 это называется «Экономия заряда», которая находиться в: Параметры > Система, где вам нужно найти и нажать ссылку «Параметры экономии заряда».
В появившемся окне убедитесь, что опция «Автоматически включать экономию заряда при уровне заряда батареи ниже» включена и установите в процентах нужное вам значение (по умолчанию опция вступит в силу при 20% заряде аккумулятора). К сожалению, нет возможности установить точный (автоматический) уровень яркости, вместо этого используйте значок батареи в панели задач или другие ручные методы, приведенные выше.

3) В зависимости от условий освещенности
Многие современные устройства имеют датчик внешней освещенности, который адаптирует яркость экрана под внешние условия света, автоматически увеличивая яркость, когда вы находитесь в яркой местности, и наоборот — уменьшая, когда находитесь в условиях недостаточной освещенности.
Некоторые пользователи считают что это удобно, в то время, когда некоторым — наоборот. В любом случае вы всегда можете отключить или включить эту опцию, перейдя в: Панель управления > Оборудование и звук > Электропитание > Настройка схемы электропитания (текущей схемы, разумеется). Далее выберите «Изменить дополнительные параметры питания», затем разверните пункт «Экран» и в нем «Включить адаптивную регулировку яркости». Здесь вы увидите два варианта, позволяющие адаптировать яркость на основе внешнего света для двух схем.

Случается, что на ноутбуках с Windows 10 самопроизвольно меняется яркость экрана. Может быть штука и полезная для кого то, но меня жутко раздражает. Тем более, что логика сего действа весьма странная: при преобладании белого цвета яркость повышается, а если много чёрного – понижается, бред какой-то.
Выключаем адаптивную яркость в Windows 10
Нужно открыть настройки электропитания, для этого кликаем правой кнопкой по меню «Пуск» и выбираем «Управление электропитанием»
Напротив текущей схемы нажимаем «Настройка схемы электропитания»



Также, яркость может сама меняться при подключении к сети или при питании от батареи и снижении заряда до обозначенного уровня. На скриншоте видно, что задано значение в режиме уменьшенной яркости — 50%. Ставим везде 100%.
Проблема с видеокартами Intel
Если в вашем ноутбуке встроенный видеоадаптер Intel 4000/530 или другой, а первый способ не помог, тогда делаем следующее. Кликаем правой кнопкой по рабочему столу и выбираем «Графические характеристики»

Откроется панель управления драйвером Intel HD Graphics. Если такого нет, то в строке поиска меню «Пуск» пишем «intel» и в результатах выбираем «Графика и медиа Intel(R)».
В панели драйвера выбираем «Электропитание»:


Второй вариант – отключаем «Расширенное время работы батареи для игровых приложений». Удивительно, но это может влиять на плавающую яркость на рабочем столе.

Если ничего не помогло
Если не играете в 3D-игры, то можно пойти на крайнюю меру – сменить драйвер видеокарты на встроенный в Windows. Способ подходит НЕ только для Intel.
Диспетчер устройств (правой кнопкой по меню Пуск), пункт «Видеоадаптеры». Здесь у вас будет Intel, AMD или не важно что. Нажимаем по адаптеру правой кнопкой и «Обновить драйверы…»

В появившемся окошке кликаем «Выполнить поиск драйверов на этом компьютере», затем «Выбрать драйвер из списка уже установленных драйверов»

В списке нужно выбрать «Базовый видеоадаптер (Майкрософт)»

В процессе изменения драйвера экран может моргнуть. Автоматически ноутбук не перезагрузиться, но лучше сделать это вручную. Таким нехитрым способом мы отключили все «фишки» от производителя, но и потеряли технологические преимущества. Фактически, теперь видеокарта умеет только рисовать рабочий стол и видео.
Чтобы вернуть всё назад, нужно проделать всё то же самое, но выбрать на последнем шаге старый драйвер. Или до точки восстановления системы.
 Правильное освещение рабочего места и оптимальные настройки яркости и контрастности вашего монитора – это одни из самых необходимых . Наши глаза сильно устают, когда им приходится пристально всматриваться в тусклый монитор на ярком солнечном свете, или, наоборот, постоянно смотреть на ослепительное пятно монитора в темное время суток.
Правильное освещение рабочего места и оптимальные настройки яркости и контрастности вашего монитора – это одни из самых необходимых . Наши глаза сильно устают, когда им приходится пристально всматриваться в тусклый монитор на ярком солнечном свете, или, наоборот, постоянно смотреть на ослепительное пятно монитора в темное время суток.
Можно, конечно, каждый раз при изменении освещенности вручную регулировать уровень яркости монитора, но делать это довольно обременительно. Программисты нашли выход из этой ситуации и создали специальные компьютерные программы, которые автоматически регулируют уровень светимости монитора в зависимости от времени суток. На мой взгляд, самой удачной из такого рода программ является бесплатная утилита f.lux .
Чтобы создать комфортные условия для глаз, f.lux утром и днем регулирует настройки монитора, используя более холодные цвета, что субъективно воспринимается нами как повышение яркости монитора. А вот вечером и ночью изображение на мониторе как бы «теплеет», становится немного красноватым, что создает для глаз более благоприятные условия для работы в это время суток.
Вот, к примеру, как выглядит изображение на мониторе компьютера в плохо освещенном помещении с включенной (слева) и выключенной (справа) программой f.lux :

Программа не только следит за временем суток, но еще на этапе установки определяет географическое положение Вашего компьютера. Знание даты и времени, географической широты и долготы позволяет программе f.lux безошибочно рассчитывать моменты восхода и заката солнца, изменяя нужным образом цветовую температуру (или цветовой профиль) Вашего монитора.
Чтобы скачать программу f.lux , нажмите на эту кнопку:
С установкой этой программы справится любой пользователь компьютера. Запустив скачанный файл flux-setup.exe , Вы увидите следующее окно с лицензионным соглашением:

После нажатия кнопки «I Agree» начинается процесс копирования файлов:

После завершения копирования становится доступной кнопка «Close» , нажав на которую Вы закончите процесс установки f.lux . В системном трее (справа внизу возле часов) появляется иконка программы, нажатие на которую левой кнопкой мыши вызывает окно настройки f.lux :

В этом окне схематически показано положение солнца над линией горизонта, указана текущая цветовая температура, время, прошедшее от восхода солнца (или время, через которое произойдет закат солнца), а также Ваша географическая широта и долгота. Чтобы произвести какие-то изменения в настройках программы, нужно нажать кнопку «Change Settings» (или «Settings» в более новой версии f.lux ):

Конечно, Вы вряд ли помните свои географические координаты, поэтому для контроля правильности их определения нажмите кнопку «Change» в правой части окна (см. рис. выше). Появляется новое окно, в котором можно запустить процесс автоматического определения географического положения с помощью нажатия кнопки «Locate…» :

В появившемся окне Вы увидите карту Google и название Вашего (или ближайшего) города:

Если вдруг окажется, что программа f.lux ошиблась в определении Вашего географического положения, Вы можете ввести название Вашего города латинскими буквами и нажать кнопку «Search» . Когда Вы убедитесь, что Ваш город найден на карте Google, нажмите кнопку «ОК» .
Вы опять вернетесь к окну с главными настройками программы. Теперь можно определиться со скоростью смены дневного и ночного цветового режимов:

Есть два варианта: Fast — быстрый (смена происходит в течение 20 секунд) и Slow — медленный (смена режимов происходит за 1 час). Можете в течение двух суток менять эти режимы, чтобы определиться какой из них Вам больше по душе.
Ну и, пожалуй, самые важные настройки в программе f.lux – это настройки температур цветности для дневного и ночного режимов. Производятся эти настройки с помощью соответствующих ползунков с последующим нажатием кнопки «Done» :

Когда Вы подвигаете эти ползунки вправо-влево, то заметите, что они не доходят до краев цветовых шкал. Но это ограничение легко убирается путем нажатия кнопки «Expand Range» :

Сразу после этого появляется окошко с предупреждением о необходимости перезагрузить компьютер:

Если нажать «Restart Now» , компьютер перезагрузится и Вы получите возможность изменять температуру цветности монитора в более широком диапазоне.
На этом настройка программы f.lux закончена. Программа автоматически запускается при загрузке компьютера и начинает свою полезную работу, регулируя яркость (температуру цветности) Вашего монитора в зависимости от времени суток и делая Вашу работу за компьютером максимально комфортной для глаз.
Возможно, на первых порах Вам покажется, что изменение цветности монитора программой f.lux слишком искажает видимую на экране картинку (особенно вечером и ночью). Но если Вы хотя бы в течение суток позволите этой программе поработать, то наверняка заметите, что Ваши глаза устают значительно меньше, а Вам работается за компьютером намного комфортнее.
Иногда, конечно, нужно выполнять такую работу на компьютере, когда искажение цвета крайне нежелательно (работа с графикой, цветокоррекция видео и т.п.). В таком случае программу f.lux можно отключить на 1 час, кликнув на иконке программы в трее правой кнопкой мыши и выбрав из меню пункт «Disable for an hour» :

Если Вы дочитали до этого места статьи и еще не совсем четко представляете себе как устанавливается, работает и настраивается программа f.lux , тогда посмотрите короткий двухминутный ролик об этой программе:
Совет : Для удобства просмотра видео разверните его на весь экран с помощью кнопки .
Как видно из этого видео, установка и настройка программы f.lux занимает чуть больше минуты. Достаточно ее один раз настроить и она начнет в автоматическом режиме заботиться о Ваших глазах.
Знакомясь в Интернете с отзывами о f.lux , я наткнулся на утверждение, что, благодаря своему профилактическому эффекту, f.lux – это первая программа, которую должен использовать любой человек, длительное время засиживающийся за своим компьютером. Я полностью согласен с таким выводом, сам пользуюсь f.lux и предлагаю Вам на собственном опыте убедиться в полезности для глаз этой маленькой компьютерной программы.
Вопрос от пользователя
Здравствуйте. У меня яркость на ноутбуке стала самопроизвольно изменяться: при тёмном изображение яркость падает, а при светлом - восстанавливается до обычного уровня.
Как можно избавиться от данной проблемы, а то из-за нее стали уставать глаза? ОС: Windows 8, граф. ускоритель (видеокарта) Intel HD 4000 (встроенная).
Доброго времени суток!
Такая проблема стала все чаще появляться после выхода ОС Windows 8 (в этой ОС появилась возможность адаптивной регулировки яркости, в зависимости от картинки на вашем экране). Так же некоторые ноутбуки оснащены специальным ПО и датчиками, которые определяют уровень освещенности в помещении, и по нему – регулируют яркость экрана.
Ничего страшного в этом нет, но в определенных случаях такое изменение – не дает нормально работать и мешает пользователю. В статье расскажу подробно, как можно отключить это самопроизвольное изменение яркости...
Устранение автоматического изменения яркости монитора
1) Отключение адаптивной регулировки яркости
Это первое, что нужно сделать. Опция эта есть в ОС Windows 8, 8.1, 10. У кого ОС Windows 7 – могут эту часть статьи опустить.
Необходимо открыть раздел настроек электропитания:
- либо через по следующему адресу: Панель управления\Оборудование и звук\Электропитание
- либо с помощью нажатия клавиш Win+R и ввода команды powercfg.cpl (см. скриншот ниже).

В настройках электропитания: перейдите по ссылке "Настройка схемы электропитания" в выбранном режиме (на скрине ниже – это сбалансированный режим . Выбранный режим помечается жирным черным цветом).


А теперь найдите среди настроек вкладку "Экран" и раскройте ее. Здесь во вкладке есть 3 ключевых настройки:
- яркость экрана от батареи и сети: установите значения, которые вас устраивают;
- уровень яркость экрана в режиме уменьшенной яркости : установите точно такие же значения, которые у вас заданы во вкладке "Яркость экрана" ;
- выключите адаптивную регулировку яркости от сети и батареи (см. скриншот ниже).

Теперь сохраните настройки и попробуйте посмотреть светлые и темные картинки (например), чтобы оценить – меняется ли яркость. Как правило, подобные настройки полностью избавляет от данной проблемы...
Обновление 10.06.2018
Если вы используете ОС Windows 10 – обратите внимание на ее панель управления (чтобы перейти в нее – нажмите Win+i) . В разделе "Система/Дисплей" есть спец. настройка, позволяющая ноутбуку менять яркость при изменении освещенности в помещении. Отключите ее также!

2) Настройка электропитания видеокарты
Ноутбук может сам уменьшать яркость при определенных режимах работы. Например, видеокарты IntelHD поддерживают технологию энергосбережения дисплея, расширенное время работы в играх при питании от батареи. Похожие технологии есть и в AMD, и в nVidia.
Для начала нужно зайти в настройки драйвера видеокарты (можно через - см. скрин ниже), а можно через значок в трее, рядом с часами.

Настройки графики Intel (трей)

Важно!
Если значка в трее у вас нет, и в панели управления так же нет ссылки на настройки графики – скорее всего у вас не установлены драйвера (вероятно, что у вас "универсальный" драйвер, который был поставлен при инсталляции Windows). В этом случае рекомендую программы для обновления драйверов:
В них нужно выставить следующее:
- поставить параметр энергосбережения в режим максимальной производительности;
- выключить расширенное время работы игр при питании от батареи;
- отключить технологию энергосбережения дисплея (скрин ниже - см. стрелки).

Примечание!
Например, в видеокартах от AMD – нужно открыть раздел "Питание", затем включить максимальную производительность, и отключить технологию Vari-Bright (это технология AMD, позволяющая регулировать яркость).
Vari-Bright отключен! (настройки AMD Graphics) / Кликабельно
3) Служба наблюдения за датчиком
Есть в Windows одна служба, которая ведет наблюдение за датчиками и производит корректировку освещения дисплея, в зависимости от освещенности помещения, в котором работает ваше устройство.
Могу сказать, что иногда служба работает неправильно и может повлиять на корректировку яркости, даже, если у вас и нет никаких датчиков!
Как отключить службы наблюдения за датчиками
Открыть окно со службами: самый простой способ - нажать клавиши Win+R , ввести services.msc , нажать Enter . Способ работает во всех версиях Windows.

Далее в списке нужно найти службу "Служба наблюдения за датчиками" , открыть ее. В графе "тип запуска" поставить [отключена], и остановить саму службу, чтобы состояние значилось, как "Остановлена" (см. скрин ниже).

Затем сохраняете настройки и перезагружаете ноутбук.
4) Центр управления ноутбуком
Определенные модели ноутбуков имеют среди ПО, устанавливаемых вместе с драйверами, центр управления. Например, в линейке ноутбуков VAIO от SONY – есть центр управления VAIO .
В этом центре управления, например, сначала нужно открыть вкладку "Электропитание" и выставить высокую производительность, а также отключить функцию, продлевающую срок службы батареи (см. скрин ниже).

Высокая производительность // Электропитание // центр управления VAIO

Качество изображения // центр управления VAIO
Собственно, дать описание для каждого из таких центров, вряд ли возможно. Выше приведен центр VAIO в качестве примера такого ПО.
Что-то похожее есть также в ноутбуках Lenovo: разнообразные ночные режимы, динамическое изменение яркости, контрастности и прочие штуки – могут существенно менять качество картинки на экране. Рекомендуется их все отключить (по крайней мере на момент настройки и регулировки).

5) Проблемы с железом
Изменение яркости экрана может быть связано не только с программными настройками, но и с неисправным железом. В каких случаях можно определить, что виновата аппаратная часть ноутбука:
- если на экране изменилась не только яркость, но и стали бегать полосы, рябь, точки (как на примере ниже);
- если при прибавлении/убавлении вами яркости на мониторе – ровным счетом ничего не происходит;
- если яркость меняется даже без изменения картинки на экране и без изменения режима освещенности в помещении;
- если яркость в разных частях экрана разная.
В помощь!
Если у вас на мониторе отображаются полосы и рябь - рекомендую ознакомиться с еще одной моей статьей:

Полосы и рябь на экране / В качестве примера
Удачной работы!