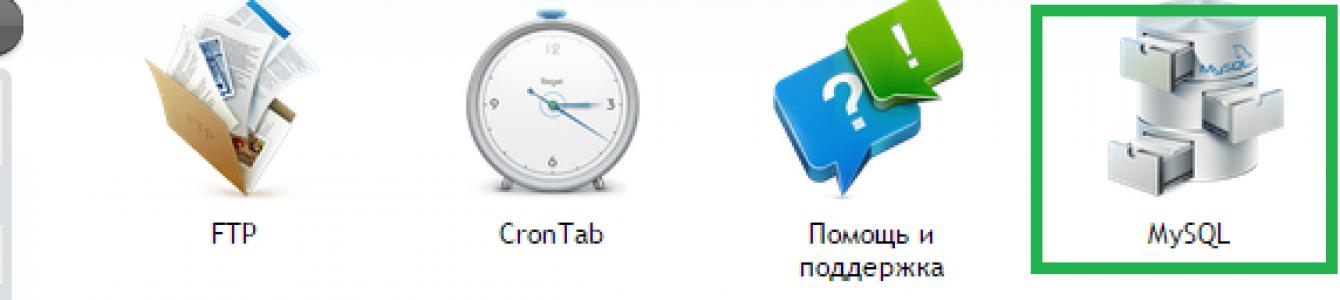Приветствую дорогой посетитель ресурса! Зачастую бывают ситуации, что после установки нового шаблона/темы оформления, вместо сайта показывает только белый экран. Причем в административную панель тоже невозможно попасть. Многие из вас скажут, что данную ситуацию можно исправить, сделав backup сайта. Да, можно, но только в том случае, если вам не жалко статей, которые вы писали в течении суток, так как делать бэкап необходимо именно базы данных.
Сегодня поговорим о том, как сменить шаблон/тему оформления wordpress, если недоступна админка. Для этого нам потребуется доступ к базе сайте. Ничего сложного в этом нет, поэтому не стоит переживать.
Смена темы оформления через базу данных(phpmyadmin).
1. Переходим в админку хостинга, и, в панели инструментов находим вкладку «MySql».

2. Перед вами появится список всех баз данных(если у вас несколько сайтов на хостинге), вам необходимо найти вашу и нажать «phpMyAdmin».

3. Если все сделано, так как я описал выше, то перед вами появится окошко ввода пароля от базы данных wordpress. Имя базы данных вашего сайта, а так же пароль от нее был предоставлен при установки wordpress сайта на хостинг в автоматическом режиме. Если вы, по каким либо причинам не можете найти/вспомнить название бд/пароля, то советую посмотреть статью « » После ввода пароля от базы сайта wordpress необходимо нажать кнопку «Открыть phpMyAdmin».

4. После того, как мы успешно попали в phpMyAdmin, необходимо найти таблицу wp_options, кликнуть по ней, либо нажать «Обзор».

5. В открывшейся таблице необходимо найти строки с названием «template» и «stylesheet» и заменить их значение на ту тему/шаблон, который!точно работает.
Приветствую читателей блога Новичка - сайт. Итак, надеюсь, Вы определились с выбором темы (шаблона) для своего блога ().
Еще раз напоминаю, особо не торопитесь с выбором шаблона, потому что их довольно много. Как я советовал в предыдущем уроке, сначала я скачал шаблоны, которые мне более-менее понравились, скачал их в одну папку, а потом среди них выбрал то, которое мне больше "по душе".
Разбор процесса установки темы на WordPress (Вордпресс).
После успешного нахождения темы, мы сначала скачиваем ее. Лично я предпочитаю темы от Гудвина, они бесплатные и качественные. Для своего будущего блога я выбрал тему RoyaleBlue . На блоге Гудвина, Вам не нужно будет переводить шаблоны вручную (о переводах тем, я расскажу в других уроках). Чтобы установить шаблон на свой блог, нужно выполнить следующие действия:


Вот и все! Теперь наш шаблон блога на WordPress активирован. Правда - легко? Теперь можете посмотреть на то, как выглядит Ваш блог (напоминаю, заходите по адресу localhost/web
). Мой блог на данный момент выглядит так:
Почему я выбрал именно эту тему?
- этот шаблон имеет 3 колонки (больше функциональных возможностей, про сайдбары и т.п. расскажу Вам в других уроках)
- блоки для рекламы
- довольно симпатичный дизайн (хотя, многое переделаю).
Не обращайте внимания на не нужные надписи, рекламу и т.п. Их очень легко поменять, также очень легко поменять цвета и т.д (поэтому я просто "обожаю" WordPress). Так что, чтобы ничего не пропустить
Сайт в очередной раз «упал»? Появился белый экран или ошибка 404? Любую проблему в WordPress можно решить, причем для этого не нужно «особых» навыков работы с CMS. Мы расскажем вам про самые типичные ошибки и проблемы WordPress и опишем процесс их устранения. Полный список распространненых ошибок:
- 500 internal server error
- Error Establishing A Database Connection
- HTTP Error 403 – Forbidden
- Connection Timed Out
- Warning: Cannot Modify Header Information – Headers Already Sent By
- WordPress Posts Returning 404 Error
- Fatal Error Undefined Function is_network_admin
- WordPress Memory Exhausted
- WSOD – Белый экран смерти
1. 500 Internal Server Error
Одна из распространенных причин возникновения данной ошибки – неправильно настроенный конфигурационный файл .htaccess , расположенный в корневой директории сайта. Есть 3 варианта решения:
1. Если вы перед тем, как возникла ошибка, вносили изменения, зайдите на сервер, откройте файл.htaccess в блокноте и удалите последние добавленные строки кода.
2. Удалите данный файл и зайдите в «Настройки» WordPress, кликните по вкладке «Постоянные ссылки» и нажмите кнопку «Сохранить». В корневой директории будет создан новый файл, и сайт будет работать в прежнем режиме.
3. Можно просмотреть отчет в файле error_log , который ведется по умолчанию хостингом и находится в корневой директории сайта.
2. Error Establishing A Database Connection (Проблема с базой данных)
Система не может подключиться к базе данных. Основные причины и способы решения:
1. Сервер MySQL не работает. Обычно возникает на VPS-серверах . Вам нужно перезапустить сервер. Если проблема не решается – пишите в support хостинга.
2. Неправильная конфигурация файла. Возможно, что данные (логин, пароль и имя БД) прописаны в wp-config.php неправильно. Проверьте файл, открыв его в блокноте. Важно, чтобы все параметры были прописаны в кавычках.
3. Отсутствует доступ к БД. У вас может быть ограничен доступ к базе данных, которая прописана в настройках WordPress. Измените права доступа и проверьте работоспособность.
4. Вас взломали. Многие сайты на WordPress подвергаются взлому, поэтому при возникновении такой ошибки проверьте весь сайт в сервисе https://sitecheck.sucuri.net
3. HTTP Error 403 – Forbidden (Проблема с индексным файлом)
1. У вас на сервере выложен неправильный файл index . Внимательно смотрите формат – php, html и тд. В некоторых случаях файл попросту отсутствует. В таком случае создайте его.
2. Проблема с правами. Быть может, у вас выставлены ограниченные права на index. Должны присутствовать права на выполнение для файла и родительских категорий.
3. Файл был загружен в другой каталог. Найдите index и переместите в корневую папку вашего сайта.
Такая проблема возникает крайне редко. Чаще всего она может возникнуть при взломах.
4. Connection Timed Out (Время ожидания истекло)
В основном возникает, когда сервер перезагружен, недоступен, подвергся DDOS-атаке. Что можно сделать:
- Удалить плагины, которые ранее ставили на WordPress
- Увеличить количество ОЗУ на сервере, для движка WP
- Установить стандартную тему движка
- Восстановить рабочий backup сайта
5. Warning: Cannot Modify Header Information – Headers Already Sent By
Появляется в основном из-за пробелов в файлах с кодом php. В скобках после наименования ошибки будет указан файл и номер строки, где возникает ошибка, например, (/category/wp-settings.php:45 ). Это значит, что в файле wp-settings.php на 45 строке ошибка!
Загружаете данный файл, открываете блокнот или NotePad++ с подсветкой кода, и убираете пробелы. Сохраняете файл и перезаливаете на сайте, проверяете работоспособность.
6. WordPress Posts Returning 404 Error (Не найдена страница)
1. Вы удалили страницу и она больше не существует.
2. Не настроены параметры для постоянных ссылок. Зайдите в «Настройки» - «Постоянные ссылки», выберите необходимый тип ссылок и сохраните изменения.

3. Не правильно настроенный файл.htaccess. Если второй пункт не помогает, откройте этот файл и добавьте код:
# BEGIN WordPressRewriteEngine On RewriteBase / RewriteRule ^index\.php$ - [L] RewriteCond %{REQUEST_FILENAME} !-f RewriteCond %{REQUEST_FILENAME} !-d RewriteRule . /index.php [L] # END WordPress
7. Fatal Error Undefined Function is_network_admin
Система автоматического обновления дала сбой. В таком случае вам нужно «откатить» сайт до рабочей версии, а потом запустить еще раз обновление или запустить обновление WordPress в ручном режиме.
8. WordPress Memory Exhausted (Нехватка ОЗУ для сайта)
1. Зайдите на сервер и посмотрите, сколько вам доступно оперативной памяти, а так же, сколько выделяется для конкретного сайта.
2. Измените настройки файла wp-config.php, добавив больше памяти. Найдите строку define("wp_memory_limit", "64M"); , и измените значение 64 на другое. Учтите, что нельзя вписать больше, чем предоставляет ваш сервер!
3. Плагины используют много оперативной памяти. Советуем отключить проблемный плагин и найти ему замену. Проверить нагрузку каждого модуля можно с помощью P3 Plugin Profiler.

9. Белый экран смерти
Одна из распространенных проблем – установка или редактирование плагинов перед возникновением ошибки WSOD. Также может возникать из-за конфликтов дополнений, недоработанных обновлений плагинов.
1. Переименуйте каталог plugins, и создайте пустую папку plugins. Переносите по одному плагину в директорию, чтобы найти конфликтующий модуль.
2. Вы можете сменить тему оформления, чтобы зайти в панель администратора и внести изменения. Поменяйте на сервере название шаблона на стандартное.
Это не полный список ошибок, которые могут возникать в процессе работы WordPress. В итоге можно сделать вывод, что большинство проблем появляются из-за конфликтов или неправильной инсталляции плагинов, некорректных данных в конфигурационном файле WordPress, «баганых» обновлениях или взломах. Обязательно просматривайте отчеты в логах своего сервера для каждого сайта.
Иногда бывает находишь интересную темку для WordPress в сети, скачиваешь ее, ставишь у себя на блоге, а она либо совсем не работает, либо работает, но как-то криво, совсем не так, как на красивой картинке.
Зачастую это происходит из-за того, что изначально в шаблоне предполагается установка некоторых плагинов. И если у вас они не установлены, то шаблон может работать с ошибками. Зная эту проблему, многие авторы шаблонов пытаются решить ее, вставляя код необходимых плагинов прямо в файл function.php , имеющийся в каждом шаблоне.
Что делать, если шаблон нравится, но работает с ошибками? Искать! Искать эти самые ошибки и править их, пока все не заработает:)
Обычно, подсказка выдается прямо на странице блога, при попытке запустить его с установленной кривой темой. В том месте, где что-то не так, выпадает Error с описанием в какой именно строке кода этот самый error можно обнаружить.
Чаще всего такое происходит в сайдбаре и вот почему: там сосредоточено наибольшее количество всевозможных вспомогательных блоков, выводящих ссылки, последние комменты, облако тэгов и т.п.
Из-за чего, собственно, ошибка? Дело в том, что код вывода какой-либо фишки можно написать полно, а можно сокращенно. Например, возьмем вывод облака тэгов. Обычно в шаблоне этот блок выводился так:
tag cloud
То есть, сразу пишем функцию вывода. В этом случае у нас должен быть УЖЕ включен плагин simple-tags . Если его нет, то блог выдаст ошибку, так как не распознает данный код и не примет к действию.
Чтобы такого не происходило, нужно блок оформить дополнительным условием, которое как бы говорит: «Если плагин simple-tags включен, то выполнить указанный далее код. Если же нет - игнорировать». Поэтому правильная запись будет следующая:
tag cloud
Здесь явно видно, что задано условие (английское слово if). Причем важна как первая часть - . Если забыть про этот «хвост», то тоже появится сообщение об ошибке.
Кстати, такая ошибка возникает часто при перекройке чужих шаблонов, когда необходимые концовки теряются.
Что нам все это дает? Если мы не используем какие-то плагины, то проверять нужно файлы шаблона на наличие вставок кода, выводящего данные для этих плагинов. То есть, попросту говоря, убираем весь лишний код. И тогда можно практически любой шаблон заточить под собственные нужды.
Приветствую вас, уважаемые читатели блога сайт. В этой статье я покажу вам как установить тему , или как его еще называют шаблон на движок WordPress четырьмя разными способами, на ваш вкус а также познакомлю вас с самой его структурой на тот случай если вы в будущем захотите что-нибудь подправить в файлах вашего сайта.
Начнем с того, что подбор темы очень важное мероприятие еще на начальном этапе , ведь тема (шаблон) должна не только соответствовать вашей тематике, но также быть не слишком пестрой, красочной и кривой. Я рекомендую вам брать тему оформления в основном такую, в которой цветовая структура очень гармонично соблюдается. То есть сам фон публикации должен быть белым, а текст черным. Но если честно, это не так уж и важно, если вы знаите хотя бы основы или когда-то ковырялись в шаблонах, как я ^_^.
Если у вас был такой опыт, то вам не составит никакого труда подправить цветовую составляющую в шаблоне темы WordPress, которая вам приглянулась. Так что-то я отвлекаюсь, продолжим... Помимо всего этого нужно учитывать не только стиль темы, но и ее структуру, которая может оказаться слишком запутанной для начинающего вебмастера. В основном, все они по своей конструкции похожи и отличаются только расположением сайдбаров (колонок), которые чаще всего стоят слева или справа, или одновременно с двух сторон. Бывают кстати и такие темы, у которых сразу два сайдбара стоят с одной стороны, как, например, у Михаила Шакина .
Также бывают темы с спойлерами и без. Это такой слайдер, который показывает публикации или просто картинки, под меню перелистывая их. Ок, предположим, что вы уже нашли ту тему, которая вам понравилась, если же нет просто вбейте в Яндекс: скачать переведенные темы (шаблоны) для WordPress. Качать рекомендую с тех сайтов, которые позволяют предварительно посмотреть, как выглядит тема в полном размере. Также при выборе темы учитывайте ее перевод на русский язык. В таком случае вам будет гораздо легче понимать структуру своего сайта и возможность изменять в нем различные элементы.

Кстати, совершено вам забыл кое-что сказать. Вот вам подарок от меня, подборка хороших тем (шаблонов), которые были заготовлены мной для моих проектов. Скачать их можете . Темы достаточно красивые и качественные, так как я убил на них когда-то целых три дня поиска. Кстати с этими шаблонами у меня, когда-то довольно-таки веселая история приключилась.
Давно я их собрал и закинул в диск С к служебным папкам. С тех пор мне был закрыт к ним доступ, несмотря на то, что я прочитал гору статей, как убрать этот баг (ошибку), все это не помогло. И вот пришло время написание статьи по установке темы (шаблона) на WordPress и был бы большой грех с мой стороны не отвоевать эти шаблоны у моего коварного компьютера, который присвоил их себе на целых полгода. Вот такая вот история.
Итак, как скачаите нужный вам шаблон, проверьте сначала его любым антивирусником на компьютере на всякий пожарный, потом распакуйте архив, должна будет появиться одна папка с названием темы. Если будут какие-то другие файлы, рекомендую их удалить, так как в них зачастую находится . Если открыть такой файл через любой html редактор, то в самом конце можно увидеть очень странный код в целый километр, при этом находящийся только на одной строке. Это и есть вирус.
Ок, теперь откройте папку вашей темы, там должны буду находиться только такие файлы: header.php, sidebar.php, footer.php, index.php, comments.php, functions.php, page.php, single.php, archive.php, searchform.php, search.php, 404.php style.css, а также папки с картинками оформления. Если же будут другие вспомогательные файлы, такие как, например, fgrs.php, serc.php и т.д, то лучше отказаться от этой темы по двум очень серьезным причинам.
Чаще всего такие темы являются кривыми и в них очень нелегко разобраться, так как то, что должно было быть в одном файле, засунули в другой. Все это создает путаницу, из-за чего потом будет очень трудно исправлять те части сайта, которые не нравятся или не нужны. Такие файлы, кстати, непросто так создают. При переводе шаблона на русский язык программист вставляет ссылку, чаще всего в файл footer.php (низ блога) на свой сайт в кодированном виде при удалении которой перестает работать весь сайт.
Это происходит из-за того что этот код связан с теми левыми файлами, в которых прописана важная функция для блога, которая не будет работать без нахождения данной ссылки. Все это сделано ради того чтобы вебмастер даже не смог убрать ссылку без поломки всего сайта. Конечно, это не всегда так бывают и вспомогательные файлы, но зачастую они вообще не нужны. Итак, приступим же к установке.
Как автоматически установить тему (шаблон) на WordPress?
 1
)
Для этого вам нужно зайти в вашу административную панель блога (админку) и в левой колонке нажать на «внешний вид» « темы». Вверху нажать на «добавить новую» затем «загрузить». Тут вам нужно будет выбрать архив темы, который должен быть на вашем компьютере в формате zip. Если что, в формате rar WordPress не закачивает темы и выдает ошибку. После того как закачаите тему, снова зайдите во «внешний вид» «темы» и активируйте вашу тему оформления. Если что-то непонятно — смотрите на картинки ниже.
1
)
Для этого вам нужно зайти в вашу административную панель блога (админку) и в левой колонке нажать на «внешний вид» « темы». Вверху нажать на «добавить новую» затем «загрузить». Тут вам нужно будет выбрать архив темы, который должен быть на вашем компьютере в формате zip. Если что, в формате rar WordPress не закачивает темы и выдает ошибку. После того как закачаите тему, снова зайдите во «внешний вид» «темы» и активируйте вашу тему оформления. Если что-то непонятно — смотрите на картинки ниже.



2 ) Ок, как вы уже заметили тему необязательно закачивать с компьютера, ее можно найти и через,«фильтр характеристик», который встроен в WordPress. Тут вы можете указать по каким критериям и ключевым словам искать тему (шаблон). Кстати, так как темы оформления создают в основном европейцы, а наши их просто переводят, то и в поиск надо вводить ключевые слова на английском, а не на русском языке. В моем случае это было бы , . Также не рекомендую вам выставлять слишком жесткие требования, а то тем может совсем не найтись, несмотря на то, что их на данный момент уже больше тысячи.

Как вручную установить тему (шаблон) на WordPress?
3 ) Давно, в далеком 2007г у движка WordPress еще не было автозагрузчика тем, плагинов и все это приходилось закачивать вручную через специальный FTP клиент, которым, кстати, до сих пор пользуются многие бывалые вебмастера, игнорируя возможность закачивать файлы через административную панель блога.
Чтобы закачать тему вам надо открыть ввести свои данные, такие как: хост, логин, пароль и подключиться к своему сайту. После этого вам нужно по такому адресу: httpdocs (или public_html, www, domains) /wp-content/themes закачать уже распакованную тему в папку themes ,где хранятся все темы оформления блога. После этого в админке надо ее активировать, как и в первом примере.

4 ) Вот мы и подошли к самому последнему способу установки темы (шаблона) на WordPress. Закачать ее можно через сайт вашего хостинга. Свой пример я буду показывать на , которым довольно-таки долго пользуюсь. Кстати, классный хостинг с дешевыми ценами, лучше пока что не видел. Итак, тут нет ничего трудного, вся процедура похожа, как и с FTP клиентом. В правой колонке «управления услугами» кликам на «сайты» потом «менеджер файлов», открываем папку themes и закачиваем в нее уже распакованную тему. Затем переходим в блог и активируем ее.

Какие файлы в теме (шаблоне) за что отвечают в структуре WordPress?
Думаю после установки темы вам обязательно кое-что в ней не понравится, и вы захотите это исправить, но вот только как вы это сделаете, не зная какие файлы за что отвечают? Как я писал выше, тема оформления состоит всего из нескольких файлов, которые как лего (конструктор) собирает весь ваш сайт воедино. Итак, вот вам наглядный пример и описание их функций.

header.php – отвечает за создание верхней части сайта (шапки), в которой находится логотип (заголовок) блога, меню и иногда спойлер.
sidebar.php – отвечает за формирование сайдбара (колонки), которая находится слева или справа в зависимости от темы оформления.
footer.php – отвечает за формирование низа блога (подвала). В нем чаще всего прячут левые ссылки и ставят разнообразные счетчики.
index.php – отвечает за формирование и вывод контента (статей, страниц).
comments.php – отвечает за формирование и работу