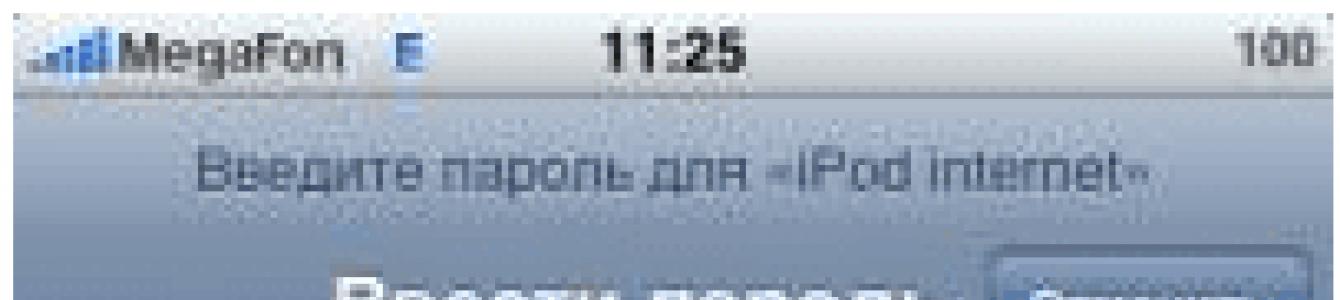Шаг 1. Войдите в раздел настроек, затем откройте раздел Wi-Fi. Для включения Wi-Fi- приёмника потяните пальцем за бегунок вправо. После этого на экране отобразятся Wi-Fi-сети, доступные для подключения.
Шаг 2.


Для ручной настройки IP-адреса сети, в которой будет работать устройство iPhone, необходимо перейти в раздел «Статичн.» и в ручную ввести необходимые IP-адреса и маску подсети.
Настройка Wi-Fi-сети на iPad
Шаг 1. Войдите в меню, затем откройте раздел Wi-Fi. Для включения Wi-Fi-приёмника потяните пальцем за бегунок вправо. После этого на экране отобразятся Wi-Fi-сети, доступные для подключения.

Шаг 2. Выберите нужную для подключения W-Fi-сеть и нажмите на неё. В появившемся поле введите соответствующий пароль Wi-Fi-сети (при подключении к домашней Wi-Fi-сети МТС укажите пароль, приведенный на оборотной стороне Wi-Fi-роутера или тот, который Вам выдали при первичной настройке Wi-Fi-сети МТС). Нажмите кнопку Join. На этом настройка подключения к Wi-Fi-сети завершена.

После подключения к Wi-Fi-сети можно проверить состояние настроек либо отключиться от сети.

По умолчанию для подключения ко всем Wi-Fi-сетям устройств компании МТС должен быть выбран параметр настроек DHCP с теми значениями, которые указаны на скриншоте выше.
Если потребуется переподключиться к Wi-Fi-сети, необходимо нажать кнопку «Забыть эту сеть», далее повторить Шаг 2.
Для ручной настройки IP-адреса сети, в которой будет работать устройство iPad, необходимо перейти в раздел «Статичн.» и в ручную ввести необходимые IP-адреса и маску подсети.
Настройка подключения к Wi-Fi-сети для OC MAC
Шаг 1. Кликните на иконке в виде радиоволн, которая находится в верхнем правом углу рабочего стола компьютера. В выпадающем списке выберите пункт «Включить AirPort».

Шаг 2. После включения радио-интерфейса AirPort в выпадающем списке будут отображены доступные для подключения Wi-Fi-сети. Выберете нужную Wi-Fi-сеть.

Шаг 3. Для подключения к защищённой Wi-Fi-сети потребуется ввести пароль (при подключении к домашней Wi-Fi-сети МТС введите пароль, указанный на оборотной стороне Вашего Wi-Fi-роутера либо тот, который Вам выдали при первичной настройке домашней Wi-Fi-сети МТС). После ввода пароля нажмите кнопку «Подключиться». Если подразумевается постоянное подключение к данной сети, нужно оставить галочку «Запомнить эту сеть». На этом настройка подключения к Wi-Fi-сети завершена.

Дополнительные настройки Wi-Fi-соединения для OC MAC
Если для доступа в сеть Интернет требуется ручная настройка параметров Wi-Fi-соединения, проделайте следующие шаги.
Шаг 1 . Кликните на иконке в виде радиоволн, которая находится в верхнем правом углу рабочего стола компьютера. В выпадающем списке выберите пункт «Открыть настройки сети».

Шаг 2. В открывшемся окне выберите раздел «AirPort», далее нажмите на кнопку «Дополнительно».

Шаг 3. Перейдите на вкладку TCP/IP. В строке «Конфигурировать IPV4» выберите пункт «Вручную».

Шаг 4 . Для подключения к Wi-Fi-роутерам компании МТС используйте параметры, указанные на скриншотах. Если требуется индивидуальная настройка (указание параметров IP и т.п.), необходимо произвести их с учетом настроек устройства, организующего Wi-Fi-точку доступа.
Настройка IP-адреса, маски подсети для Wi-Fi-роутеров компании МТС

Настройка DNS-серверов компании МТС

Шаг 5. Для завершения ручной настройки параметров нажмите кнопку OK и далее в открывшемся окне кнопку «Применить». На этом настройка Wi-Fi-сети завершена.
Практически все модели iPad оснащены системой беспроводного соединения Wi-Fi. Это позволяет вам подключаться к любому источнику сети, будь то домашний роутер или любой «хот-спот» в кафе, ресторанах, метро, офисах и т.д. Подключиться к Wi-Fi легко:
- Заходим в Настройки
- Находим пункт «Wi-Fi»
- Выбираем необходимую сеть и вводим пароль (если точка доступа находится в общественном месте, то она вряд ли защищена паролем; пароль от домашнего роутера вам, скорее всего, сообщили еще при установке устройства)

Если все в порядке, то вы можете войти в сеть. Чтобы узнать, работает ли Wi-Fi, взгляните в верхний угол. Там вы увидите иконку Wi-Fi. Теперь можно пользоваться браузером.
Однако многие из пользователей iPad сталкивались с такой проблемой, когда устройство не желало подключаться к беспроводной сети Wi-Fi. При отсутствии 3G соединения, невозможность выйти в Сеть причиняет кучу неудобств и делает пользование девайсом крайне неполноценным.
Что же делать, если iPad не удается подключиться к Wi-Fi?
Для начала убедитесь, что ваш девайс находится в зоне действия Wi-Fi. Поэкспериментируйте с местоположением вашего устройства, дабы улучшить прием сигнала. Также проверьте, работает ли ваш Wi-Fi-роутер и присутствует ли соединение с Интернетом на других устройствах (например, на ПК или ноутбуке). На всякий случай, перезагрузите свой роутер, просто вытащив розетку из сети. Также проверьте ПО вашего роутера, и при необходимости, обновите его. Бывают случаи, что устарело ПО на вашем iPad, которое также является причиной по которой он не подключается к беспроводной сети. Поэтому, если у вас iPad 2 или iPad Mini с старой версией iOS, обновите их.
Если с источниками сети все в порядке, то попробуйте перейти в «Авиарежим» на вашем устройстве, а затем обратно переключится в обычный режим. Если же и этот трюк не сработал, перезагрузите ваше устройство.
Не получилось? Тогда переходим к более радикальным средствам. Для начала нажмите значок «i» возле вашей сети, а затем нажать «Забыть эту сеть». Если и этот метод привел к неудаче, используем крайние методы – в настройках устройствах выбираем пункт «Сброс», вводим пароль, если потребуется и выбираем «Сбросить настройки сети».
Данная опция не только обнулит все настройки, связанные с Интернетом, но и удалит все сохраненные пароли. Поэтому данный метод нужно использовать лишь в крайних случаях.

Но и еще один радикальный метод – это восстановление данных из резервной копии. Конечно, для этого вам нужно предусмотрительно сохранить данные своего устройства в iTunes. Подключите устройство к компьютеру, и вручную обновите ПО вашего iPad. Стоит отметить, что в этом случае сотрутся абсолютно все данные, и ваш девайс будет как будто только что вышел «из-под» коробки.
Бывает и такое, что причина кроется не в программной части, и планшет не подключается к сети из-за механической поломки. Вспомните, не роняли ли вы свой iPad в последнее время или не лежал ли он долгое время в сыром помещении. Механический удар или попадание влаги внутрь планшета могли привести к поломке шлейфа, соединяющий процессорную часть iPad c модемной платой. В этом случае, единственным выходом будет починка в специализированных сервисных центрах.
Если же ваш iPad был привезен из США, то дело, скорее всего, в настройках вашего роутера, который ограничивает количество свободных каналов.
Дело в том, что в Европе для работы с беспроводным соединением используется 12 или 13 каналов, а в США – всего 11. Таким образом, если ваш роутер проводит раздачу на 12 или 13 канале, то ваш iPad попросту не увидит сеть. Решить эту проблему можно следующим образом:
- Заходим в настройки роутера. Для этого вводим в адресную строку адрес роутера. Она уникален для каждого производителя. Например, 192.168.1.1 или 192.168.10.1. Точный адрес вы сможете узнать из инструкции к пользованию, который всегда идет в комплекте с устройством. Для примера мы возьмем роутер D-Link.
- Попав в администраторскую панель, заходим в «Расширенные настройки», затем в подраздел «Wi-Fi» и оттуда переходим к «Основным настройкам».
- Далее меняем страну с Russian Federation (или Russia, в зависимости от устройства) на United States (USA). Сохраняем настройки, нажав «Изменить». В вашем роутере эти настройки могут выглядеть иначе, но основной принцип везде одинаков. После этого, ваш девайс должен без проблем подключиться к сети.

Почти все версии iPad включают модуль Wi-Fi. Вай фай дозволяет осуществить подключение к любому источнику – будь то домашний роутер или точка доступа в какой-либо фирме. Для подключения к Wi-Fi достаточно войти в соответствующие настройки на iOS-девайсе, выбрать сеть и вбить символы пароля. А если точка доступа находится в организации – подсоединение осуществляется еще проще – ведь пароль в таком случае не нужен.
Если все исправно, iPad 1 либо версия Pro должна легко подсоединяться к беспроводным сетям. Чтобы узнать, есть ли доступ к интернету, взгляните на верхний угол дисплея. Там должна появитсья икона Wi-Fi. Теперь на iPad 1 можно открывать браузер и заниматься серфингом в сети.
Но иногда у владельцев планшета версии 1 возникает такая проблема, когда айпад не подключается к домашнему Wi-Fi. Почему это происходит и возможно ли исправить ситуацию – расскажем в нашей статье. Ведь эта проблема (особенно если отсутствует 3 G), доставляет юзеру кучу неудобств.
Итак, какие шаги предпринять, если iPad 1 перестал вайфаить? Проверьте аппарат и подключение по следующим направлениям:
- Убедитесь, что там, где вы находитесь, можно подключаться к беспроводным сетям. Попробуйте перемещать первый планшет (или другую модель девайса), пытаясь поймать сигнал.
- Один из действенный советов – проверить работоспособность роутера, и будет ли соединение на других девайсах. Допустим, на ПК или ноутбуке.
- Могу посоветовать также сделать перезагрузку роутера, вытащив из сети розетку.
- Проверьте драйверы роутера, обновите их при необходимости.
- Удалите либо обновите устаревший софт. Нередко соединение не удается по этой причине.
- Как подключить сеть, если по предыдущим пунктами все в порядке, но соединение не появляется? Перейдите в режим авиа, а потом сразу же – вернитесь обратно. Если результата нет – сделайте перезагрузку. Этот способ должен мочь исправить ситуацию.
- Опять не помогло? Тогда испробуем радикальные способы. Щелкните по значку «i», а затем – по «Забыть эту сеть». Если опять неудача – воспользуйтесь функцией сброса, вбейте символы пароля. Выберите опцию сброса настроек сети. Эти действия обнулят настройки сети и сотрет все пароли, сохранившиеся в системе. Поэтому прибегать к нему рекомендуем только в крайних случаях.
- Другой жесткий метод – восстановление данных из backup. Но для этого требуется сделать копию, воспользовавшись iTunes. Подсоедините девайс к ПК и сделайте ручное обновление вашего планшета. Помните, что эта операция вернет память гаджета к исходному состоянию, как после покупки.
- Случается, что причина проблемы кроется не в аппаратной составляющей, а в механических повреждениях девайса. Постарайтесь припомнить, не роняли ли вы гаджет и не попадала ли на него влага. Вес эти факторы могут привести к повреждению шлейфа, связывающего процессные элементы с платой модема iPad. В подобной ситуации выход один – поход в ремонтную мастерскую.
Если гаджет был приобретен в Америке, скорее всего, дело в настройках роутера, ограничивающего число свободных точек. Известно, что в других странах для беспроводных соединений есть всего 12-13 точек. А конкретно в Америке – всего 11. В итоге, если роутером производится раздача на 12-й точке, планшет просто не обнаружит сеть. Для выхода из такой ситуации, сделайте следующее:
- Перейдите к настройкам элемента. С этой целью в адресную строку вбейте адрес роутера. Для каждой фирмы он уникален. Точную комбинацию цифр можно узнать в мануале, идущем к любому устройству.
- Оказавшись в разделе администратора, перейдите к расширенным настройкам, а после – в подраздел Wi-Fi. А затем снова к основным настройкам.
- Измените страну с России на Америку. Наименование страны может приводиться по-разному, в зависимости от модели роутера. Подтвердить свое решение, щелкнув по кнопке изменений. Вообще, интерфейс везде может смотреться по – разному, но сущности процесса это не меняет. Любой, даже малоопытный юзер, интуитивно поймет, что нужно делать. После всей операции гаджет без проблем должен поймать сеть.
- Если вы пытаетесь подсоединиться к беспроводным сетям в организации, спросите совета у ее сотрудников. Если вам делает настройки мастер, у вас дома, выясните причину у него.
- Когда гаджет подключается к Wi-Fi. Но интернет отсутствует, воспользуйтесь подключением на иных девайсах. Если и там ничего не выходит – может быть, неполадки возникли у компании-провайдера. Тогда лучше обратиться непосредственно к нему.
- Попробуйте выполнить процедуру в другом месте. Если все получилось – устраните неисправности в самой сети. Но если не удается подсоединиться ни к одной сети, обратитесь напрямую в Apple.
- Сделайте обновление «операционки» маршрутизатора по «свежей» версии и проверьте, что ваш гаджет от Apple внесен в список поддерживаемых компанией. Чтобы получить еще больше информации – обратитесь к поставщику маршрутизатора.
Как подключить мышь к планшету?
Если вы удачно решили все проблемы, и теперь можете наслаждать серфингом по сети, перед вами может встать новая задача. Часто юзеры хотят сделать из своего девайса что-то нечто вроде полноценного ноутбука. А для этого не обойтись без мыши и клавиатуры. И если с первым элементом все просто, то чтобы подключить мышку, придется немного повозиться.
Учтите, что девайс должен быть «джейлбрейкнутым», иначе ничего не получится.
Итак, чтобы подсоединить мышь к Pad, следуйте такому алгоритму:
- Приобретите Bluetooth-аксессуар.
- Затем купите BTC Mouse&Trackpad. Стоимость его невысока – порядка 200 рублей. Конечно, бесплатные альтернативы ей имеются, но тогда придется выбирать между мышкой и клавиатурой. Вместе они функционировать не будут.
- Перейдите к настройкам Bluetooth.
- Всплывет сообщение, что синхронизация невозможна. Но не обращайте на это никакого внимания.
- Щелкните по стрелочке возле наименования девайса и по пункту «Забыть его».
Элемент определится и будет нормально работать.
Этот вопрос мне задал читатель и по совместительству мой приятель AlexMC на почте: “Мучаюсь с выбором. Какая принципиальная разница между iPad Wi-Fi и iPad 3G?”.
Попробую для него и для всех найти различия и уже потом каждый пусть решает, какой iPad именно для него больше подойдет?
Всего я насчитал 6 существенных отличий.
1. Разница между iPad Wi-Fi и iPad 3G в цене
Это основной фактор, который останавливает покупателей от приобретения модели iPad 3G. Не скрою и для меня это было основополагающим фактором. Дело тут вот в чем, когда мы покупали iPad в Таиланде информации в сети было не так много, моделей завозили в магазины тоже не так много. По сути завозили только iPad Wi-Fi на 16 гигабайт и iPad 3G на 64 гигабайта: то есть старшую модель и младшую. Соответственно разница в цене была просто громадной 22500 тайских батт и 40000 (цены уже наверняка поменялись). Платить дополнительно 17500 бат (17000 рублей) не хотелось, потому как iPad мы в руках тогда даже не держали и не знали понравится или нет.
Сейчас разница в цене между различными iPad существенна. Приведу пример с американскими ценами:
iPad Mini 16 гигабайт Wi-Fi – 329 долларов, а за эту же модель с 3G просят 459 долларов. То есть 130 долларов. Разница в ценах в России существенно выше.
2. Наличие модуля 3G (или LTE)
Наличие модуля 3G в модели iPad 3G позволяет вам выходить в интернет, не привязываясь к точкам wi-fi. Это с одной стороны огромный плюс, так как у вас по сути есть интернет практически везде (где есть покрытие 3G), но есть и минусы – стоимость трафика через 3G прийдется оплачивать дополнительно. Но и если вы живете в глубинке, то вам такой функционал пока бесполезен. За последние пару лет сети 3G настолько распространились, что в любом мало-мальски крупном городе подключить свой iPad к 3G – не проблема. Если не уверены в наличии в городе 3G, то идём в салон сотовой связи перед покупкой и уточняем тарифы и зону покрытия.
Также наличие модуля сказывается на дополнительных пунктах в настройках .
3. Продолжительность работы от аккумулятора
Нет, вы не подумайте, что там разные аккумуляторы, просто логично предположить, что будь у вас модуль 3G, то вы его будете использовать по назначению. Этот модуль требует дополнительной мощности и следовательно батарея садится быстрей. Разница может достигать 20 процентов, что мне кажется довольно существенно. Это при активном использовании 3G.
4. Внешняя разница
Задняя часть iPad 3G в верхней части состоит из черного пластика, чтобы улучшить прием 3G сигнала. А задняя часть модели iPad Wi-Fi целиком покрыта металлом.

В 3G-модели для пользования сетью 3G есть наличие слота для сим-карты, находящийся на корпусе iPad 3G.
5. Разница между iPad Wi-Fi и iPad 3G в модуле GPS
Это очень важный пункт, я бы даже доплатил несколько тысяч, если бы в наш iPad Wi-Fi внедрили этот модуль и тогда мне точно модель 3G не нужна. Модуль GPS позволяет себя чувствовать уверенно в путешествии. Интересно, что в некоторых источниках пишут, что GPS работает благодаря интернету, но это не правда. Для многих людей этот модуль по сути основная причина покупки именно iPad 3G.
Как-то визуально модуль GPS на корпусе iPad никак не обозначается. Пример программы, которые использует GPS – карты Sygic .
6. Разница между iPad Wi-Fi и iPad 3G в весе
Модель с 3G немного тяжелей: 0,68 кг, модель с Wi-Fi; 0,73 кг, модель с Wi-Fi + 3G; Скажете, что невелика разница. Ну по опыту скажу, что iPad Wi-Fi довольно тяжел, потому лишние 50 грамм безусловно не очень приятный фактор.
Цифры даны на примере первого iPad.
Какую модель мне выбрать iPad Wi-Fi или iPad 3G ? Это самый первый вопрос, который встает у всех, кто хочет купить себе iPad. Я даю гарантию, что если вам понравится устройство, то независимо от версии. Если ваши возможности позволяют, то берите версию 3G, если вы будете использовать iPad в основном дома, где есть точка доступа, то в версии 3G нет смысла и вы можете сэкономить денег.
Если бы стоял вопрос выбора ребром между iPad Wi-Fi 64 гигабайта или iPad 3G 16 гиагабайт. Я бы остановился всё-таки в пользу большего количества места. Но это я, а выбирать всё равно вам.
Случаи, когда мобильные устройства, в том числе и компании Apple имеют проблемы с подключением к беспроводному интернету, появляются практически у каждого владельца девайса. Такого рода неполадки сильно ограничивают функционал устройства и ставят в ступор человека, который пытается самостоятельно решить эту проблему. В более 90% случаях владелец может сам найти причину и устранить ее, заранее вооружившись необходимыми подсказками. Эта статья поможет вам ответить на вопрос «Почему айпад не подключается к вай-фай?». В ней мы приведем несколько ситуаций и советов для возвращения IPad’а к нормальной работе.
«Не удалось подключиться к сети» ‒ самая часто встречающаяся проблема владельцев устройств Apple, особенно при использовании открытых общественных точек доступа. Может сопровождаться бесконечным вращением индикатора соединения или его рывками.
Для устранения ошибки выполните несколько пошаговых действий, начиная с самых простых:
- Проверяем уровень сигнала.
Передвигаясь по дому или на улице, мы изменяем расстояние между айпадом и маршрутизатором, удаляясь или приближаясь к нему. От расстояния и преград (стен) зависит сила сигнала, доходящего до устройства. При его низком уровне происходит потеря пакетов информации и задержка, что может привести к непроизвольному отсоединению или невозможности подключения к хотспоту.
Решение: дома можно переставить маршрутизатор в другое место, где стены дома минимально перекрывают сигнал (ближе к центру жилья). В общественных местах, зная местонахождения точки, достаточно сесть поближе к ней.
- «Забываем» сеть.
Под словом «забыть» подразумевается удаление проблемной точки доступа из списка доступных, чтобы добавить ее заново. Это обновит настройки подключения и можно будет заново ввести пароль.

Для этого нужно тапнуть по названию сети в списке и нажать «Забыть эту сеть», после чего снова ищем ее и вводим пароль.
- Перезагружаем IPad и маршрутизатор.
Если айпад так и не подключился к WiFi, то нужно перезагрузить его. Чтобы сделать это – зажмите и удерживайте кнопку «Домой» и «Питание» 3-5 секунд. Если есть возможность, то перезагрузите маршрутизатор (он же роутер), выключив и снова включив питание на нем. По истечении минуты-две можете пробовать установить соединение.
- Сбрасываем настройки.
Сброс всех настроек приводит к обнулению параметров хотспотов и очистке списка сетей. Делать это нужно только при особой необходимости, так как вам придется заново вводить пароли для каждой из них.
Перейдите в меню «Основные/Сброс» и тапните «Сбросить настройки сети»

Важно: перед сбросом попробуйте подключиться к чужому роутеру. Если проблема осталась – смело приступайте к обнулению.
- Перенастраиваем маршрутизатор.
Если айпад не подключается к домашнему WiFi, то вам придется перенастроить свой роутер самостоятельно. Если вы все же боитесь или неуверены в своих действиях – пригласите специалиста вашего провайдера.
Данная инструкция применима ко всем современным маршрутизаторам, но в обозначениях может немного отличаться. Выполните несколько шагов:

Ошибка «Неверный пароль»
Ситуация, когда IPad пишет ошибку о неверном пароле, встречается порой чаще, чем предыдущая. Дело, скорее, не в неисправности устройства, а в невнимательности владельца или ошибке в коде доступа.
Зачастую общественные WiFi (хотспоты) не защищены паролем и находятся в свободном доступе. Частные же сети, наоборот, шифруются от посторонних сложным кодом с 8 и более знаками, включающим в себя строчные и заглавные буквы латинского алфавита, цифры, символы. Даже зная его наизусть, человек может ошибиться с вводом. Решением проблемы является проверка правильности ввода пароля.
Совет: не спешите при вводе и следите за точностью нажатий на всплывающей клавиатуре. Если вам дают пароль в устной форме, то сначала запишите его на листок бумаги, а потом вводите. В том случае если вы забыли код домашнего интернета (и не меняли его ранее) – на обратной стороне корпуса роутера есть наклейка с информацией об устройстве и необходимым ключом ‒ WLAN KEY.
Ошибка «Нет подключения к интернету»
Такая ошибка происходит, когда девайс подключился к точке доступа, но войти в интернет все равно не получается – страницы браузера не грузятся, а онлайн-сервисы не могут синхронизоваться с сервером. При неполадке устройство пишет «Нет подключения к Интернету» в настройках данного хотспота.
Скорее всего, причина в маршрутизаторе. Чтобы наверняка проверить это, нужно подключить к сети любое другое беспроводное мобильное устройство и убедиться в отсутствии интернет-подключения. Если это так, то маршрутизатор настроен неправильно. Если ваш IPad подключается к WiFi, но не выходит в интернет только у вас – сделайте сброс сети из первого пункта этой статьи.
Сообщение о небезопасной сети
Общественные точки обычно не защищены паролем для общего доступа к ним. Минусом является возможность перехвата конфиденциальных данных злоумышленниками в момент пользования интернетом. Это чревато потерей контроля над страницами в соцсетях, почтовыми ящиками, и даже хищением денег на ваших банковских счетах.
Сообщение не информирует о неполадке, а лишь предупреждает, что WiFi точка не имеет защиты от взлома, и в ней не стоит проводить финансовые операции или осуществлять передачу важной информации.
IPad не видит беспроводные сети
Такая неполадка встречается довольно часто и становится внезапным неприятным сюрпризом для владельца. IPad может не видеть WiFi подключения даже в непосредственной близости от маршрутизатора. Для проверки подключите к сети другой смартфон или планшет – если все нормально, то проблема либо в айпаде, либо в его совместимости с роутером.
Проблема может крыться в программном обеспечении или аппаратной части мобильного устройства. Она касается всех устройств на базе IOS любых версий. Как ни странно, чаще ею страдают последние новинки от Apple.
Вот что нужно сделать в первую очередь:
- Снимите чехол с IPad. Он может действовать как экран, не пропускающий радиоволны от роутера к приемопередатчику девайса. Проверьте работоспособность с ним и без него.
Совет: чехлы и бамперы часто содержат декоративные окрашенные вставки из тонколистового металла, напоминающего фольгу. Чтобы не носить айпад без защиты, по возможности отклейте или снимите их с чехла. Так вы «убьете двух зайцев».
- Выполните перезагрузку девайса и маршрутизатора.
- Сделайте сброс настроек сети.
- Перенастройте роутер (все это описано в 1 пункте статьи).
Если сеть не появилась – проблема в аппаратной части устройства. Ее может решить только опытный мастер или сервисный центр Apple.
В заключение
В данной статье мы привели наиболее часто встречающиеся неисправности и неполадки IPad всех версий IOS и показали возможные способы их самостоятельного устранения. В статье не указаны остальные более редкие случаи вроде отсутствия переключателя WiFi, так как они в 99% случаях свидетельствуют о глюке операционной системы, повреждении электронных схем или внутренней антенны.
Как видите, настройка WiFi на айпаде ‒ это несложно, просто следуйте инструкциям, и у вас все получится.