Здравствуйте! Иногда вы хотите сохранить изображение так, чтобы при загрузке в интернет все прозрачные области фото просто не были видны. Для этого и многого другого нужно знать, как в фотошопе сохранить в png . Сложного в этом ничего нет, вам просто необходимо немного знаний, которые я вам сегодня и дам!
Вообще, аналогично этому уроку, я уже рассказывала вам о том, . Поняв, как сохранить в одном формате — вы поймете и любой другой. Ну, не считая , конечно 🙂
Откройте какое-нибудь фото другого формата, например – jpeg:
Так, например, я захотела выставить этот снимок не полностью, а только круг в центре. Поэтому я вырезала ненужный фон:
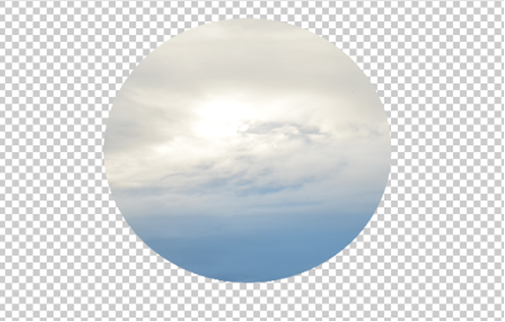
Теперь мне необходимо сделать pngв фотошопе, чтобы при публикации в интернете, прозрачного фона вообще не было видно. Для этого мне необходимо перейти в меню Файл&File:)> Сохранить как&SaveAs. В открывшемся диалоговом окне в строке «Типа файлов» из открывшегося списка вам просто нужно выбрать PNGи нажать на кнопочку сохранить:
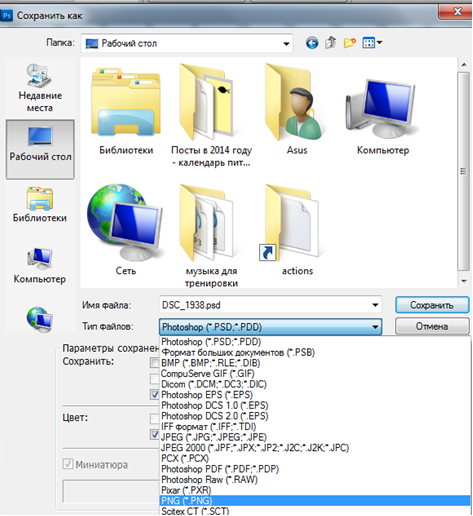
Вот и все! Теперь ваш файл сохранен в нужном формате и вы можете выставлять его в интернет. Наша фотографияпредставлена ниже на рисунке.
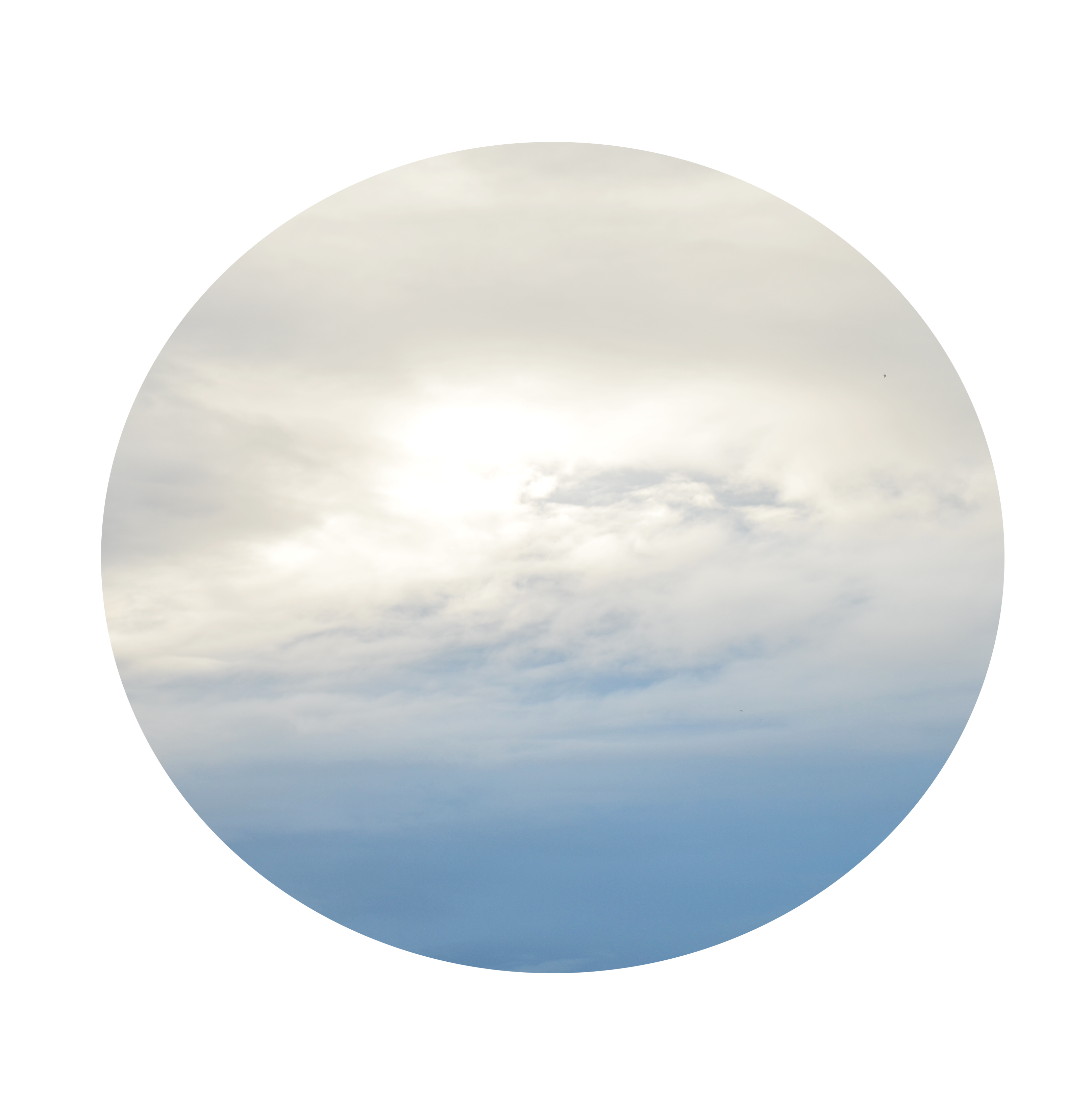
Всем привет. Сегодня речь у нас пойдет о том, как сохранить полученный результат. Ведь форматов так много, а еще зачем-то 2 типа сохранения: Save As и Save for Web & Devices .
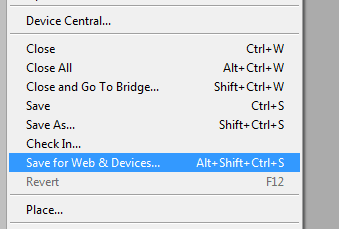
Начнем с типов файлов. Оговорюсь, все возможные расширения мы рассматривать не будем, только основные. Рассмотрение будет довольно кратким, потому что детально про каждое из них можно найти много информации в сети.
Формат psd: Photoshop Document
Первым рассмотрим именно *.psd, т.к. это родной формат Photoshop. Он поддерживает всё: слои, корректирующие слои, обтравочные пути, изменения в каналах, либо сами каналы, никакой потери качества при многократном пересохранении не происходит.
Выбор в пользу этого формата должен быть, если вы хотите сохранить исходник работы, либо продолжить редактирование файла позже.
Формат jpg или jpeg: Joint Photographic Experts Group
Самый распространенный формат растровой графики. В нем, например, чаще всего сохраняют снимки в цифровых камерах. И, если вы обратите внимание, большая часть хранящихся у вас картинок, поставленных с Windows, имеет формат *.jpg.
Рекомендации можно дать следующие: если вы сохраняете картинку фото качества, т.е. на ней достаточно много различных цветов, либо это вообще фотография, то выбирайте *.jpg. Учтите, *.jpg не поддерживает слои, а также, если вы в дальнейшем будете открывать файл и пересохранять его, то качество каждый раз будет ухудшаться (даже если сохранять на максимально возможном). Поэтому старайтесь обращайтеся к *.jpg, только когда сохраняете конечный вариант.
Качество *.jpg можно регулировать, что влияет на объем файла. Первичным признаком излишней потери качества является появление цифрового шума, особенно на границах объектов, представленных на снимке (картинке) и в областях тонких линий, например, развивающихся волос.
Формат gif: Graphics Interchange Format
Удобен для сохранения файлов с маленьким количеством цветов, т.е. поддерживает максимум 256 цветов.
Рекомендации можно дать следующие: если на картинке, несколько одноцветных объектов (имеется ввиду, что окрас объекта имеет один цвет, например, красный без градиентных переходов, а не то, что все объекты имеют одинаковый цвет), то выбор можно сделать в пользу *.gif. Хотя в таких ситуациях стоит еще присмотреться и к формату *.png (8 bit), но о нем ниже. Gif может содержать прозрачность, но не содержит слои.
Абсолютно непригоден для сохранения фотографий. Также это единственный формат, позволяющий сохранять анимацию.
Формат png: Portable network graphics
Выбор между *.png (8 bit) и *.png (24 bit) осуществляется только в File → Save for Web & Devices…
*.png (8 bit)
Во многом похож на *.gif. Также поддерживает всего лишь 256 цветов, а это значит, что для фотографий не подойдет. Использование *.png (8 bit) приоритетно, если есть градиенты - алгоритм этого формата позволяет сжимать их более компактно.
Как и *.gif может содержать прозрачность. Не умеет сохранять анимацию.
*.png (24 bit)
Имеет одно неоспоримое преимущество перед *.jpg, *.gif, *.png (8 bit) - он единственный умеет сохранять полупрозрачность, т.е. если *.gif и *.png (8 bit) сохраняют только 2 значения прозрачности: прозрачно или непрозрачно, то в *.png полупрозрачность имеет множество промежуточных значений.
Хотя в основном полупрозрачность может потребоваться людям, занимающимся веб-дизайном, а они и так уже знают об этом преимуществе.
Остальные множественные форматы в повседневной жизни вам вряд ли пригодятся. И еще одно: все описанные форматы, кроме *.psd, можно открыть на любом компьютере, в стандартной программе просмотра изображений. А так же загрузить в интернет, где их смогут увидеть пользователи.
Теперь пару слов, о методах сохранения, первый метод:
File → Save As…
Для сохранения *.psd подходит только этот метод, в нём же можно сохранять и *.gif, *.jpg, *.png (24 bit). Но для последних трех форматов прибегать к этому методу сохранения стоит только если вам абсолютно не важен объем полученного изображения.
File → Save for Web & Devices…
Сохранить докумен в формате *.psd этот метод не позволяет, зато во все остальные описанные форматы без проблем. Главный плюс этого метода - очень тонкая настройка качества картинки, а соответственно и полный контроль над объемом файла.
Так же очень важно то, что тут можно посмотреть оригинал картинки и её же после оптимизации.
Еще один значимый плюс данного метода в том, что именно таким способом можно сохранить *.gif с поддержкой анимации!
Поделитесь уроком
Правовая информация
В мире цифровых технологий есть много инструментов, которые делают нашу жизнь проще. Последних лет 10, с начала использования цифровых фотоаппаратов, появился вопрос в обработке изображений с помощью компьютера. И главными азами является сохранение изображений и их обработка. Все эти обработки изображений производятся в популярной программе Фотошоп. Для многих она покажется сложной и не понятной, но мы сделали этот процесс максимально простым и понятным.
Как сохранить фотографию в Фотошопе?
В данной инструкции мы рассмотрим три варианта сохранения изображений с помощью программы Фотошоп:
1.
Обычное сохранение в формате png, jpg и т.д.
2.
Сохранение в формате PSD (формат сохранения проекта, с которым в дальнейшем можем продолжить работу).
3.
Сохранение для веб-устройств (способ, который позволяет уменьшить размер изображения).
Немного расскажу перед вариантами сохранения изображений важную информацию, которая пригодится Вам в дальнейшем:
Разница между png и jpg заключается в том, что png позволяет сохранять изображения с прозрачным фоном. Jpg формат сохраняет прозрачные области фона белым цветом. Пример. Если вы хотите сохранить изображение без фона Jpg формат не подойдет.
PSD - формат в котором мы можем работать со слоями, текстами и т.д. Если вы работаете с проектами (PSD) Вы всегда можете сохранить изображение в любом формате.
Сохранять изображения для Веб-устройств нужно обдумано. Любое уменьшение качества отображается на изображении. Без необходимости, советую не использовать этот вариант сохранения.
Приступим к работе по сохранению изображений.
1
. Открыть программу Фотошоп.
2.
Нажимаем File (Файл) -> Open (Открыть). Выбираем нужное нам изображение на компьютере и нажимаем Open (Открыть).
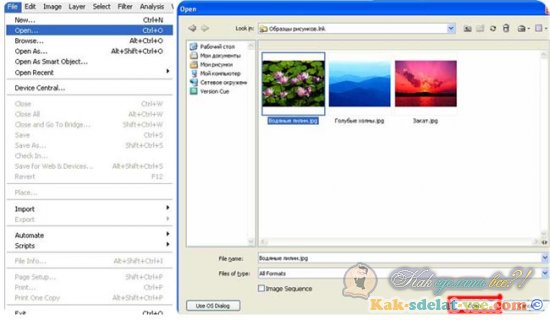
Вариант 1. Обычное сохранение в формате jpg, png и т.д.
1. Нажимаем File (Файл) -> Save As.. (Сохранить как). Выбираем место, куда мы хотим сохранить изображение, пишем название, с выпадающего списка выбираем формат (JPEG - наиболее удобный или другой, необходимый Вам). Нажимаем Save (Сохранить).

2. Выбираем качество ползунком, чем выше качество, тем больше размер. И нажимаем «ОК».

Вариант 2. Сохранение проекта в формате PSD.
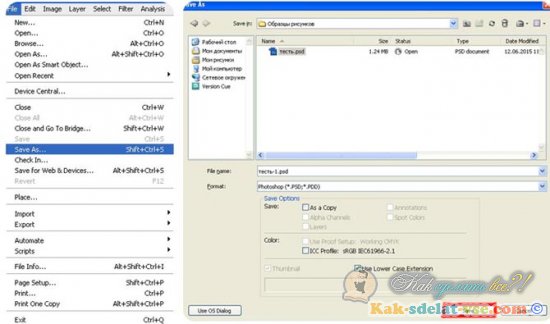
Теперь в любое удобное нам время мы можем продолжить работу с нашим проектом.
Вариант 3.Сохранение для Веб-устройств.
1. Нажимаем File (Файл) -> Save for Web & Devices (Сохранить для Веб-устройств). С выпадающего списка выбираем формат JPEG,GIF или PNG. Выбираем Quality (уровень качества) с помощью ползунка.
Те кто новичок в Фотошопе, наверняка задаются вопросом, почему в нём предусмотрено два типа сохранения своих работ — «Save As» и «Save for Web & Devices»? К тому же и графических форматов выпадает целый список… Об этом и пойдёт речь ниже.
Давайте для начала коснёмся графических форматов. Рассмотрим самые распространённые из них и для каких ситуаций они приспособлены лучше всего.
PSD (Photoshop Document)
PSD – это фирменный формат Photoshop’а, его визитная карточка. Он развит просто всесторонне, так как: поддерживает «слоистую» структуру готовых или не совсем графических работ, обтравочные пути, информацию о каналах и и произведённых в них изменениях без потери в качестве при многократном пересохранении.
Как правило, этот формат выбирают в случае если работа ещё не закончена, либо если вы хотите сохранить последовательность проделанных операций, отдельные элементы расположенные на слоях, эффекты и т.д. правда, размер такого файла значительно больше чем аналогичной картинки, но сохранённой в «jpg». О нём пойдёт речь далее…
JPG (JPEG, Joint Photographic Experts Group)
Самый распространённый и востребованный формат изображений. Не побоюсь сказать, но в нём сохраняют большая часть всех пользователей фотоаппаратуры, начиная от простых любителей и продолжая «продвинутыми» любителями. Профи его также используют, но в основном лишь на конечном этапе создания фотографии, после того как их фотокартина на всех этапах обработки не раз перекочует из одного графического формата в другой. Картинки в формате «jpg» имеют также абсолютное превосходство и на просторах всемирной паутины.
Относительно данного формата я бы рекомендовал следующее. Если вы сохраняете именно фотографию, к тому же имеющую яркую, цветовую палитру, то смело выбирайте «jpg». Просто помните, что «jpg» не имеет никакого отношения к слоям, кроме того при дальнейшем пересохранении картинки, её качество будет постепенно ухудшаться, в связи с тем что раз от разу предусмотренный в нём алгоритм сжатия будет постоянно «подчищать» картинку от имеющихся цветов. Единожды сохранив конечное изображение в «jpg», больше его не редактируйте.
Качество картинки в формате «jpg» контролируется, причём в тесной взаимосвязи с «весом» картинки. Чем больший процент сжатия вы примените, тем больше цветов из картинки выкинется, что в свою очередь значительно урежет размер сохранённого изображения. Гонка за экономией в занимаемом на диске пространстве не проходит бесследно и изображение теряет свою привлекательность – появляются шумы, особенно на границах цветовых переходов, мелких деталях (развевающихся волос, тонких линий и т.д.)
GIF (Graphics Interchange Format)
Данный формат удобен в случаях, когда вы работаете с файлом с некритичной цветовой гаммой, т.е. речь идёт о 256 цветах. В случае с «gif» я бы рекомендовал использовать его для изображений, у которых нарисованные элементы представлены преимущественно одним цветом, без градиентных полутонов (чёрный, зелёный, синий, розовый и т.д). Правда, вы не потеряете ничего если сохраните свою картинку в 8-битном формате «png», но о нём пойдёт речь ниже. «gif» также поддерживает прозрачность, но опять-таки, для сохранения слоёв он не предназначен. Вместе с этим данный формат является единственным средством для создания графической анимации.
PNG (Portable network graphics)
Сущетвуют два варианта сохранения в формате «png» — в 8-битном и 24-битном виде. Данная операция осуществляется через меню File>Save for Web & Devices…
Коротко о каждом варианте.
«png (8 bit)" также как и «gif» различает только 256 цветов, что уже делает его самым непривлекательным средством для сохранения фотографий. 8-битный «png» оптимален в случаях с картинками имеющими градиентные переходы, поскольку предусмотренный в этом формате алгоритм сжатия более лоялен к оттенкам. Также как и «gif», 8-битный «png» поддерживает прозрачность, но уже не подходит для создания анимированых картинок.
«png (24 bit)" по сравнению с 8-битным вариантом, а также «jpg» и «gif» имеет одно важное достоинство – он единственный, кто может сохранять полупрозрачность, то есть если «gif» и «png (8 bit)" способны только на два значения прозрачности – прозрачно/непрозрачно, то в 24-битном варианте предусмотрено гораздо большее количество промежуточных значений. Это качество в основном востребовано в области веб-дизайна. В повседневной работе с изображениями оно вам врядли пригодится.
И ещё.. Все перечисленные форматы, за исключением «psd» можно открыть в любом стандартном просмотрщике изображений, а также без проблем загрузить в интернет.
А теперь несколько слов о предлагаемых в Photoshop’е методах сохранения. Итак, File>Save As… Для сохранения в «psd» предусмотрен только такой способ, таким же образом можно сохранить в «gif», «jpg» и «png (24 bit)", но прибегать к такому виду сохранения желательно лишь в случаях, когда вам не важны размеры конечной картинки.
Метод сохранения через меню File>Save for Web & Devices… в свою очередь не подходит для формата «psd», зато с остальными форматами данная операция проходит как по маслу. Главное достоинство в этом случае – возможность очень тонкой настройки качества получаемой на выходе картинки, а значит и контроль объёма файла. Также удобна опция предварительного просмотра результата сохранения картинки ещё в процессе подбора оптимальных параметров сжатия. И что ещё важно в случае с форматом «gif» — методом сохранения File>Save for Web & Devices… вы можете сохранить gif-анимированное изображение!








