В последние годы облик кладоискателя претерпел значительные изменения. Современного кладоискателя в меньшей степени интересует идея моментального обогащения. Кладоискательством начинают заниматься вполне успешные люди в надежде получить новые ощущения, которые не ждут от своих поисков дополнительного дохода. Поиск с металлоискателем - это не только положительные эмоции, азарт, но и активный отдых на природе. Поэтому многие мужчины и даже женщины активно осваивают новое хобби - поиск с металлоискателем старинных монет и кладов.
Современным кладоискателем стало проще работать, чем их предшественникам. На их вооружении есть мощные металлоискатели, навигаторы и прочие электронные устройства, снабженные современным программным обеспечением. К тому же, кроме старинных карт у кладоискателей появились снимки со спутников, при умелом использовании которых можно значительно обойти своих конкурентов.
Кладоискателями снимки со спутников используются для изучения местности и выявления объектов, перспективных для поиска старинных монет и кладов. Приведу несколько примеров спутниковых снимков с местами, которые могли бы стать объектами для последующих поисков с металлоискателем:
Так выглядит небольшая деревня, оставленная своими хозяевами, несколько десятилетий назад. Хорошо видны ямы от многочисленных хозяйственных построек и крыша, чудом уцелевшего дома.
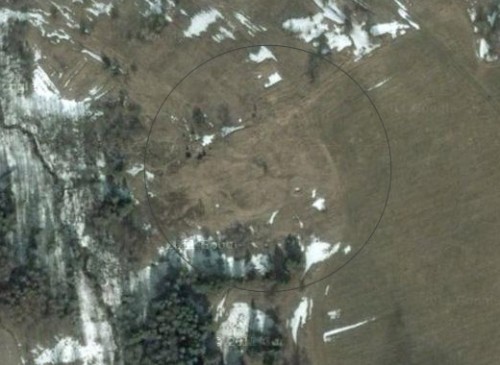
На этом снимке уже не видно ни одной постройки, но судя по рельефу здесь могла располагаться небольшая деревня.
В статье мы рассмотрим:
Разновидности спутниковых снимков
Для начало работы со спутниковыми снимками давайте разберемся: какие снимки существуют и с помощью каких он-лайн сервисов мы можем получить их бесплатно.
В настоящее время съемку земной поверхности ведут десятки различных спутников. Полный список таких спутников и выполняемые ими задачи можно найти на сайте sovzond.ru . Часть спутников делают черно-белые снимки, другие - в цвете.
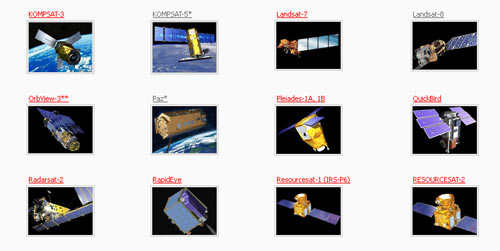
Почти пять десятков различных спутников ведут съемку поверхности Земли.
Кроме этого, получаемые со спутников снимки отличаются разрешением. Договоримся, что под разрешением мы будем понимать отрезок земной поверхности, который приходиться на 1 пиксель снимка.
Например, спутник QuickBird способен производить съемку земной поверхности с достаточно высоким разрешением 0, 6 метра при черно-белой съемке и 2,44 метра при съемке в цвете.
Итак, определившись с возможностью спутников, попробуем собрать всю информацию по интересующей нас территории из открытых источников.
Бесплатные снимки со спутника
В настоящее время существует несколько широко известных открытых интернет-источников, где без труда можно получить снимки со спутников приемлемого разрешения. Это Яндекс.Карты и .
Яндекс.Карты
Российский он-лайн сервис позволяющий просматривать спутниковые снимки.
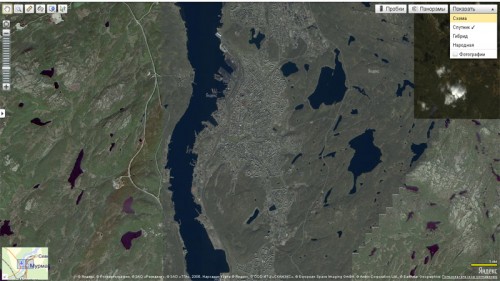
Яндекс.Карты
Для просмотра снимков достаточно нажать кнопку «Показать» (в правом верхнем углу) и в открывшемся меню выбрать «Спутник».
В левом верхнем углу экрана имеется простейший набор инструментов для измерения расстояний, установки меток и увеличения просматриваемых снимков.
На Яндекс. Картах имеются подробные спутниковые снимки многих городов России и СНГ, но вряд ли вы найдете качественные снимки со спутника сельской местности и других территорий.
Карты Гугл
Второй сервис - это Maps .Google (Гугл Мэпс)
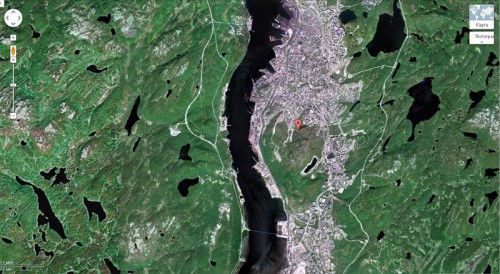
Сервис Гугл Мэпс внешне очень похож на , но зачастую отличается более подробными снимками. Тем не менее всегда стоит проверить это утверждение и просмотреть интересующую вас территорию на обоих сайтах.
Оба сервиса позволяют просматривать мозайки, собранные из снимков, полученных с разных спутников и в разное время. Поэтому, если по одним территориям и участкам можно найти отличные снимки хорошего разрешения, то другие, напротив, вызывают только разочарование. К тому же, часть изучаемой территории может быть покрыта облаками, что делает просмотр снимков также невозможным.
Кроме Яндекс.Карты и Maps.Google существуют и другие сайты, где вы можете просматривать поверхность Земли со спутника. Например, Bing Maps и другие.
Просмотр спутниковых снимков очень увлекательное занятие. Ведь в поисках какого-то определенного объекта можно найти неожиданные и порой странные вещи.
Но бесплатных источников спутниковых снимков иногда бывает недостаточно. В этих случаях снимки со спутников необходимого вам участка земной поверхности можно купить на специальных сайтах .
Необычные объекты на снимках со спутника
Вообще, просмотр снимков со спутника очень увлекательное занятие. Существуют даже клубы, члены которых просматривают снимки со спутника и обмениваются друг с другом координатами интересных мест. Знакомые нам постройки, парки и другие объекты на снимках со спутника могут выглядеть совсем иначе, а порой даже странно и удивительно. В тоже время при просмотре спутниковых снимков можно найти новые объекты, о которых было ранее не известно.
Вот несколько из таких интересных мест, которые можно увидеть на снимках со спутника:
- Казахстан. Огромная пентаграмма . Диаметр пентаграммы около 400 метров.
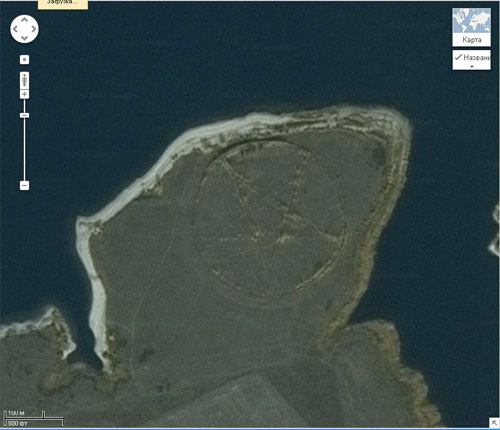
- Украина. Число «60» в лесном массиве . Высота цифр более 100 метров.
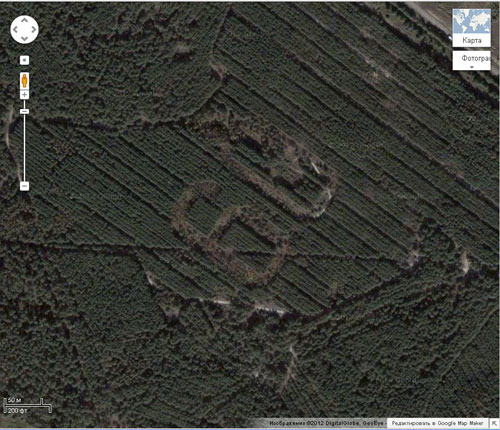
- Россия. Надпись «Ленину 100 лет» . Длина надписи около 600 метров.
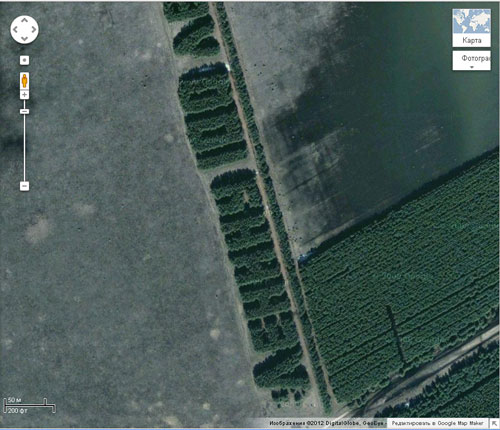
- Россия. Деревья образуют .
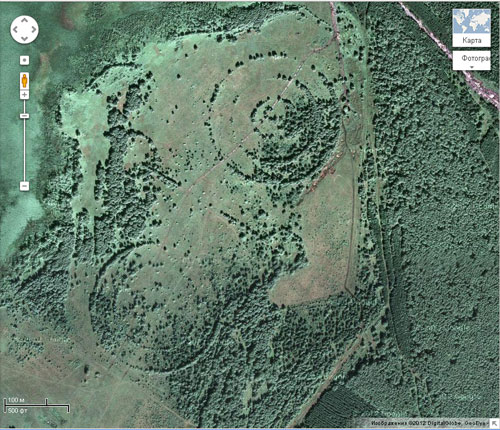
-
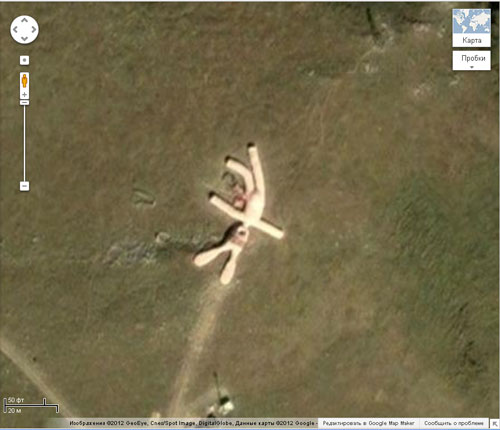
- . Около 100 малоизученных сооружений.
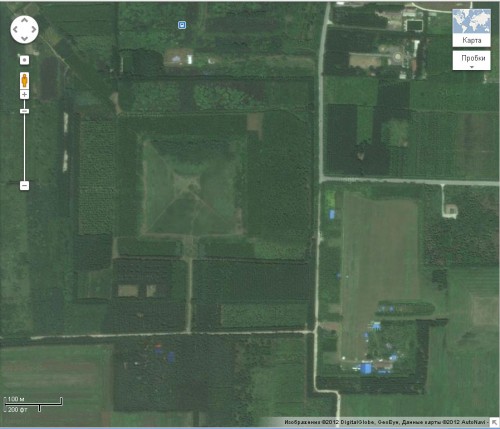
Стоит отметить, что на сегодняшний день очень много территорий остается не изучено. И учитывая, что с каждым днем становятся доступным все большее количество бесплатных снимков высокого качества, то любой из нас может совершить открытие!
Программы и приложения для работы со спутниковыми снимками
Для удобства работы со снимками со спутника вам необходимо освоить несколько простейших программ.
Гугл Планета Земля - приложение для работы со спутниковыми снимками
Для тех, кто желает сохранять просмотренные снимки со спутника у себя на компьютере и иметь возможность их изучения без подключения к интернету необходима программа «Гугл Планета Земля (Google Earth)».
Скачать и установить последнюю версию приложения «Гугл Планета Земля» можно совершенно бесплатно.
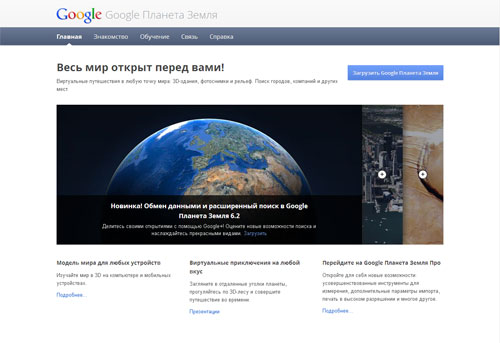
Для этого нам необходимо зайти на официальную страницу Google Планета Земля и нажать кнопку «Загрузить Google Планета Земля». В ответ на это действие нам предложат сохранить на компьютер файл GoogleEarthSetup (установщик приложения). Соглашаемся и скачиваем этот файл. Затем запускаем сохраненный файл GoogleEarthSetup, который выполнит полную установку приложения на ваш компьютер.
Работа в приложении проста и понятна на интуитивном уровне.
Необходимое место на спутниковых снимках можно найти с помощью функции поиска. При этом поиск можно вести по названию населенного пункта или по координатам места. Также, если вы хорошо ориентируетесь, то исследуемое место на снимке можно найти самостоятельно, управляя мышкой. Увеличение необходимого участка производится с помощью колесика мышки или ползунка в правой части экрана.
У приложения «Гугл Планет Земля» есть ряд функций, которые могу быть нам полезны.
Во-первых, все просмотренные снимки со спутника сохраняются на компьютере. Поэтому в дальнейшем приложение можно использовать без доступа к интернету.
Во-вторых, исследуемую территории можно изучать в динамике. Для этого необходимо нажать на кнопку с часами . При этом в левом верхнем углу приложения откроется дополнительная панель:

На панели имеется ползунок, при перемещении которого можно просматривать снимки со спутника, сделанные в разное время. Для некоторых территорий, это очень важная функция.
Например, на одних снимках участки земной поверхности могут быть закрыты облаками. Поэтому перебирая снимки, сделанные в разные года, можно попытаться найти снимки в более ясный день. К тому же сравнение снимков, сделанных весной и летом, иногда также могут принести пользу.
Ниже приведены примеры спутниковых снимков одной и той же местности, сделанные в разные годы:
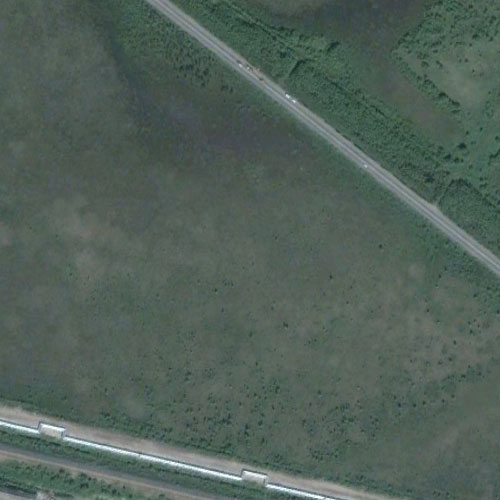
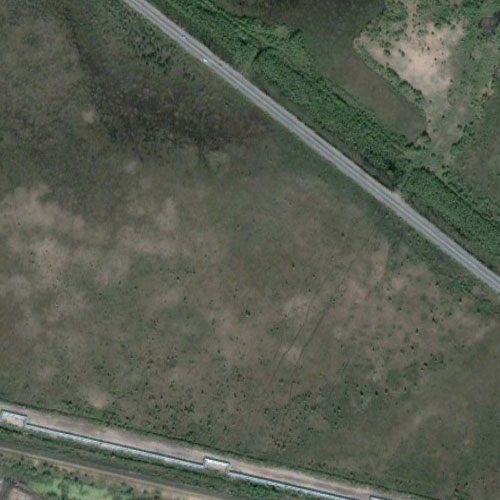
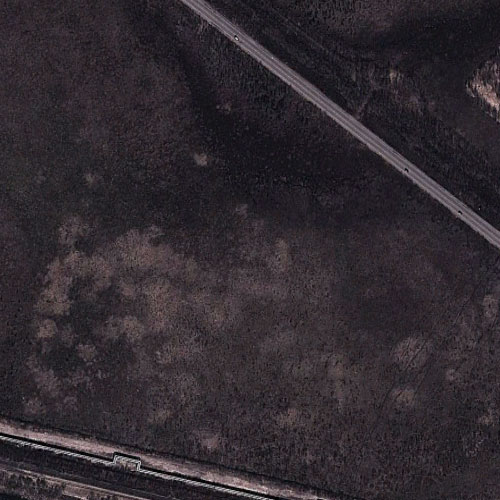
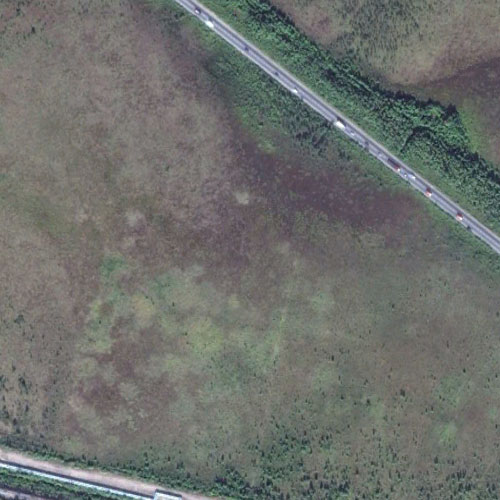
На примере видно, что снимки, сделанные в разное время суток и в разное время года, отличаются между собой. Поэтому исследуемую местность необходимо просматривать на максимально возможном количестве спутниковых снимков, сделанных в разное время.
SAS.Планета — программа для просмотра снимков со спутника
Любому человеку, который занимается изучением местности по спутниковым снимкам не обойтись без бесплатной программы SAS.Планета (SASPlanet).
SAS.Планета позволяет просматривать снимки, получаемые из всех доступных бесплатных источников.
Скачать программу можно на сайте sasgis.ru (ссылка для скачивания программы находится в правом верхнем углу экрана):
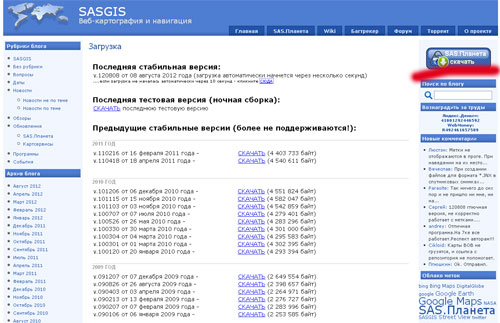
После скачивания файла извлеките SAS.Планета из архива и приступайте к работе (программа не требует установки).
Программа позволяет изучать одну и ту же местность на снимках, выполненных с разных спутников, которые она получает из всех известных доступных источников, таких как Google Earth, Google Maps, Bing Maps, DigitalGlobe, «Космоснимки», Яндекс.карты, Yahoo! Maps и других.
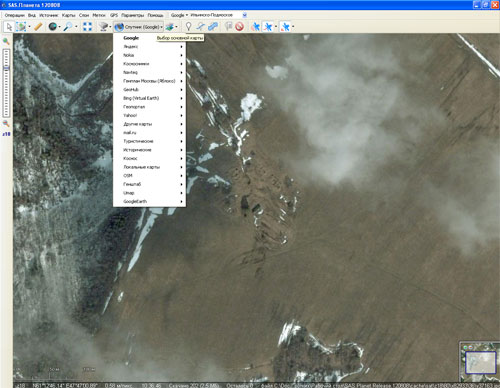
Например, один и тот же участок местности на всех снимках выглядит по разному:

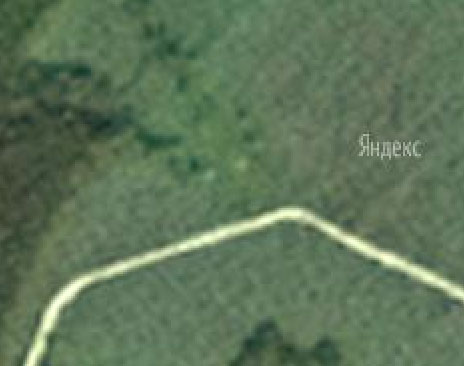
Спутниковый снимок той же местности, полученный из сервиса Яндекс.карты
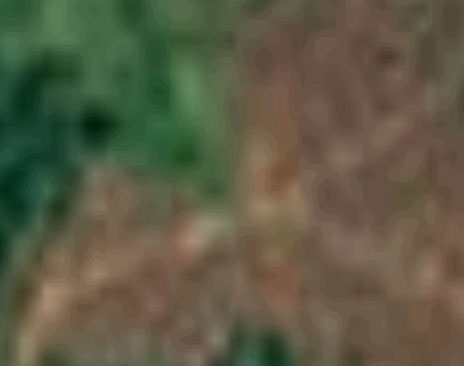
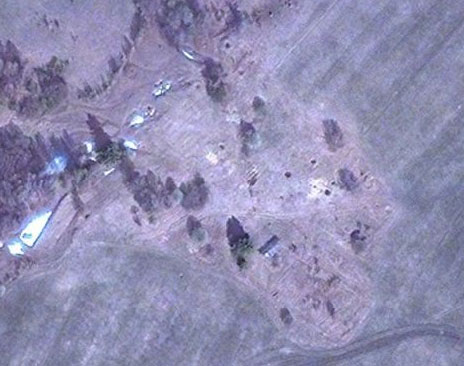

Как видите, с помощью программы SAS.Планета очень легко и быстро можно переключаться с одного сервиса на другой и выбирать наиболее подробные снимки. Например, на снимках выше оказалось, что снимки полученные из Google Maps оказались непригодными, так как были сделаны в облачную погоду. Зато удивили снимки с Bing Maps, которые не уступали своей подробностью Google Maps.
Стоит отметить, что все просмотренные спутниковые снимки сохраняются на компьютере и последующее изучение местности можно проводить без подключения к интернету. Программа SAS.Планета имеет множество удобных функций и позволяет работать не только со спутниковыми снимками, но и с различными картами. Поэтому любой кладоискатель должен уверенно владеть этой несложной программой.
Как сохранить снимки со спутника на компьютер?
Существует несколько способов это сделать.
Простой способ сохранить спутниковые снимки
Самый простой способ, который не требует установки дополнительных программ, это найти на снимке (например, в ) необходимый участок местности и нажать клавишу Print Screen (PrtScn) на клавиатуре вашего компьютера. Клавиша Print Screen сделает так называемый скриншот, т. е. изображение экрана, которое автоматически попадет в буфер обмена.

Таким образом мы получили скриншот с вашего экрана. Далее можно сохранить снимок в таком виде или вырезать из него необходимый фрагмент.
Для этого на панели с инструментами выбираем значок «Выделение» и выделяем необходимый нам фрагмент. Потом снова обращаемся в меню «Правка» за командой «Вырезать».

Создаем новое изображение (меню «Файл», команда «Создать»). И вставляем вырезанный фрагмент (меню «Правка», команда «Вставить»).
Если вставленный фрагмент меньше, чем созданное изображение (белый фон), тогда мышкой (удерживая левую кнопку мыши, тянем за угл рамки) уменьшаем белый лист до необходимых размеров.

Полученное изображение сохраняем: меню «Файл», команда «Сохранить как». Сохранять лучше в формате (тип файла) JPEG.
Быстрый способ сохранить снимки со спутника
В статье мы рассмотрели приложение , предназначенное для просмотра снимков со спутника. Кроме нами описанных функций «Гугл Планета Земля» позволяет сохранять полученные изображения.
Для сохранения изображений достаточно в меню «файл» выбрать «сохранить изображение».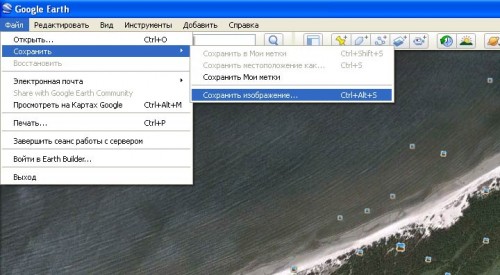
Чтобы не забыть координаты местности и другую важную информацию о снимке, рекомендую делать пометки. Это удобно сделать в описании к файлу: нажмите правой кнопкой мыши на сохраненном файле и выберите «свойства». В открывшемся окне перейдите на вкладку «сводка» и укажите координаты места, где сделан снимок и другую важную для вас информацию.
Например так:

Возьмите за привычку просматривать местность со спутника не только перед поездкой, но и после нее. Побывав на местности, вы уже другими глазами взглянете на снимки. Чаще сохраняйте интересные спутниковые снимки на компьютере, не забывая делать пометки к ним. Раскладывайте снимки по группам. Со временем, просматривая и сравнивая снимки, вы научитесь выявлять интересные места, которые не отмечены на картах, но в тоже время не оставят вас без находок.
Как я уже когда-то писал, я периодически участвуею в соревнованиях по городскому ориентированию в составе то одной, то другой команды. Одним из основных моментов подготовки к очередному этапу является нахождение карт тех мест, где будут проходить соревнования. Во время городского ориентирования нужна в первую очередь карта, а не атлас, чтобы было сразу видно, где расположены КП (контрольные пункты).
Часто найти подробную карту района соревнований в магазине затруднительно (а иногда просто лень), в этом случае обычно выручают картографические сервисы Яндекс.Карты и Карты Google . Но эти сервисы не дают возможности сохранить карту большого размера, чтобы затем ее напечатать, например, в формате A0, где, с одной стороны, были бы видны все дома, а с другой — карта охватывала бы весь район соревнований. В принципе, это все решается с помощью создания скриншотов небольших участков карты с последующей их «склеиванием» в одну карту с большим разрешением.
Вручную это все делать можно, но утомительно, даже используя Фотошоп или подобные программы (даю подсказку: смотреть в сторону создания панорам), но, к счастью, существует довольно много программ, которые сами создают карты нужного размера с нужным масштабом.
На этот раз хочу рассазать про одну такую программу, которая является одной из самых мощных в своем роде, это программа SAS.Планета . Она, в отличие от многих других программ, поддерживает довольно большое количество картографических сервисов, в частности: Карты Google, Яндекс.Карты, Космоснимки , Yahoo! Maps , Карты генштаба (!) и другие, в том числе исторические и карты Марса с Луной. При этом можно выбирать тип карт: данные со спутника, в виде карты или смешанное отображение.
Еще одной интересной особенностью программы является умная работа к кешем. Программа все кэширует по максимуму, чтобы потом можно было бы все данные брать из кэша в режиме оффлайн.
Также как и Google Earth, SAS.Планета можт работать со слоями. Благодаря этому, например, можно наложить на Яндекс.Карты данные из Викимапии или Panoramio .
Или, например, на Гуглокарту можно наложить данные о пробках от Яндекса
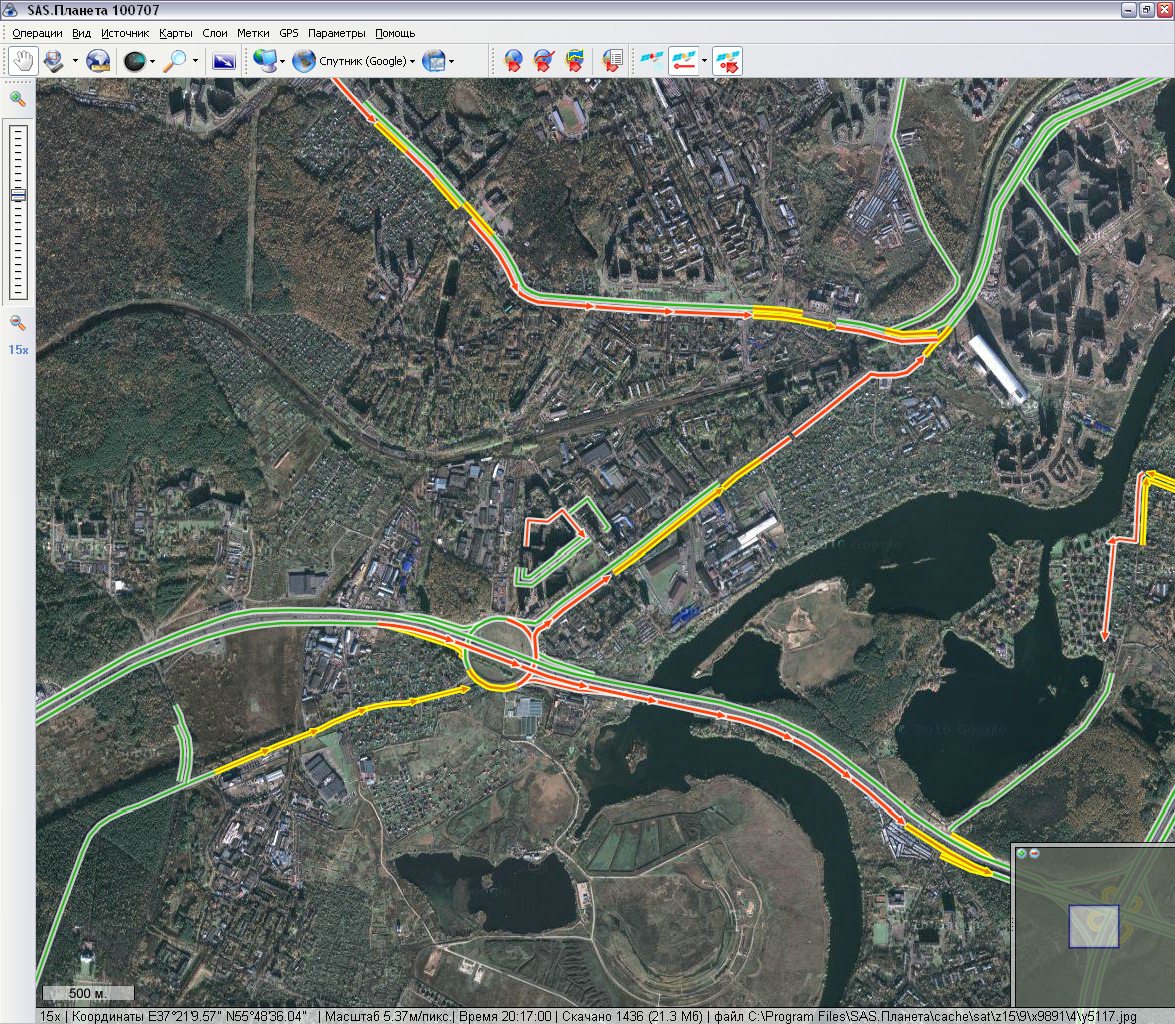
Но я начал с того, что SAS.Планета позволяет сохранять карты с большим разрешением. Покажу как это делается на примере Карты Красногорска, которую делал для предыдущего этапа Формулы-ОТ.
Выбираем Яндекс.Карты (на мой взгляд, при печати номера домов здесь видны лучше, чем у карт Google), находим с помощью поиска нужный район (можно искать по названию или по координатам)

Подбираем масштаб таким образом, чтобы полностью охватить интересующий нас район и выделяем прямоугольную область.

Появится окно, где надо будет сначала нужно загрузить данные в кэш (вкладка «Загрузить») в мужном масштабе (обычно больше, чем масштаб, при котором мы выбирали область)

Выбираем, например, масштаб 17, и начинаем загружать данные.
На время работы появится вот такое информационное окошко.

После завершения операции закрываем это окно и нажимаем Ctrl+B, чтобы снова выделить ту же самую область. После этого выбираем вкладку «Склеить», выбираем масштаб, в котором мы загрузили данные, и мы увидим размер картинки в пикселях, которая будет получена в результате.
![]()
Здесь есть возможность разбить один большой файл на несколько частей, чтобы затем каждую часть напечатать на отдельном листе формата A4 на обычном принтере, а потом их склеить в одну большую карту. А можно оставить один большой файл, а на листы A4 разбить средствами драйвера принтера (если есть такая возможность). Я предпочитаю второй путь.
В результате всех этих операций мы получим файл (или несколько файлов) карты с большим разрешением. После этого картинку (картинки) печатаем, склеиваем и получаем хорошую подробную карту.
У программы есть еще много интересных возможностей, но о них стоит поговорить отдельно.
SAS.Планета является бесплатной программой под Windows и обновляется довольно часто.
Маршрут по шагам в Гугл мапс (нажмите для увеличения)
Print Screen
Самый простой вариант. Подходит если нужная нам область карты целиком помещается на экране монитора в нужном масштабе. Заходим на Карты Google и находит нужную местность. Чтобы больше поместилось можно развернуть окно браузера на весь экран клавишей F11 (для Google Chrome) или Fn + F11 (если у вас ноутбук). Жмем Print Screen (Prt SC) . Открываем любой графический редактор (например, Paint) и выбираем «Вставить» на панели инструментов или жмем CTRL+V. Сохраняем в формате Jpeg или JPG и печатаем как обычный рисунок.
Распечатка маршрута
Отлично подойдет если вам нужно куда-то поехать и вы хотите иметь карту на руках.
Сначала прокладываем маршрут. Находим место от которого нам нужно проложить путь. Жмем правой кнопкой мышки и выбираем «Проложить маршрут отсюда» . Находим пункт назначения, снова раскрываем контекстное меню и выбираем «Проложить маршрут сюда». Слева кликаем ссылку — «По шагам» . Сверху будет значок принтера. Жмем на него и выбираем как нам нужно распечатать маршрут в Google Maps . Выбираем принтер, задаем остальные настройки и печатаем .
Распечатка большой карты
Если вы собрались в поход или просто погулять по не знакомой местности, можно распечатать эту часть карты с нужным приближением. Для этого воспользуемся программой SAS.Планета . Скачиваем ее по приведенной ссылке и распаковываем. Заходим в распакованную папку и запускаем файл SASPlanet.exe.
Находим место, карта которого нам нужна. Например, город Львов. ALT+R или в раскрывающем меню выбираем «Прямоугольная область» . Выделяем часть карты которая нам нужна. После выделения появится окошко с параметрами загрузки. Нам нужно выбрать масштаб. Для этого приближаем карту колесиком мышки или функциональными кнопками слева. Для меня удобный масштаб Z19. Устанавливаем его и жмем «Начать» .
В открывшемся окошке переходим на вкладку «Склеить». Жмем на «…» в разделе «Куда сохранять» и выбираем место сохранения и имя файла. Выбираем масштаб с которым мы сохраняли карту (у меня это Z19). Жмем «Начать» и ждем пока изображение склеиться. Затем распечатываем как обычный рисунок.








