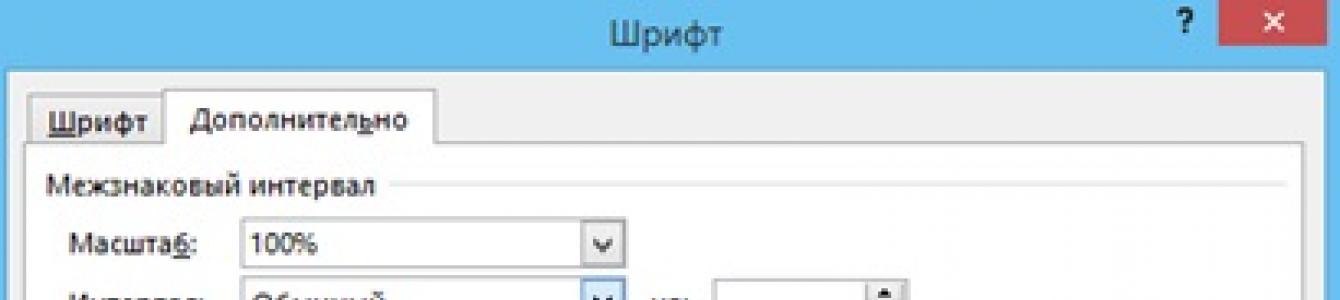Сжатие размера изображения в Microsoft Office Word 2010
Наличие рисунков и изображений может существенно увеличивать размеры файла документа Word. Размером файла можно управлять, выбирая разрешение изображения и качество или степень сжатия рисунка . Простым способом достижения компромисса в этом вопросе является выбор разрешения изображения в соответствии с назначением файла. Например, если рисунок необходимо переслать по электронной почте, для уменьшения размера файла можно выбрать более низкое разрешение. Однако, если качество изображения важнее, чем размер файла, можно указать, чтобы рисунки никогда не сжимались.
Для экономии места на жестком диске или сокращения времени загрузки файлов или веб-страниц можно уменьшить разрешение изображения, применить сжатие с потерей качества в зависимости от формата рисунка, а также удалить все ненужные данные, например обрезанные фрагменты рисунка или другие сведения о редактировании рисунка.
При добавлении рисунка в файл он автоматически сжимается с учетом числа, указанного в разделе во вкладке «Дополнительно» команды «Параметры» , находящейся во вкладке «Файл» . По умолчанию здесь установлено качество для печати (220 пикселей на дюйм), но этот параметр можно изменить.
Следует иметь в виду, что сжатие рисунка или снижение разрешения с целью уменьшения размера файла приводит к изменению степени детализации исходного рисунка. Это означает, что после сжатия рисунок может выглядеть иначе, чем до сжатия. Поэтому сжатие и сохранение файла необходимо выполнять до применения художественных эффектов или удаления фона. Если сжатие и художественный эффект не позволяют получить желаемый вид, можно отменить сжатие даже после сохранения файла, пока не было закрыто рабочее приложение.
Щелкните по одному или нескольким рисункам, разрешение которых необходимо изменить.
Во вкладке «Работа с рисунками/Формат» в группе «Изменение» щелкните по элементу «Сжать рисунки» . Чтобы изменить разрешение только выбранных, а не всех рисунков в файле, установите флажок «Применить только к этому рисунку» . В разделе «Качество вывода» выберите требуемое разрешение.
Для сохранения максимального качества рисунка можно отключить сжатие всех рисунков в файле. Однако это может привести к тому, что файлы будут иметь очень большие размеры без ограничения их максимального размера.
Откройте вкладку Файл и в разделе Справка выберите элемент Параметры, а затем - Дополнительно. Рядом с разделом «Размер и качество изображения» выберите файл, для которого необходимо отключить сжатие рисунков. В разделе «Размер и качество изображения» установите флажок «Не сжимать изображения в файле» . При этом, данный параметр применяется только к рисункам в текущем файле или в файле, выбранном из списка рядом с разделом «Размер и качество изображения» .
(0)| Начало работы с Word 2010 | |||||
|---|---|---|---|---|---|
| 1. | Установка Word 2010 | 2:02 | 5 | 48065 | |
| 2. | Активация приложения | 2:16 | 0 | 32389 | |
| 3. | Основные новшества приложения | 2:01 | 1 | 11053 | |
| 4. | Новые возможности навигации | 2:12 | 0 | 5728 | |
| 5. | Новые возможности графики | 2:17 | 0 | 5908 | |
| 6. | Улучшенные функции безопасности и совместного доступ... | 2:24 | 0 | 3634 | |
| 7. | Функция Backstage™ и вкладка Файл | 2:13 | 0 | 4281 | |
| Создание и форматирование документов | |||||
| 8. | Создание нового документа | 2:02 | 1 | 24671 | |
| 9. | Добавление заголовков и оглавления | 2:28 | 0 | 15812 | |
| 10. | Использование стилей и тем | 2:51 | 0 | 7500 | |
| 11. | Добавление таблицы | 2:21 | 0 | 10371 | |
| 12. | Редактирование таблицы | 2:23 | 0 | 11173 | |
| 13. | Работа с формулами | 2:09 | 0 | 37186 | |
| 14. | Вставка разрыва страницы, колонтитулов и номеров стр... | 2:22 | 0 | 14034 | |
| 15. | Использование экспресс-блоков | 2:23 | 0 | 7613 | |
| Работа с изображениями | |||||
| 16. | Вставка рисунка в документ | 2:07 | 0 | 14189 | |
| 17. | Альтернативные способы вставки рисунков | 2:13 | 0 | 7126 | |
| 18. | Редактирование рисунков | 2:19 | 0 | 7712 | |
| 19. | Добавление и редактирование фигур | 3:37 | 0 | 10533 | |
| 20. | Изменение цвета и фона изображения | 3:05 | 0 | 4474 | |
| 21. | Изменение прозрачности цвета | 2:38 | 0 | 11138 | |
| 22. | Удаление фона рисунка | 2:16 | 0 | 5510 | |
| 23. | Редактирование линий | 3:12 | 0 | 18351 | |
| 24. | Добавление градиентной заливки | 2:45 | 0 | 4210 | |
| 25. | Работа с художественным эффектом | 3:49 | 0 | 3136 | |
| 26. | Использование функции обрезки рисунка | 2:49 | 0 | 10096 | |
| 27. | Уменьшение размера файла рисунка | 3:23 | 0 | 10343 | |
| 28. | Вставка снимка экрана | 2:38 | 0 | 3542 | |
| Сохранение и печать документов | |||||
| 29. | Сохранение документа | 2:53 | 0 | 3994 | |
| 30. | Сохранение документа в формате предыдущих версий | 1:49 | 0 | 5094 | |
| 31. | Сохранение документа в формате PDF или XPS | 2:35 | 0 | 17950 | |
| Работа с другими языками | |||||
| 32. | Изменение основного языка пакета Microsoft® Office 2... | 2:24 | 0 | 30680 | |
| 33. | Изменение языка различных элементов приложений Micro... | 3:10 | 0 | 10287 | |
| 34. | Перевод текста в документе | 2:47 | 0 | 14255 | |
| 35. | Изменение языка и просмотр переводов | 3:08 | 0 | 3085 | |
| 36. | Ввод и редактирование текста на другом языке | 2:50 | 0 | 2776 | |
| 37. | Проверка правописания текста на другом языке | 2:27 | 0 | 5069 | |
Рассмотрим, как уменьшить размер документа Word, межстрочный интервал в Word, интервалы между словами, буквами, как увеличить документ Word.
Например, когда текст не входит на одну страницу или по другой причине, нужно уменьшить размер документа, не удаляя слова текста, т.д.
Все рассмотренные способы подходят как для увеличения размера документа (увеличиваем параметры), так и для уменьшения документа (уменьшаем параметры).
Первый способ.
Межстрочный интервал в
Word
.
Уменьнить расстояние между строк. Смотрите в статье «Закладка "Разметка страницы" в Word» .
Второй способ.
Интервалы между словами
Word.
Интервалы между словами можно уменьшить, удалив лишние пробелы. Как это сделать, читайте в статье «Как убрать лишние пробелы в Word ».
Третий способ.
Интервалы между буквами в
Word
.
Можно изменить интервалы между буквами.
Первый вариант
.
Установить другой вид шрифта. Выделяем текст. На закладке «Главная» в разделе «Шрифт» нажимаем на стрелку у кнопки «Шрифты темы». Из появившегося списка выбираем нужный шрифт.
Например, такой текст.
Второй вариант.
Когда нельзя менять вид шрифта, то настраиваем Word так. Выделяем текст. На закладке «Главная» в разделе «Шрифт» нажимаем на стрелку в правом нижнем углу раздела. В появившемся окне переходим на закладку «Дополнительно». У слова «Интервал» нажимаем на стрелку и выбираем функцию «Разреженный».
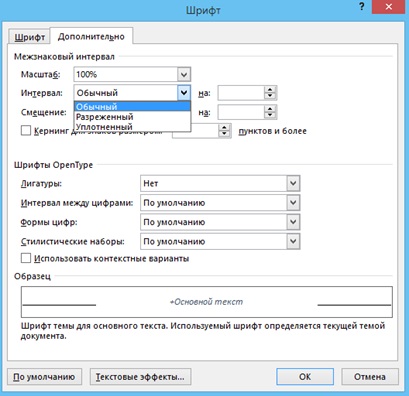 Нажимаем «ОК». Интервал между буквами выделенного текста увеличится. Получится так.
Нажимаем «ОК». Интервал между буквами выделенного текста увеличится. Получится так.
Мама мыла раму. (обычный интервал).
Мама мыла раму. (разреженный интервал). Так можно увеличить размер документа.
Мама мыла раму. (уплотненный интервал). Так можно уменьшить размер документа.
Четвертый способ.
Кернинг в
Word.
Ещё изменить расстояние между буквами можно, поставив галочку у слов «Кернинг для знаков размером» в разделе дополнительно» диалогового окна «Шрифт».
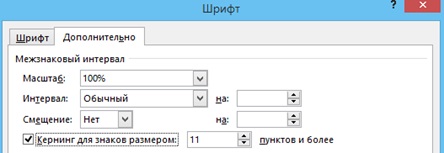 Пятый способ.
Пятый способ.
Увеличить (уменьшить) размер картинки в
Word.
Как изменить размер картинки, смотрите в статье «Как вставить фото, рисунок в документ Word» .
Шестой способ.
Увеличить (уменьшить) размер таблицы в
Word.
Можно зафиксировать размер ячеек таблицы. Как это сделать, читайте в статье «Фиксированный размер ячеек Word».
Интервал в ячейках таблицы можно изменить теми же способами, что и в тексте Word.
Седьмой способ.
Увеличить размер документа
Word на мониторе.
Способы, рассмотренные выше, применимы для распечатывания текста. Но, можно увеличить текст только на мониторе, чтобы удобно было читать, т.д. Для этого достаточно увеличить масштаб страницы.
Первый вариант.
Справа внизу экрана есть шкала масштаба. Чтобы увеличить масштаб, нажимаем несколько раз «плюсик». Чтобы уменьшить - нажимаем «минус».
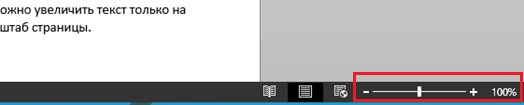 Можно нажать правой мышкой на цифру масштаба на этой шкале (у нас стоит цифра 100%) и откроется окно «Масштаб».
Можно нажать правой мышкой на цифру масштаба на этой шкале (у нас стоит цифра 100%) и откроется окно «Масштаб». Второй вариант.
Второй вариант.
На закладке «Вид» в разделе «Масштаб» нажимаем на кнопку с лупой «Масштаб» и выбираем нужный масштаб или пишем свою цифру.
Третий вариант.
На закладке «Главная» в разделе «Шрифт» на закладке «Дополнительно» устанавливаем масштаб документа.
Ещё варианты.
Диалоговое окно с функцией «Шрифт» - «Масштаб» можно вызвать сочетанием клавиш «Ctrl» + «D». О других сочетаниях клавиш читайте в статье "Горячие клавиши Word"
Под сжатием файла подразумевается его преобразование в файл меньшего объема. Для данного процесса существует множество различного программного обеспечения. Рассмотрим, как сжать один или несколько файлов с данными посредством некоторых компьютерных программ.
Воспользуйтесь самым популярным из всех существующих архиваторов данных – «WinRAR». Сожмите с его помощью несколько файлов или сразу несколько папок путем упаковки данных в архив, который будет высвечиваться, как один файл, причем его размер будет меньше, чем первичные файлы. Скачайте через торрент новую версию «WinRAR» и установите ее на компьютер. Допустим, вам нужно сжать несколько документов Word (.docx) и отправить их одним файлом через интернет. Откройте папочку с документами, выделите их, далее щелкните правой мышкой и спуститесь на команду «Добавить в архив». В открывшемся окошке придумайте название архиву, поэкспериментируйте с настройками формата и сжатия, установите пароль, если считаете свою информацию сверхсекретной, а затем нажмите «Ok» — файлы упакуются в архив.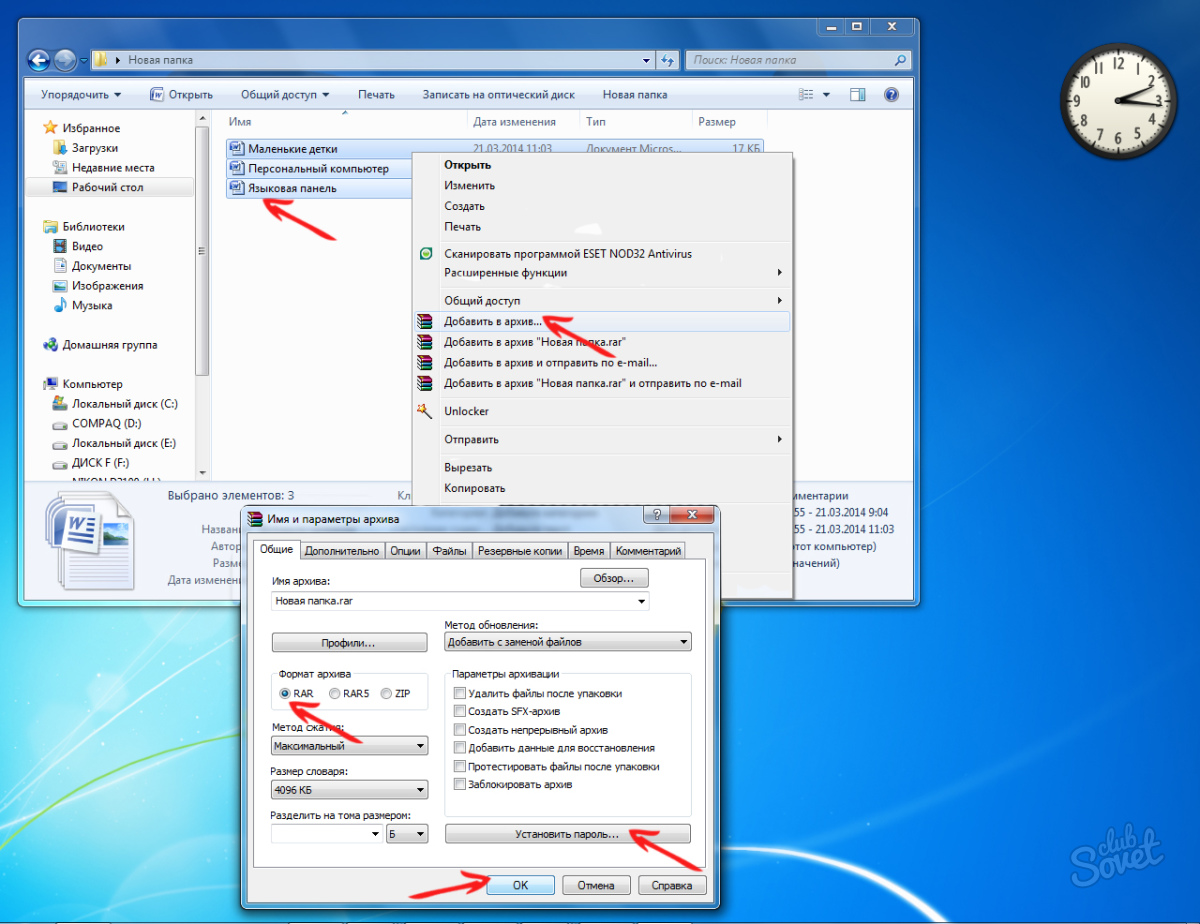
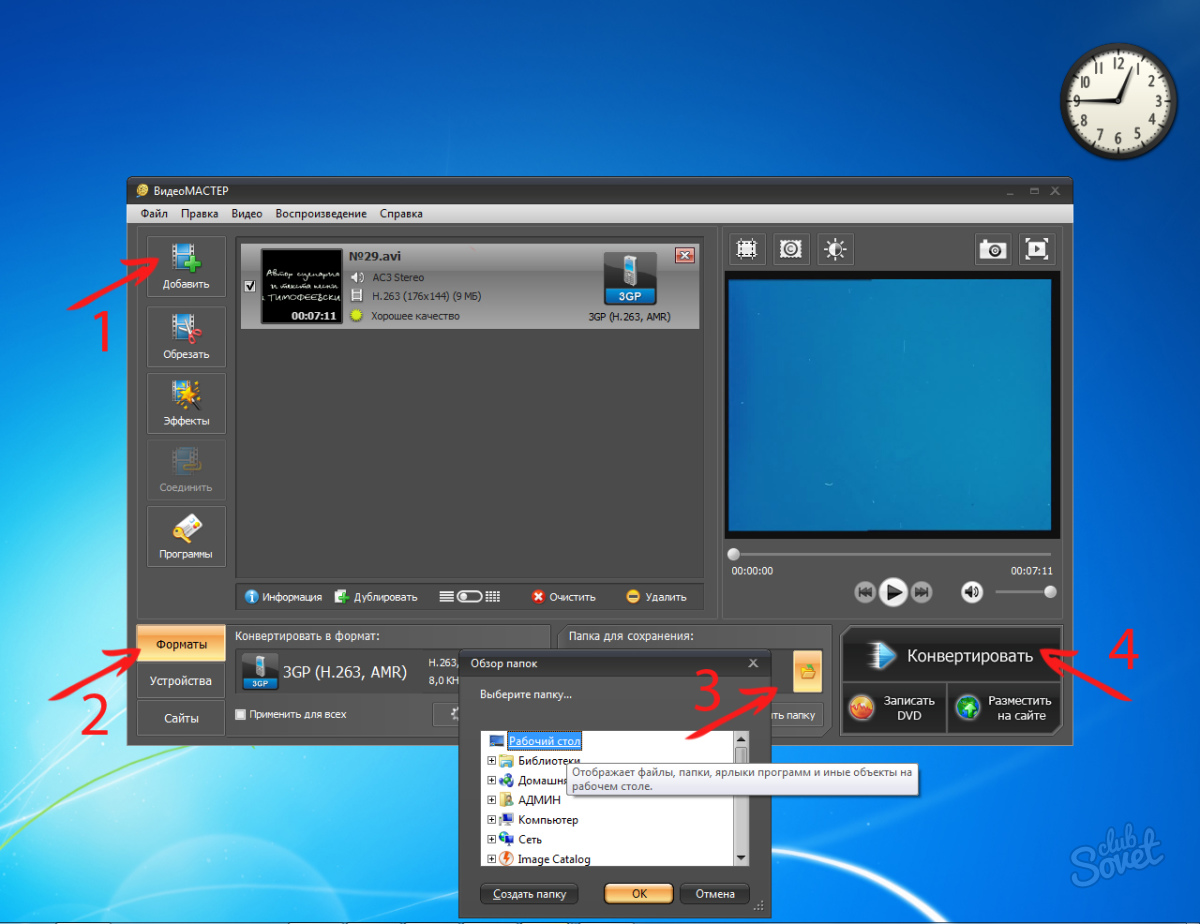
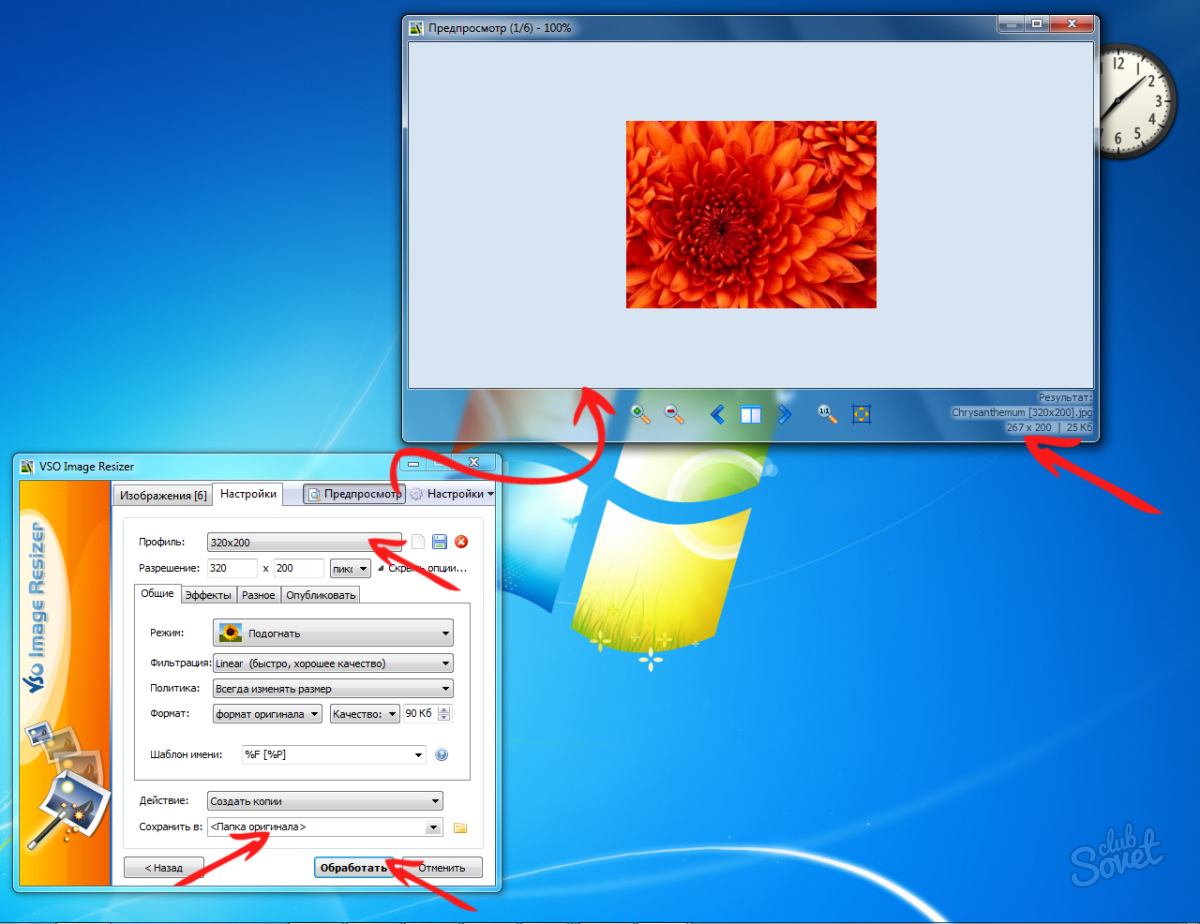
Важно! Когда вы ищите пиратские версии программ в интернете, а не покупаете лицензированные диски, то у вас много шансов подхватить с установочными файлами, также и вредоносные файлы – помните это и старайтесь не работать со скаченными приложениями без антивируса.
Электронный архив документов — очень удобен для хранения файлов и любой докуметации.
PDF-файлы с обилием графических элементов смотрятся симпатично, однако передавать их по электронной почте – сплошное мучение из-за больших размеров таких документов. Необязательно долго ждать, пока файл прикрепится к письму, ведь вы можете уменьшить его размер практически без потери качества. Благо способов сделать это предостаточно – выбирайте какой пожелаете.
Стоит, однако, заметить, что половина из перечисленных ниже способов осуществима лишь при помощи Acrobat DC от Adobe, установленного на вашем ПК. Это платный продукт, однако пробная 30-дневная версия распространяется абсолютно бесплатно. Она доступна на официальном интернет-ресурсе Adobe Systems.
С помощью CutePDF или иного PDF-конвертера
Уменьшить размер PDF-файла можно при помощи одного из конвертеров, например, CutePDF. Она позволяет переводить файлы из любого доступного для печати формата в PDF, а также менять размер документа, повышая или понижая качество изображения и текста. При установке данного продукта в системе создается виртуальный принтер, который вместо печати документов конвертирует их в PDF-формат.
1. Загрузите CutePDF с официального сайта (бесплатно) и установите. Не забудьте вместе с ней установить конвертер, иначе после щелчка по кнопке «Печать» ничего не произойдет.
2. Откройте файл в программе, которая поддерживает его формат и имеет возможность печати документов. Если это PDF-файл, его можно открыть в Adobe Reader; а если файл имеет формат doc или docx, подойдет Microsoft Word. Кликните по пункту меню «Файл» и выберите «Печать».
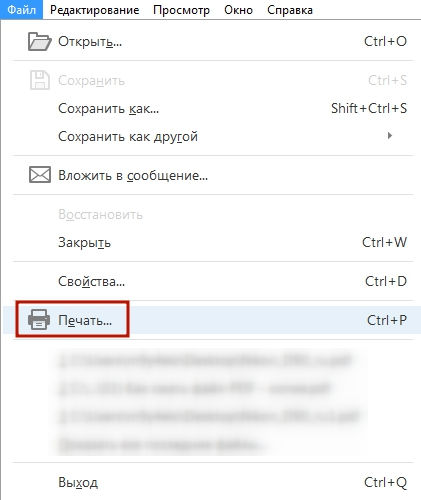
3. Когда откроется окно с настройками печати, из списка принтеров выберите CutePDF Writer.
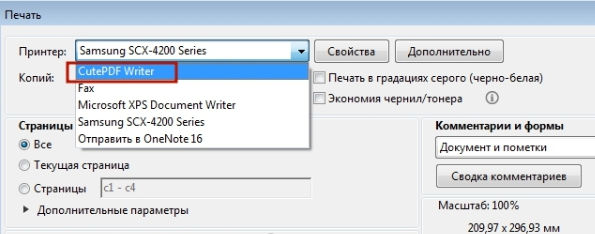
4. Щелкните по кнопке «Свойства принтера», в открывшемся окне кликните по кнопке «Дополнительно» и выберите качество отображения содержимого. Чтобы сжать файл до нужного размера, выбирайте качество меньше первоначального.
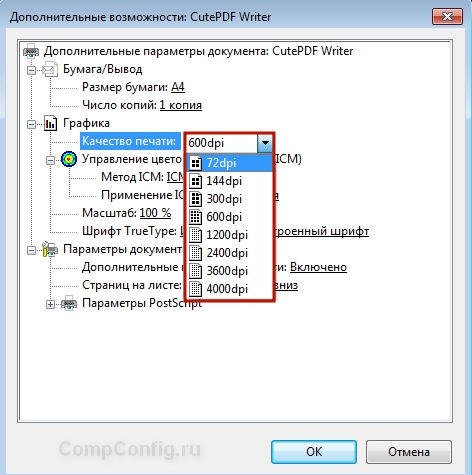
5. Щелкните по кнопке «Печать» и сохраните файл в нужное место. Для сохранения доступен только PDF, вне зависимости от того, какой формат у документа был изначально.
С помощью онлайн-инструментов
Если не хотите ничего качать и устанавливать, тогда можете сжать ПДФ-файл в режиме online. Сжатие и конвертирование документов в онлайн – это быстро и удобно.
1. Найдите подходящий инструмент в Интернете, например, Smallpdf . В отличие от других подобных онлайн-инструментов, здесь пользователю не ставят ограничений по размерам и количеству загружаемых документов.
2. Зайдя на сайт, загрузите на него нужный документ. Сделать это можно, кликнув по надписи и выбрав файл посредством проводника, или перетащив файл левой клавишей мышки и бросив в нужной области. Вы также можете добавить документ из Dropbox или c «Google Диска».
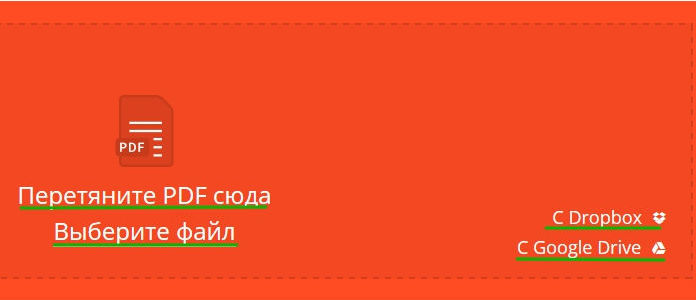
3. По окончании процесса кликните по кнопке «Можете сохранить файл» и выберите для него место на своем ПК. Чтобы загрузить сжатый документ на «Google Диск» или в Dropbox, щелкните по соответствующему значку в правой части кнопки.
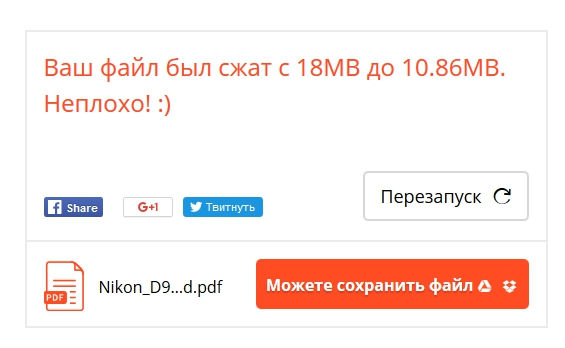
Кроме Smallpdf в Интернете есть множество других онлайн-компрессоров: Compress PDF, Online2pdf, PDFzipper и прочие. Одни позволяют загружать файлы размером до 50 Мб, вторые – до 100 Мб, третьи вовсе не имеют ограничения, но работу свою они выполняют на примерно одинаковом уровне.
В Adobe Acrobat
Сжать файл PDF вы можете и в Adobe Acrobat DC, но не в бесплатном Adobe Reader.
1. Открыв документ в «Акробате», кликните по пункту меню «Файл», затем выберите «Сохранить как другой» и щелкните по строчке «Файл PDF уменьшенного размера».
![]()
2. Щелкните в выпадающем списке по версии программы, с которой ваш документ должен быть совместим. Выбрав самую новую версию, вы можете максимально сжать файл, однако есть риск, что он станет недоступным в предыдущих версиях «Акробата».

3. Кликните по кнопке «Ок», дождитесь окончания процесса сжатия и сохраните сжатый документ в желаемое место.
Еще один метод сжатия PDF в Adobe Acrobat DC
Если у вас установлен Adobe Acrobat и требуется сжать документ, расположенный у вас на ПК, гораздо целесообразнее воспользоваться предыдущим способом. Этот же метод можно применять, когда нужный файл загружен, скажем, на «Google Диск», а вам нужно его скачать, попутно уменьшив размер.
1. Зайдите в «Google Диск» со своего аккаунта, дважды кликните по PDF-файлу, который хотите сжать, и нажмите на значок принтера, чтобы открыть экран печати.
![]()
2. В открывшемся окошке кликните по выпадающему списку и выберите строчку Adobe PDF.
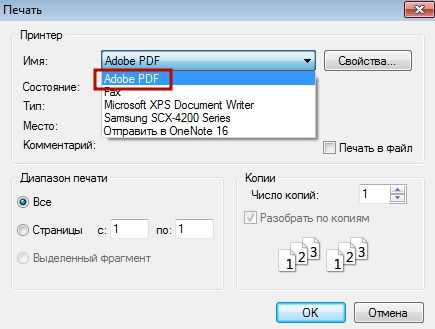
3. Щелкнув по кнопке «Свойства», вы откроете другое окошко, где надо выбрать вкладку «Бумага и качество печати», а затем кликнуть по кнопке «Дополнительно» в нижней части окна.
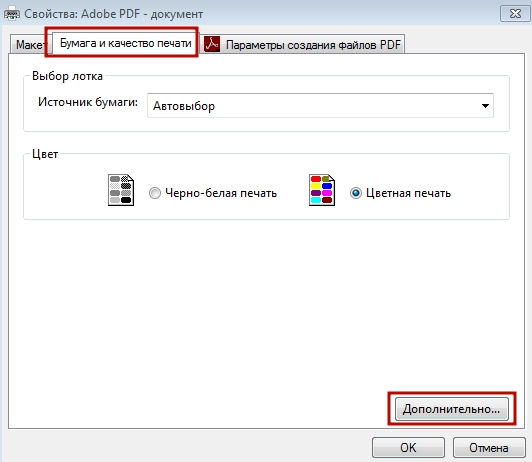
4. В выпадающем списке (см. скриншот ниже) выберите желаемое качество документа, в нижней части окошка кликните по кнопке «Ок», затем в следующих двух окнах тоже нажмите на «Ок».

5. Сохраните уменьшенный файл на своем ПК.
![]()
С помощью Adobe Acrobat и Microsoft Word
Суть этого способа сжатия PDF-документов состоит в том, что вы сначала переводите файл из одного формата в другой, а затем делаете обратное конвертирование.
1. Откройте документ в формате ПДФ через Adobe Acrobat, зайдите в меню «Файл» и выберите «Сохранить как».
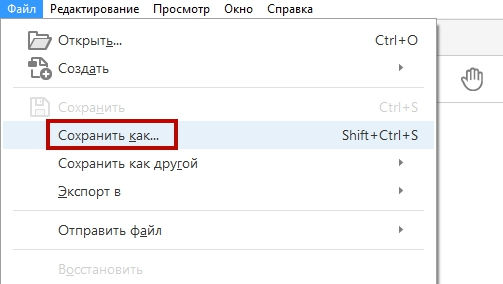
2. Щелкните по кнопке «Выбрать другую папку», затем выберите тип файла «Документ Word (*.docx)» и место сохранения. Нажмите на «Сохранить».
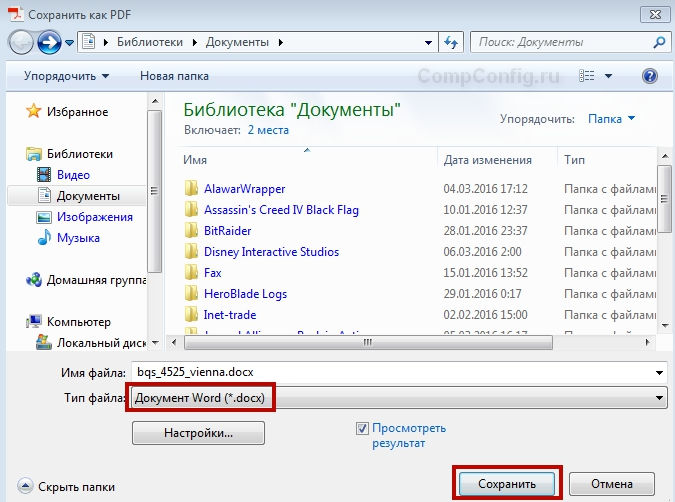
3. Открыв документ в Microsoft Word, щелкните по пункту «Файл» и выберите подпункт «Сохранить как Adobe PDF».
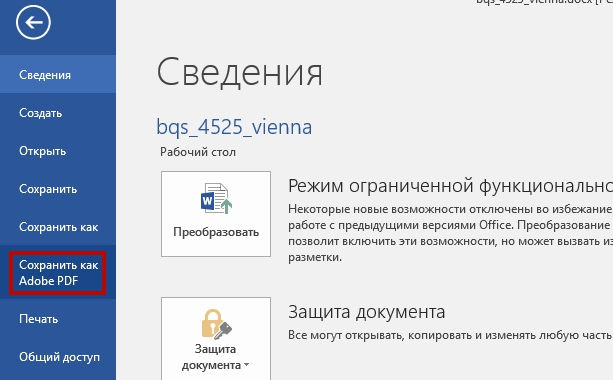
При помощи оптимизатора PDF
Этот метод уменьшения размера PDF-файлов также не обходится без использования ПО от Adobe Systems.
1. Откройте документ, который нужно уменьшить, с помощью Adobe Acrobat. Далее зайдите в меню «Файл», кликните по строчке «Сохранить как другой» и выберите «Оптимизированный файл PDF», чтобы запустить оптимизатор PDF-документов.
![]()
2. В открывшемся окошке «Оптимизация PDF» нажмите на кнопку «Оценить использование пространства», чтобы понять какие элементы сколько места в файле занимают (в байтах и в процентах).
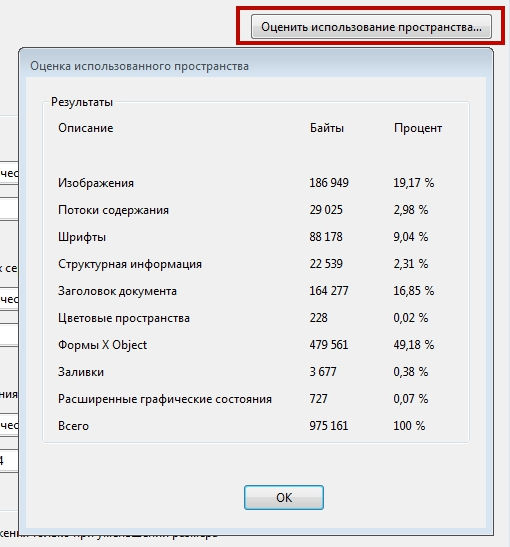
3. Оценив, что можно уменьшить, а что сжимать смысла нет, закройте окошко, кликнув по кнопке «Ок», и выставьте необходимые параметры сжатия. Для этого в левой части окна левой кнопкой мышки кликайте на тот или иной пункт, а в правой части – меняйте параметры.

4. Вы можете удалять изображения, делать их из цветных черно-белыми, сжимать, менять разрешение, менять встроенные шрифты и т.д. «Наигравшись» с параметрами, нажмите на кнопку «Ок» и сохраните оптимизированный файл в нужную директорию.
Способ сжать PDF-файлы в Mac OS X
PDF-документы, создаваемые операционной системой Mac OS X по размеру заметно больше, чем файлы с тем же содержанием, созданные при помощи Adobe Acrobat. Если вы пользователь операционки Mac OS X и желаете уменьшить размер созданного вами PDF-файла, сделайте следующее:
- Откройте приложение TextEdit, после чего в меню программы кликните по пункту «Файл», а затем выберите «Напечатать».
- В левом нижнем углу открывшегося окошка вы увидите кнопку с названием PDF. Щелкните по ней, а затем по строчке «Сжать PDF» в выпадающем списке. В результате вы получите более компактный PDF-файл.
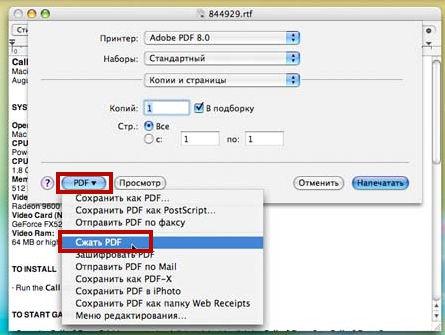
Архивация файла
Чтобы документ занимал меньше места на вашем компьютере, можете его заархивировать при помощи одного из архиваторов, например, 7Zip или WinRAR. Обе программы достаточно популярны, однако первая распространяется бесплатно, а за пользование второй свыше срока, ограниченного пробной версией, придется заплатить.
Чтобы сжать документ при помощи архиватора 7Zip, щелкните по файлу правой кнопкой мыши, после чего левой кнопкой манипулятора кликните сначала по строчке 7Zip, а затем – по надписи «Добавить к «название_файла». Тогда архив будет создан автоматически.
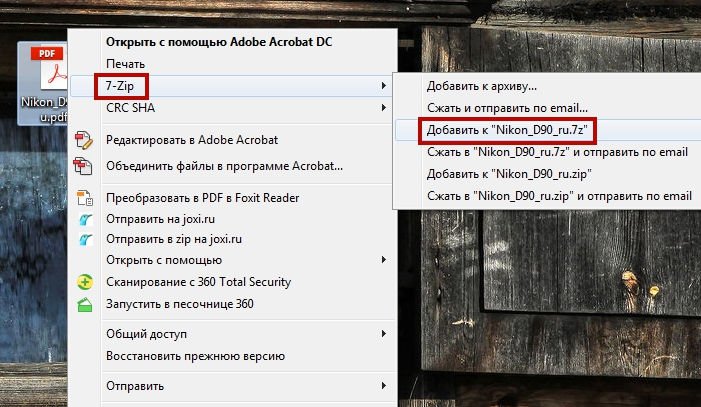
Если хотите перед архивацией выставить определенные параметры, выбирайте строчку «Добавить к архиву». Тогда откроется такое окошко, как на скриншоте ниже.
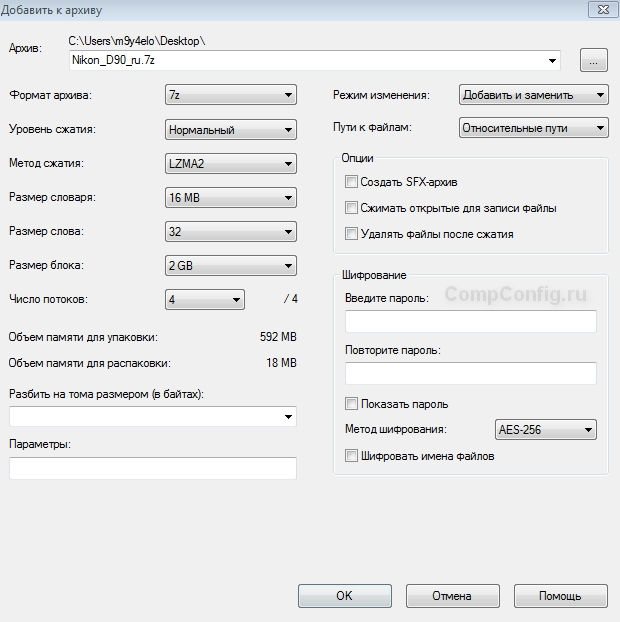
Воспользовавшись архиватором, вы можете заметно уменьшить размер документа, а также создать архив, состоящий из нескольких файлов, сжатых и объединенных между собой. Это заметно облегчит их хранение и передачу по электронной почте. Только перед отправкой заархивированного PDF-файла убедитесь в том, что у адресата тоже установлен архиватор, иначе он не сможет открыть архив.
Примечание : Adobe Acrobat и Adobe Reader – это не одно и то же. Reader распространяется бесплатно, но его набор функций по редактированию PDF-файлов крайне ограничен, поэтому уменьшать размер документов можно только в Acrobat’е. Однако Adobe Acrobat – программа платная. И если у вас ее нет и покупать ее вы не хотите, воспользуйтесь другими вариантами сжатия PDF-документов, с ней не связанными.
Многие пользователи, может быть слышали про утилиту оптимизации PPTminim , которая служит для сжатия и уменьшения размера презентаций Microsoft Office PowerPoint и документов формата Word . Утилита PPTminimizer была переименована и вновь появилась, как FILEminimizer Suite , в настоящее время версия 5.0 с дополнительными возможностями и функциональностью. Утилита FILEminimizer Suite сжимает PowerPoint, Word и Excel файлы и уменьшает размер файла до 98% с помощью интеллектуального программного обеспечения и техники сжатия файлов, которая сжимает картинки и встроенные объекты, сохраняя исходный формат и качество файла.
Преимуществом FILEminimizer Suite является то, что оптимизированные офисные файлы остаются в исходном формате и гораздо меньше по объёму. Средний файл PPT PowerPoint , остаётся в прежнем формате PPT . Файлы не остаються, как сжатый архив, который пользователю требуется распаковать или извлечь при открытии.
Утилитой FILEminimizer Suite полезно сжимать офисные файлы для меньшего размера оставляя их в оригинальном формате, так что конечные пользователи могут открывать, просматривать, изменять, редактировать и печатать файлы непосредственно с помощью соответствующего приложения Office . Меньший размер файла идеально подходит для совместного их использования в Интернете или отправки по электронной почте как вложения.
Особенности FILEminimizer Suite :
- Управление сжатием для PowerPoint, Word и Excel до 98% – 50 МБ документ сжимается до 1 МБ в размере.
- Компрессирует PowerPoint 2007, Word 2007, Excel 2007 файлы – полная оптимизация PPTX, DOCX, XLSX файлов.
- Сжатие “старых” PowerPoint 97 до 2003, Word 97 до 2003, Excel 97 до 2003 файлов – полная оптимизация PPT, DOC, XLS файлов.
- Сжатие изображений и внедренных объектов и уменьшение размера офисных файлов.
- Сохраняет исходный формат файла – можно просто редактировать, просматривать и изменять его без необходимости распаковки.
- Сжатие StarOffice и OpenOffice файлов, если они сохраняются в формате Microsoft.
- Компактное издание запускается непосредственно с компакт-диска или USB-флэш – не требует установки.
- Встроенная функция поиска находит все файлы на оптимизируемом ПК.
- “Drag & Drop” файлы непосредственно в FILEminimizer оптимизируються сразу несколько файлов (пакетная обработка).
- Надстройки для PowerPoint, Word, Excel и Windows Explorer.
- Упаковка: можно отправить оптимизированные вложения по электронной почте одним нажатием кнопки.
- Надстройка Outlook: сжатие PowerPoint, Word и Excel вложений автоматически перед отправкой.
- Полная совместимость с Windows Vista.
Утилита FILEminimizer Suite лучше всего работает на офисных файлах, которые содержат изображения, картинки, фотографии и внедренные объекты таблиц Excel, Excel графики, документы Word, Visio диаграммы, CAB чертежи и т.д. Для обеспечения максимального сокращения размера файла, FILEminimizer Suite может преобразовать этим внедренным объектам простые картинки (сгладить объекты), значительно уменьшить размер объектов, хотя некоторые пользователи, которым требуется иметь дело непосредственно с объектами не рекомендуется, чтобы объекты имели сглаживание. Для офисных документов для всего текста, процент сокращения размера файла игнорируется или не будет какого-либо сокращения размера файла, как показано на рисунке ниже.
Одной из главной процедурой сжатия утилитой FILEminimizer Suite являются картинки, фотографии, графика и изображения в офисных документах. В FILEminimizer Suite , пользователи могут выбрать разные варианты из стандартных – сильный стандарт, и низкая степень сжатия, или определять собственную компрессию на пользовательские разрешения изображений, сохранить или изменить JPEG (. JPG) коэффициент сжатия (качество) и качества для DOC и XLSX форматов.
Утилита FILEminimizer Suite платная и стоит € 34,95 за лицензию. 12 бесплатных прогамм оптимизации (требуется регистрация) и 5 бесплатных пробных версий оптимизатора FILEminimizer Suite . Для пользователей, которым ещё предстоит убедиться в работоспособности FILEminimizer Suite , и они не хотят ничего устанавливать на компьютер,есть FILEminimizer Compact Edition (Standalone) исполняемый файл, который не имеет надстройки для Microsoft Office и может запускаться непосредственно с флэш- диска или CD.
Установочный пакет Microsoft Office 2007, можно скачать в интернете.