Каждая операционная система, будь то windows 7, XP, vista или виндовс 8 снабжена функцией «буфер обмена».
А это значит, что если вы что-то скопируете, то всегда его можете вставить в любое место (если оно предусмотрено). Только стандартный буфер обмена в своих возможностях ограничен.
Это значит, что скопированное содержимое храниться до тех пор, пока компьютер включен или не поместите в него что ни будь другое. Значительно увеличить возможности системы может программа для буфера обмена.
Таких приложений несколько. Мне больше всего понравилась программа для работы с буфером обмена – компьютерный ассистент. Что в ней хорошего? Давайте по порядку.
Первое: скачать программу для буфера обмена по ссылке в низу блога (ЗАГРУЗКА НАЧНЕТЬСЯ СРАЗУ).
Она полностью бесплатна и на русском языке. После скачивания программы для работы с буфером обмена приступаем к настройке. На сидит в трее «под флагом». Смотрите на рисунке ниже:
Перед вами появиться окно как на рисунке ниже. Настроек не слишком и они на русском языке.

Там переходя по опциям с левой стороны, вы сможете все настроить под себя.
Как настроить и пользоваться
Многие функции включены по умолчанию. Что вы можете сделать самостоятельно:
- в опции «буфер обмена», поставьте галочку напротив строки «по средней кнопки мыши»;
- в «общие» поставив галочку с низу напротив «включено» вы будете видеть продолжение слов которые только хотите написать (после трех букв);
- поставив галочки в графе «звуки» вы начнете получать звуковые уведомления при неправильной раскладке клавиатуры или допущенной ошибке в слове.
Это конечно не все что предоставляет эта программа буфера обмена. Посмотрите по всем меню самостоятельно, там все на русском и выберите то, что вам необходимо – универсального рецепта нет.
Мне это приложение понравилось больше всех, если же у вас есть лучшая программа для работы с буфером обмена, поделитесь пожалуйста в комментариях.
Эта хранит в памяти все что вы копируете и пока не перезагрузите свой компьютер всегда сможете им воспользоваться.
URL Разработчика:
http://virtassist.eu/index.php
Операционка:
XP, Windows 7, 8, 10
Интерфейс:
русский
При работе на компьютере мы часто сталкиваемся с необходимостью скопировать информацию из одного документа в другой.
При этом мы выделяем фрагмент данных и затем с помощью сочетаний клавиш Ctrl+C или с помощью контекстного меню помещаем его в так называемый буфер обмена .
Буфер обмена — это область памяти, которая используется операционной системой для временного хранения данных.
Производя копирование фрагмента текста или файлов мы тем самым помещаем их в буфер обмена, из которого в дальнейшем можем вставить данные в другой документ или другое место на диске.
Но есть достаточно существенное ограничение — в Windows мы можем одновременно хранить в буфере обмена только один фрагмент информации. Если мы поместим в буфер обмена новый фрагмент данных, то предыдущие данные будут стерты.
У меня, например, довольно часто возникает необходимость собрать в одном текстовом документе фрагменты текста из других документов или веб-страниц. И вот тут-то возникает желание расширить функционал стандартного буфера обмена.
В этом нам поможет менеджер буфера обмена — программа .
Суть работы программы проста — она отслеживает буфер обмена Windows и автоматически сохраняет его содержимое, которое в дальнейшем находится в истории программы. Таким образом из сформированной истории мы можем выбрать любой фрагмент данных, ранее нами скопированный.
Сохраняет все данные, а не только текстовые фрагменты. Это означает, что если вы копировали файлы или изображения, то они также будут сохранены в программе и вы сможете к ним получить доступ в дальнейшем, даже после перезагрузки компьютера!
Программа является бесплатной и имеет русскоязычный интерфейс. Скачать ее можно с официального сайта .
Давайте скачаем и установим программу. Процесс этот стандартный и я не буду на нем подробно останавливаться.
После того, как программа установится, выберем язык ее интерфейса. Затем запустится мастер настройки программы, который к тому же является и инструкцией по работе с .

Вы можете пройти обучение, заодно настроив и горячие клавиши, которыми очень удобно пользоваться. Но их можно настроить и позже, поэтому я отменю этот мастер.
После того, как программа будет установлена на компьютер, в области уведомлений появится ее значок. Щелкнем по нему правой кнопкой мыши и проследим, что включена опция «Следить за буфером обмена», то есть программа формирует историю из содержимого буфера обмена.

Например, у меня есть какой-то текстовый документ. Выберу фрагмент текста и скопирую его в буфер обмена с помощью сочетаний клавиш Ctrl+C . Затем выберу еще один фрагмент и скопирую его с помощью контекстного меню.

Сейчас в буфере обмена у меня находится последний скопированный фрагмент текста и я его могу вставить в любое другое место в текущем документе или же в любое место другого документа. Если же мне понадобится вставить первый скопированный фрагмент, то запускаю программу щелчком левой кнопки мыши на значке в области уведомлений, и затем выбираю нужный фрагмент из истории.
![]()
Далее делаю двойной щелчок левой кнопкой мыши по нужному фрагменту и он вставляется в то место в открытом документе, где находится текстовый курсор. Также можно вставить нужный фрагмент через контекстное меню.
Кстати, окно программы можно вызвать сочетанием клавиш Ctrl+D . Такой способ обычно удобнее и быстрее.
Если в истории очень много сохраненных фрагментов, то можно воспользоваться поиском, расположенным в нижней части окна. При этом вводим любой текст, который может быть во фрагменте, который мы ищем.
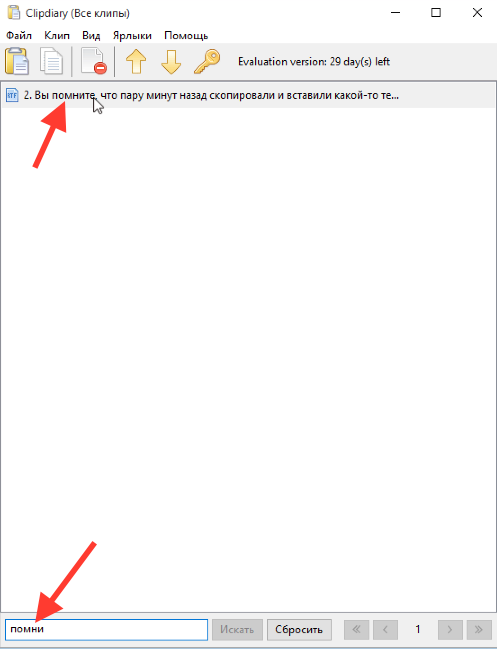
Если какой-то из скопированных ранее фрагментов более не нужен, то его можно удалить из истории.

Как видите, пользоваться программой очень просто!
У есть и настройки, коих достаточно много. Но менять тут особо нечего. Если есть желание, то можете их просмотреть. Вызвать окно настроек можно через меню «Файл» или нажатием клавиши F4 .

Здесь, пожалуй, наиболее интересен раздел «Горячие клавиши». С помощью него можно изменить или просто запомнить клавиши, которые будут отвечать за определенные операции, например, за запуск программы или копирование фрагмента данных из истории в буфер обмена. Использование горячих клавиш позволит существенно ускорить работу с программой.

И еще один момент. Программа бесплатна для некоммерческого использования. Пока она у нас работает в ознакомительном режиме, о чем свидетельствует надпись на панели инструментов.
Чтобы активировать программу необходимо получить бесплатный ключ. Для этого в меню «Помощь» выбираем пункт «Активировать бесплатно».


Копируем ключ в буфер обмена, например, через контекстное меню и затем вставляем его в появившееся окно программы.

Теперь программа зарегистрирована.
На этом заканчиваю краткий обзор программы . Надеюсь, что она станет для вас незаменимым помощником при работе на компьютере.
Не упустите возможность сделать доброе дело:
Буфер обмена Windows служит для временного хранения различного рода скопированной информации, будь то фрагмент текста, картинка или файл. В него помещается только один скопированный объект, при повторном копировании предыдущий удаляется. Это сделано для того, чтобы при частом копировании не заполнить все дисковое пространство. Ведь в зависимости от того, насколько большой фрагмент копируется, под него выделяется соответствующее дисковое пространство. Понятно, что при частом копировании это пространство быстро иссякнет.
Но при работе с документами и копировании разных участков текста иногда полезно иметь возможность копировать в буфер обмена несколько объектов, при этом хотелось бы иметь возможность выбирать их. Такая возможность реализована в популярном текстовом редакторе Microsoft Word. Однако и ее реализация далека от идеала. Дело в том, что буфер Word ограничен количеством копируемых объектов и подходит для хранения поддерживаемых им объектов (текст, изображения). Также при работе с другими приложениями и текстовыми редакторами вставить в них можно лишь последний скопированный объект.
Тем не менее, буфер обмена Microsoft Office значительно упрощает работу, причем разработчики постарались, чтобы буфер обмена был доступен у ряда офисных приложений. Так, например, скопировав несколько фрагментов текста в Word, вы сможете вставить их в таблицу Excel. Для того, чтобы воспользоваться расширенным буфером обмена офиса достаточно при работе с документом (например, в Word) открыть справку, которая отобразится справа. Кликнув мышкой по надписи «Справка Word «, высветится список доступных разделов. Отыщите раздел «Буфер обмена » и нажмите на него. Также можете просто нажать сочетание клавиш Ctrl+C+C (дважды кликнув по клавише «С » с зажатым «Ctrl «). Теперь при каждом копировании в правом окошке будут отображаться скопированные фрагменты, дважды кликнув по которым вы вставите их в текст. Для вставки объекта в другом офисном приложении, также откройте раздел «Буфер обмена » и выберете нужный объект.
К счастью, расширить буфер обмена Windows можно и для всех используемых приложений. Для этих целей разработано большое количество небольших утилит, большинство из которых распространяются абсолютно бесплатно и имеют минимальный размер. К таким программам относятся Clipboard Recorder, CLCL, ClipMate и другие.
Clipboard Recorder

Clipboard Recorde
Программа Clipboard Recorder позволяет существенно расширить возможности буфера обмена при работе в офисных приложениях. Как и большинство подобных утилит Clipboard Recorder после запуска будет иметь значок в системном трее. При этом программа будет запоминать все скопированные объекты, и помещать их в свой перечень (Floating List). Достаточно кликнуть по любому скопированному объекту, чтобы произвести его вставку в текст. Утилита умеет сохранять форматирование скопированного фрагмента текста, а также позволяет копировать изображения и другие типы данных. Поддерживаемые типы данных программы можно просмотреть в ее настройках (Optons). Ко всему прочему все скопированные в буфер обмена данные можно передавать по локальной сети другому компьютеру. Недостаток утилиты Clipboard Recorder, как и стандартного буфера обмена Microsoft Office, является отсутствие возможности работы с файлами и папками.
CLCL

Другая утилита CLCL позволяет максимально использовать буфер обмена , как в офисных приложениях, так и в любых других программах и файловых менеджерах. Программа помещает в системный трей свой значок и во время работы следит за буфером обмена . Копируемые данные кэшируются программой и запоминаются. Достаточно вызвать окно программы с помощью сочетания клавиш Alt+C , чтобы просмотреть список всех скопированных объектов. При этом для изображений отображаются небольшие эскизы, что намного нагляднее «сухих» имен. Разработчики наделили утилиту широким функционалом. Например, использование фильтра приложений позволит исключить добавление в буфер обмена данных с заданных программ или изменить для них сочетание клавиш и другое. Также пользователей порадует русский интерфейс программы.
Приветствую всех читателей и подписчиков блога сайт. Материал сегодняшней статьи содержит обзор бесплатных программа для работы с буфером обмена операционной системы Windows.
Буфер обмена Windows, используемый с помощью классического сочетания Ctrl+C и Ctrl+V много раз в день, знаком каждому пользователю. Однако, порой не всегда получается просто скопировать и быстро вставить нужную информацию в данный момент. Некоторые расширения функциональности буфера обмена Windows позволяют хранить в нём больше информации.
Буфер обмена Windows (от англ. clipboard) представляет собой всего лишь выделенную область оперативной памяти, которая используется для временного хранения скопированных данных (файлы, картинки, музыка, текст и так далее). Процесс взаимодействия с буфером обмена довольно простой, поскольку помещение в него данных происходит автоматически при их копировании (Ctrl+C) или вырезании (Ctrl+X), а извлечение происходит при вставке (Ctrl+V) – это, как говорится, азы компьютерной грамотности.
![]() Хотя может показаться, что буфер обмена данных в Windows работает в невидимом режиме, но это не так. Сам буфер обмена представляет из себя системную утилиту clipbrd.exe, которая находится по адресу Системный диск:/WINDOWS/system32. Её легко запустить через Пуск/выполнить.
Хотя может показаться, что буфер обмена данных в Windows работает в невидимом режиме, но это не так. Сам буфер обмена представляет из себя системную утилиту clipbrd.exe, которая находится по адресу Системный диск:/WINDOWS/system32. Её легко запустить через Пуск/выполнить.
Если открыть программу clipbrd.exe , то в ней будет храниться последний скопированный фрагмент данных. Как видно из контекста, история буфера обмена Windows может хранить только один кусок данных, поэтому было бы удобно воспользоваться сторонними инструментами для расширения содержимого буфера обмена Windows. Для начала, рассмотрим утилиту CLCL .
На первый взгляд немного нетрадиционная программа, которая вам очень быстро понравится. Программа не нуждается в установке, достаточно распаковать архив и запустить файлы CLCL.exe или CLCLSet.exe, который служит для редактирования настроек приложения.
CLCL ведёт себя аналогично стандартному буферу обмена данных Windows, однако, дает возможность сохранять не только последнюю информацию, но и предыдущие скопированные данные.
Как я вижу идеальную программу для работы с буфером обмена:
На самом деле, мои требования слишком амбициозные, но, что поделать – такая уж я личность. Было бы не плохо, при копировании текста, автоматически составлять список всех содержащихся в нём URL ссылок. Это актуально при парсинге поисковой выдаче и работе с сайтами. Если происходит создание скриншота всего рабочего стола, то не помешало бы автоматически делать скриншот всех отдельных окон, и помещать их в отдельный список, по этой теме можно почитать статью . Конечно, можно ещё придумать пожеланий, но и этого пока хватит.
Хорошо, теперь перейдем к рассмотрению программа, которые позволяют расширить возможности буфера обмена Windiws.
Программа Clipx для работы с буфером обмена Windows

Clipx - чрезвычайно маленькое (занимает около 260Кб), бесплатное и очень простое в использовании приложение для буфера обмена, которое позволяет сохранить историю всех скопированных данных. По умолчанию, программа может запомнить 25 различных недавно скопированных элементов, однако, можно увеличить значение по умолчанию до 1024. Программа после запуска отображается в панели задач, доступ к истории мы получаем через простое в использовании меню. Clipx включает в себя поддержку различных плагинов, так что его возможности могут быть намного больше.
Если нажать правой кнопкой по значку программы, то появится контекстное меню, в котором интерес представляют следующие пункты:
Clipboard History – в данном случае, отображается список всех скопированных в буфер обмена ОС Windows данных. Можно нажать по нужному компоненту для его активации и последующей вставки. Тут же можно перейти к очистке истории, её сохранению или загрузке. История буфера обмена сохраняется в файле с расширение clx.
Configure – собственно, переходим в окно настройки программы. Тут можно задать комбинации клавиш, и ряд других параметров.
Расширение буфера обмена с утилитой ArsClip

ArsClip - программа отслеживает все операции, связанные с копированием, с помощью клавиш Ctrl+C и сохраняет всё содержимое копируемых документов вместе с историей. ArsClip является в некотором смысле расширением буфера обмена Windows. Приложение поддерживает различные форматы, такие как RichText, например, HTML. ArsClip и не требует установки.
При копировании текста с веб-страниц или файлов txt, doc и т. д. программа всё записывает. Позже мы можем легко просматривать сохраненные тексты, редактировать их и отсюда, в свою очередь, вставлять в другие редакторы и приложения. Щелкнув правой мыши на значок ArsClipa в трее и в меню Edit Clips/Macros мы получаем список всех сохраненных в ArsClip текстов. Эти тексты мы можем удалять, редактировать и переносить в другие файлы.
В простой способ мы можем редактировать текст, удалять им изменять его содержимое, регистр букв. Эти параметры могут быть в некоторых случаях очень полезные.
К параметрам настройки программы, мы доберемся, нажав на значок в трее и выбрав из появившегося меню Configure. Тут можно настроить следующие параметры:
- количество запомненных программой скопированных текстов (по умолчанию 15).
- указать необходимые сочетания клавиш для удобного управления буфером обмена системы Windows.
- устанавливаем максимальный объем (КБ), который могут занимать скопированные данные на диске.
Просмотр буфера обмена Windows с программой Oscar"s MiniCLIP

Oscar"s MiniCLIP - приложение работает как "плавающее" меню, которые вы можете положить, например, рядом с панелью задач. Oscar"s MiniCLIP сохраняет все текстовые элементы, захваченные через буфер обмена, в настройках можно указать их количество и длину текста, который должен быть сохранен. Кроме того, возможно изменение отдельных элементов. Приложение занимает около 500кб, поддерживает функцию "drag and drop" и auto-focus, великолепно интегрируется с панелью задач и, конечно же, полностью бесплатное (для некоммерческого использования).
После запуска программы, кроме значка на панели задач, появится небольшая панель, которая будет содержать список всех скопированных текстовых данных.
M8 Free Multi Clipboard и история буфера обмена ОС Windows

M8 Free Multi Clipboard - приложение может захватить до 25 фрагментов текста или изображений. Программа отлично подходит для снятия скриншотов всего экрана, а также отдельных его элементов (Prt Scrn или alt+ Prt Scrn). После захвата объекта мы можем просмотреть его уже в самом приложении.
После запуска программы M8 Free Multi Clipboard в системном трее появится её значок. Кроме всего прочего, программа предлагает очень удобное окно, в котором будет содержаться список всех скопированных в буфер данных. В списке сразу видно, где скопированный текст, а где графические данные. При наведении курсора мыши на элемент списка, сразу появится небольшое окно предварительного просмотра содержимого.
Расширение буфера обмена с программой Phrase Express

Phrase Express - приложение работает по принципу запоминания соответствующих фраз, которые были уже ранее введенные. После запуска, программа появляется в панели задач и контролирует каждое слово, которое вы вводите. Мы также можем сами определить, какие фразы должны быть сохранены в буфер обмена операционной системы Windows, назначить им соответствующую клавишу быстрого доступа, или указать сокращение предложения, которое нужно заменить на "полный" аналог. Программа также поддерживает ряд тегов, которые могут автоматически добавлять для нашего текста даты, время, а также наши сохраненные ранее подписи. Программа улучшает также ошибки и имеет стандартные функции "история буфера обмена".
Phrase Express может даже запустить нужную программу через ввод данной фразы, например, в блокноте.
Название программы PhraseExpress предполагает, что приложение ориентировано, прежде всего, на быстрые вставки фраз, часто используемых в создаваемых нами текстах. Конечно, мы можем добавить свои собственные фразы, которые мы часто используем.
Функционал программы для расширения возможностей буфера обмена Windows, однако, на этом не заканчивается. PhraseExress поддерживает создание собственных макрокоманд, таких как открытие определенного приложения, веб-страницы, создание документа с определенным шаблоном, и т. д. Тут мы найдем функцию подсчета количества символов в выбранном нами тексте, изменение выделенного текста прописными буквами или строчными буквами и много других функций, позволяющих ускорить работу с компьютером.
Расширяем возможности буфера обмена с утилитой Ditto

Ditto - Помимо нескольких стандартных функций захвата и запоминания скопированных данных, так же умеет синхронизировать данные, содержащиеся в буфере обмена Windos между несколькими компьютерами в сети. Передача соответствующих данных происходит через зашифрованное соединение. Приложение поддерживает широкий спектр форматов, имеет встроенный предварительный просмотр миниатюр и также доступно в версии portable. Программа после запуска минимизируется в трее, может также вызывается через соответствующие установленные ранее сочетания клавиш. Так же поддерживает скины, а также сохраняет захваченные из буфера обмена Windows элементы для базы данных sqlite.
Менеджер ссылок от Xteq URL Bandit

Xteq URL Bandit - очень простая программа, которая просто захватывает скопировать URL-адреса. После запуска, приложение появляется в панели задач и начнет отслеживать и сохранять скопированные адреса веб-страниц.
В целом, может показаться, что подобная программа слишком примитивна и не несет практической пользы, но это не так. Так, если нам нужно составить список URL адресов, то с помощью программы не придется производить операции вставки, поскольку Xteq URL Bandit сделает данную процедуру автоматически.








