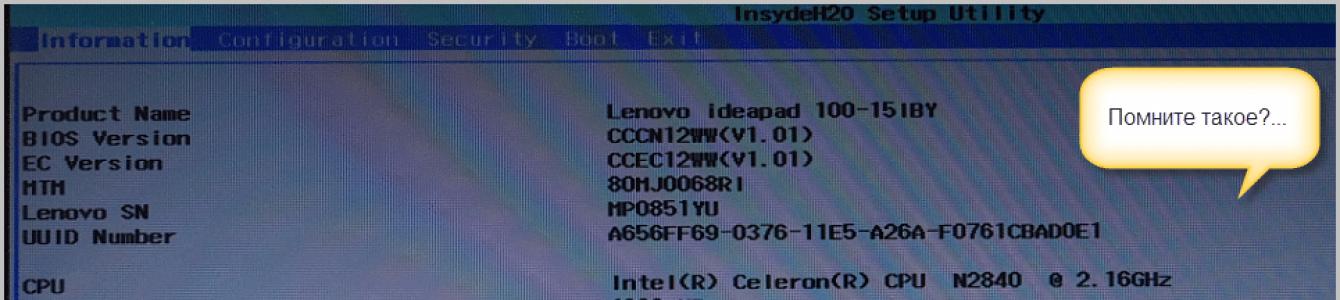Компьютеры с каждым днем развиваются все больше и это позволяет им работать еще лучше и надежнее. Многие уже, наверное, слышали о BIOS, а если уже устанавливали Linux, то, наверное, знаете что это такое и уже имели опыт настройки. Вы, скорее всего, заметили, что BIOS трудно настраивать и использовать. Это программное обеспечение низкого уровня, и оно остается неизменным на протяжении двух последних десятилетий. Из-за этого сейчас технологию BIOS можно считать устаревшей и нуждающейся в замене.
Новая система - UEFI со временем вытеснит BIOS, но, как и большинство новых технологий ее реализация движется очень медленно и долго. Пользователи упускают важность операционной системы низкого уровня, именно этот недостаток пытается закрыть UEFI. В этой статье мы рассмотрим чем отличается uefi от bios, попытаемся выяснить что лучше bios или uefi, а также определим что лучше использовать.
BIOS расшифровывается как Basic Input / Output System или по-русски - базовая система ввода и вывода. Это программное обеспечение низкого уровня, которое обеспечивает прослойку между аппаратными средствами компьютера и операционной системой.
BIOS запускается как только вы включаете компьютер, выполняется проверка и тестирование оборудования, а затем уже загрузка загрузчика операционной системы.
Плата BIOS встроена в каждую материнскую плату и, кроме подготовки оборудования BIOS, может пригодиться еще в ряде нескольких случаев. Поскольку BIOS не зависит от операционной системы, вы можете получить доступ к ее настройкам без установленной ОС. Кроме того, можно настроить различные параметры оборудования - частоту процессора и памяти, рабочее напряжение, задержку и так далее. Это позволяет выполнить тонкую настройку компьютера и получить максимальную производительность.
Вообще говоря, это все, чем занимается BIOS, здесь есть только псевдографический интерфейс, управление с помощью клавиш и только настройки оборудования. Загрузчик BIOS берет из главной загрузочной записи - MBR, и загрузчик может быть только один. Естественно, никакой речи о выборе загрузчика и быть не может.
Что такое UEFI?
UEFI, или Unified Extensible Firmware Interface, основан на EFI - разработке компании Intel, которая призвана заменить BIOS. Разработан стандарт EFI в течение нескольких последних лет и уже начал набирать большую популярность, поскольку производители начинают использовать его на своих устройствах вместо устаревшей технологии BIOS.
UEFI поддерживает все функции, которые были реализованы в BIOS, а также многие новые функции, что и делает ее лучшим решением для использования на современных компьютерах.
Здесь, кроме инициализации оборудования, чтения настроек из энергонезависимой памяти и запуска загрузчика поддерживается еще большое количество функций. Можно сказать, что это операционная система низкого уровня. Это главное отличие bios от uefi. Здесь поддержка драйверов оборудования, а отсюда поддержка мыши и графической карты, также есть полноценная консоль с поддержкой запуска приложений, сети и работы с оборудованием. Вплоть до того, что вы можете не только копировать и перемещать файлы в поддерживаемых файловых системах, но и проигрывать диски или музыку, если это поддерживается программами EFI.
Несмотря на значительное преимущество по сравнению с BIOS, в UEFI есть некоторые ограничения на 32 битных процессорах. 64 битные процессоры полностью поддерживают UEFI, а вот 32 битные не поддерживают часть функций и операционная система должна эмулировать для них среду BIOS, чтобы нормально работать.
На многих устройствах сейчас можно использовать два режима legacy bios или UEFI. Во время этого многие полезные функции теряются. Производители процессоров и разработчики операционных систем работают вместе, чтобы исправить эту проблему и у них неплохо получается.
Определить UEFI или BIOS используется на вашем компьютере очень просто вы можете просто посмотреть на интерфейс настройки компьютера перед загрузкой. Я думаю вы уже тут все поймете.
Какая технология лучше?
Старая технология BIOS была промышленным стандартом на протяжении последних двадцати лет и за это время он не получил большого количества изменений из-за таких ограничений, как только один мегабайт памяти, 16-битных инструкций и таблицы разметки диска MBR, которая поддерживает жесткие диски максимум 2 Тб и не более чем на четыре раздела. Двадцать лет назад этого было вполне достаточно, но при современных стандартах такие ограничения слишком жесткие.
Кроме того, гибкость UEFI необходима для технологий доступных уже сейчас или тех, которые станут доступны в будущем. Ограничение BIOS в один мегабайт создавало очень большое количество проблем разработчикам оборудования, но теперь места для загрузки драйверов устройств точно хватит.
UEFI имеет модульную структуру и благодаря таблице разделов GPT может поддерживать 128 разделов размером до 8 экзабайт. Также здесь обеспечивается более тесная интеграция с операционной системой. Очень важным компонентом UEFI есть увеличение безопасности. Это немаловажное отличие bios от uefi. Пользователи могут устанавливать только зарегистрированные операционные системы. Каждой операционной системе выдается ключ, встроенный в ее загрузчик, а система UEFI считывает этот ключ и сравнивает его со своей базой данных. Если этого ключа нет в базе данных, операционной системе не будет позволено загрузитсья. Это могло бы вызывать многие проблемы с дистрибутивами Linux, но эта проблема была решена. К тому же пользователи могут сами добавлять ключи к базе данных.
Благодаря модульной структуре UEFI, новые функции могут быть добавлены позже и тем самым расширить существующую систему. Это делает такую систему более перспективной и простой в использовании.
Использовать новые системы UEFI намного проще, у них есть полноценный графический интерфейс с указателем мыши и интуитивно понятным меню. Вы получаете возможность все очень просто настроить. Кроме того, производители материнских плат могут разрабатывать различные программные модули UEFI, которые позволят легко тестировать различное оборудование.
В целом, если сравнивать UEFI и BIOS, то первая побеждает благодаря своей модульности, расширяемости, а также независимым драйверам и простоте использования. Пройдет некоторое время, пока пользователи смогут выбрать BIOS или UEFI и новая технология медленно заменит старую. Все больше и больше производителей применяют UEFI на своих платах и компьютерах и все реже используются 32-битные процессоры. Но, как и со всеми другими достижениями в области компьютерной техники, для перехода на UEFI потребуется много времени. Вы теперь знаете чем отличается uefi от bios и сможете сделать правильный выбор при покупке нового устройства.
Здравствуйте, уважаемые читатели! Сегодня мы поговорим об одной сложной на первый взгляд теме, которая будет звучать так: UEFI Boot - что это такое и как отключить UEFI в БИОСе.
Конечно, для простого пользователя все эти названия и аббревиатуры ни о чем не говорят, но тем не менее, покупая современные настольные компьютеры и ноутбуки, вы все равно столкнетесь лицом к лицу с этими понятиями.
Да, друзья, этот тот самый раздел настроек на синем фоне, в который можно войти в самом начале при включении компа. Вот рисунок для освежения памяти:

Еще многие энтузиасты пробовали здесь играться с вольтажом и частотой главного процессора, чтобы увеличить мощность своей машины. Так вот, на смену микропрограмме БИОСа пришла другая, более современная.
И как вы уже поняли, называется она UEFI. Из новых нововведений в ней можно отметить поддержку высоких разрешений экрана, дисков очень большого объема и работу с мышкой.
Если вы прочли все строки выше и совсем ничего не поняли, тогда посмотрите короткое видео для закрепления темы:
Так вот, обязательно следует сказать о том, что полноценная система UEFI реализована пока еще далеко не во всех современных компьютерах. Зато некоторые ее новые функции, доселе не виданные, успешно внедрены в старую оболочку BIOS.
И одна из них, так называемая UEFI Boot (полное название Secure Boot). Смысл ее работы заключается в предотвращении подмены источника загрузки системы, тем самым уменьшая использование нелицензионного ПО.
То есть, получается такая картина, что теперь мы ни сможем загрузиться, например, с флешки либо стороннего диска. Ведь при таком раскладе, в списке доступных устройств их просто не будет:

Но на самом деле, решить данную проблему можно и очень даже легко. Для этого нужно сделать пару настроек и всего делов-то. Поэтому давайте переходить к работе. Так сказать, хватит теории.
И для того чтобы отключить UEFI функции в БИОСе, необходимо сразу войти в него. Как говорилось уже выше, для этого нужно нажать определенную комбинацию клавиш сразу после включения компьютера.


Тем самым мы отключили главную функцию защиты UEFI от сторонних загрузчиков. Затем следует пройти в раздел "Boot" и выставить параметры как на скриншоте ниже:

После этого у нас должен появится список из доступных устройств. Теперь меняя их положение в списке, можно манипулировать источниками загрузки. Опять же, на примере автора, это можно сделать сочетанием клавиш Fn+F5/F6 :

Ну что же, после всех внесенных параметров, осталось только сохранить изменения. Делается это в меню "Exit", выбрав пункт "Exit Saving Changes":

Вот и все, друзья мои, теперь вы точно знаете ответ на вопрос: UEFI Boot - что это такое и как отключить UEFI в БИОСе. Если же остались вопросы, смело задавайте их в комментариях.
Ну а в случае если вдруг хотите узнать о UEFI BIOS гораздо , то посмотрите короткое видео, где данная тема раскрыта более широко.
Режим security в UEFI, или security boot, обеспечивает на ноутбуке, стационарном компьютере защиту при запуске: блокирует доступ к настройке изменения приоритета загрузки с CD/DVD, USB-накопителя (в том числе не даёт возможность пользоваться ОС с загрузочной флешки), предотвращает попытки установки нелицензированной, неавторизованной ОС, несанкционированного вмешательства в загрузочную оболочку. В таких ситуациях при загрузке на дисплее появляется надпись «secure boot violation», сигнализирующая о невозможности модификации загрузки в BIOS (в биосе), UEFI.
Чтобы убрать эту блокировку, необходимо отключить в UEFI соответствующие опции. После отключения защиты можно изменять приоритет загрузки с дисков и USB-флешки, а также устанавливать любые дистрибутивы ОС.
Эта статья подскажет вам, как отключить secure boot в опциях загрузочной оболочки. В ней подробно рассказывается, как выключить режим защиты на девайсах популярных брендов, как узнать при помощи настроек системы, включен ли Secure Boot.
Проверка активности функции
Статус активации защиты загрузки можно узнать двумя способами:
Способ №1: в опциях
1. Зажмите вместе на клавиатуре клавиши «Win» +«R».
2. В панели «Выполнить» введите msinfo32, нажмите «Enter».
3. Найдите параметр «Состояние … загрузки». Просмотрите его значение: «Откл.» - режим защиты выключен, «Вкл.» - включен.

Способ №2: в консоли Powershell
1. Запустите утилиту:
- откройте меню «Пуск»;
- в поисковой строке задайте название утилиты - powershell;
2. Щёлкните в списке панели «Пуск» появившуюся строку с утилитой.
3. В консоли задайте команду - Confirm-SecureBootUEFI.
4. Нажмите «Enter».

5. Система сразу же после ввода команды отобразит статус защиты: True - включена, False - отключена.
Как открыть настройки UEFI/BIOS
Чтобы деактивировать Security Boot, изначально нужно открыть загрузочную оболочку UEFI или BIOS. Выполнить эту процедуру также можно по-разному:
Способ №1: при помощи «горячих клавиш»
Перезапустите ОС. Нажимайте «Del». Если вход в оболочку не удалось выполнить, значит, используется другая «горячая клавиша» для входа в режим загрузочных настроек. Это может быть - «F2» или комбинация «FN+F2» (на ноутбуке).
Примечание. Кнопка перехода в биос может указываться на мониторе в процессе запуска системы.
Способ №2: штатная опция ОС
(вариант для 8/8.1)
1. Активируйте выдвижную панель (в правой части экрана).
2. Перейдите: Параметры → Изменение параметров … → Обновление и …→ Восстановление.
3. В дополнительных надстройках выставьте режим перезапуска «Настройки по UEFI».
4. Активируйте команду «Перезагрузить».
Руководства по отключению
Материнская плата ASUS (ПК)
1. Перезапустите ПК. Нажмите клавишу «Del» или «F2» (зависит от конкретной модели ASUS). Когда на дисплее отобразится оболочка, нажмите «F7», отобразится «Advanced Mode».

2. В «Boot» щёлкните по строке «Secure Boot».

3. В панели настройки задайте «Other OS».

4. Вернитесь в «Boot», Compatibility Support Module (CSM).

5. Включите опцию Launch CSM: в её строке установите Enabled.

6. В «Boot Device Control» задайте значение «UEFI and Legacy …» или « Legacy OpROM …».

7. Ниже по списку, в «Boot … Devices», выберите «Both, Legacy … first» либо « Legacy OpROM …».

Всё. Настройка завершена. Защита деактивирована. Нажмите «F10», подтвердите модификацию настроек. Перезагрузите ОС.
Ноутбук Asus
1. В загрузочной оболочке, в Security - Secure Boot, выставьте «Disabled».

2. В «Boot» - Fast Boot смените параметр на «Disabled».

3. Сохраните конфигурацию опций (F10), выполните перезагрузку. Откройте BIOS.
4. В Boot - «Launch …» смените значение на «Enabled».

5. Сохраните изменения и выполните перезагрузку ОС.
Asrock
1. В UEFI откройте «Security» (иконка «Щит» в верхнем меню).

2. В «Secure Boot» переведите переключатель в «Disabled» (отключить).
3. Нажмите «F10» для сохранения настроек. Выполните перезагрузку ПК.
Gigabyte
1. В UEFI откройте меню «… Features».

2. Задайте опции:
- Windows 8 Features - Other OS;
- Boot Mode Selection» - «Legacy only» /«UEFI and Legacy» (возможные варианты);
- Other PCI Device ROM Priority - Legacy OpROM.
3. Сохраните выполненные модификации при помощи клавиши «F10».
MSI
1. В меню оболочки перейдите: SETTINGS → Boot.

2. В Boot Mode Select поменяйте параметр на «Legacy+UEFI».
3. Нажмите F10 для сохранения изменений в опциях.
Toshiba
1. В Security- «Secure Boot» задайте положение «Disabled».

2. Перейдите в оболочке: Advanced → System Configuration.

3. Найдите «Boot Mode» (также он может называться OS Mode Selection) и установите его переключатель в положение «CSM Boot» (альтернативные названия параметра - CMS OS, UEFI and Legacy OS).

4. Активируйте команду сохранения настроек клавишей «F10». Перезапустите систему. Теперь можно использовать загрузочные диски и флешки, а также устанавливать любые ОС.
HP
В ноутбуках HP Pavillion для деактивации нужно выполнить ещё несколько дополнительных настроек:
1. Для входа в UEFI-BIOS в процессе перезагрузки нажимайте клавишу «F10» (в отдельных моделях: ESC → F10).
2. В оболочке перейдите: System Configuration → Boot Options.

3. Измените положение следующих опций:
- Secure Boot - Disabled (отключение защитного режима);
- Legacy support - Enabled (включение совместимости с другими ОС).
5. Чтобы новые настройки вступили в силу, активируйте сохранение параметров клавишей F10.
6. Перезагрузите ОС. По завершении перезапуска системы появится предупреждение и запрос на ввод указанного кода (отображается в строке … to complete the change). Наберите его и нажмите «Enter». Ноутбук автоматически перезагрузится.

Для изменения приоритета загрузки в целях использования установочной USB-флешки в процессе включения ноутбука зайдите в стартовое меню (клавиша ESC) и выполните необходимые настройки в разделе «Boot Device Options» (клавиша F9).
Samsung
1. Чтобы перейти в оболочку UEFI-BIOS, в ходе запуска ноутбука нажимайте клавишу «F2».
2. Перейдите в панель «Boot», установите курсор в строке «Secure Boot».

3. В подменю измените его параметр на значение «Disabled».

4. В сообщении с предупреждением выберите «OK» (подтвердите изменение).

5. После отключения защиты в этом же перечне появится пункт «OS Mode Selection». Задайте в нём параметр CMS OS (или UEFI and Legacy OS).
6. Сохраните изменения настроек (F10).
7. Перезагрузите ноутбук и снова зайдите в UEFI-BIOS.
8. Перейдите: Security → Set Supervisor Password. Нажмите «Enter», введите раннее установленный пароль. В последующих полях нажмите «Enter» без ввода данных.
В сообщении «Changes… saved» снова используйте клавишу Enter. Теперь пароль сброшен и появился доступ к активации/деактивации защиты Secure Boot.
Lenovo
- Зайдите в консоль UEFI при помощи клавиши F2 или комбинации Fn+F2 (в зависимости от модели).
- Откройте: раздел «Security» → опцию «Secure Boot». В её графе поставьте значение «Disabled».
- Сохраните значение опции (нажмите F10).
Dell
В ноутбуках Dell, оснащённых оболочкой InsydeH2O, деактивация защиты выполняется так:

- В меню открывается: вкладка Boot → подраздел UEFI Boot.
- В строке «Secure Boot» устанавливается значение «Enabled».
- Сохраняются настройки, перезапускается ноутбук.
Итог
Как видите, принцип отключения защиты Secure Boot на разных моделях практически одинаков за исключением лишь некоторых нюансов, связанных с местонахождением меню и дополнительными надстройками. Если даже в этом обзоре нет модели вашего ПК, ноутбука, используйте для деактивации защитной загрузочной опции базовый алгоритм. А именно: вход в оболочку UEFI → выключение Secure Boot (+ в некоторых компьютерах включение совместимости с другими ОС) → сохранение созданной конфигурации оболочки → перезагрузка системы.
Успешной и быстрой вам настройки компьютера! Будьте предельно внимательны, изменяя значение опций в консоли UEFI.
Большинство современных компьютеров вместо привычной всем первичной системы ввода/вывода оснащается новейшим управляющим инструментом, получившим название UEFI. Что это такое, пока еще знают далеко не все пользователи компьютеров и ноутбуков. Далее будут рассмотрены некоторые важные аспекты, связанные с этой разработкой. Кроме того, кратко коснемся вопросов, касающихся инсталляции операционных систем через этот интерфейс с помощью загрузочных USB-носителей, а также определим, как отключить UEFI, если использование этой системы по каким-то причинам является нецелесообразным. Но для начала разберемся в первичном понимании того, что это за система.
UEFI: что это такое?
Многие пользователи привыкли к тому, что для настройки первичных параметров компьютерной системы еще до старта ОС нужно использовать BIOS. По сути, режим UEFI, который используется вместо BIOS, представляет собой практически то же самое, но сама система выстроена на основе графического интерфейса.
При загрузке этой системы, которую, кстати, многие называют своеобразной мини-ОС, сразу же обращает внимание на себя факт поддержки мыши и возможность установки для интерфейса регионального языка. Если пойти дальше, можно заметить, что, в отличие от BIOS, UEFI может работать с поддержкой сетевых устройств и отображать оптимальные режимы работы некоторых компонентов установленного оборудования.
Некоторые данную систему называют сдвоенным термином - BIOS UEFI. Хотя это и не противоречит логике программного-аппаратного обеспечения, тем не менее такое определение является несколько некорректным. Во-первых, UEFI является разработкой корпорации Intel, а BIOS-системы разрабатываются множеством других брендов, хотя кардинально между собой не отличаются. Во-вторых, BIOS и UEFI функционируют по несколько отличающимся принципам.
Основные отличия UEFI от BIOS
Теперь еще один взгляд на UEFI. Что это в более четком понимании, можно определить, выяснив отличия этой системы от BIOS. Как считается, UEFI позиционируется как некая альтернатива BIOS, поддержка которой сегодня заявлена многими производителями материнских плат. А вот отличия лучше рассматривать на основе минусов устаревающих систем BIOS.

Самое первое отличие состоит в том, что первичные системы ввода/вывода BIOS не позволяют корректно работать с жесткими дисками, объем которых составляет 2 Тб и более, что состоит в том, что система не имеет возможности полноценного использования дискового пространства.
Второй момент касается того, что для BIOS-систем установлено ограничение по работе с дисковыми разделами, в то время как UEFI поддерживает до 128 разделов, что становится возможным, благодаря наличию таблицы разделов стандарта GPT.
Наконец, в UEFI реализованы совершенно новые алгоритмы обеспечения безопасности, что полностью исключает подмену загрузчика при старте основной ОС, предупреждая даже воздействие вирусов и вредоносных кодов, и предоставляет выбор загружаемой операционной системы без использования специфичных средств внутри загрузчиков самих ОС.
Немного истории
Такова система UEFI. Что это такое, уже немного понятно. Теперь посмотрим, с чего же все начиналось. Ошибочно считать, что UEFI является относительно недавней разработкой.
Создание UEFI и универсального интерфейса началось еще в начале 90-годов. Как тогда оказалось для серверных платформ Intel возможностей стандартных BIOS-систем оказалось недостаточно. Поэтому была разработана совершенно новая технология, которая впервые была внедрена в платформе Intel-HP Itanium. Сначала она называлась Intel Boot Initiative, а вскоре была переименована в Extensible Firmware Interface или EFI.

Первая модификация версии 1.02 была представлена в 2000 году, в 2002 году вышла версия 1.10, а с 2005 года новой разработкой стал заниматься сформированный тогда альянс из нескольких компаний, получивший название Unified EFI Forum, после чего и сама система стала называться UEFI. На сегодняшний день в составе разработчиков можно встретить многие именитые бренды, как Intel, Apple, AMD, Dell, American Megatrends, Microsoft, Lenovo, Phoenix Technologies, Insyde Software и др.
Система безопасности UEFI
Отдельно стоит остановиться на механизмах системы защиты. Если кто не знает, сегодня существует особый класс вирусов, которые способны прописывать собственные вредоносные коды при внедрении в саму микросхему, изменяя начальные алгоритмы системы ввода/вывода, что приводит к появлению возможности запуска основной операционной системы с расширенными правами по управлению. Именно таким образом вирусы могут получить несанкционированный доступ ко всем компонентам ОС и средствам управления ей, не говоря уже о пользовательской информации. Установка UEFI полностью исключает появление таких ситуаций за счет реализации режима безопасной загрузки под названием Secure Boot.

Не вдаваясь в технические аспекты, стоит отметить только то, что сам алгоритм защиты (безопасной загрузки) основан на использовании особых сертифицированных ключей, поддерживаемых некоторыми известными корпорациями. Но, как почему-то считается, данную опцию поддерживают только операционные системы Windows 8 и выше, а также некоторые модификации Linux.
Чем UEFI лучше BIOS?
То, что UEFI по своим возможностям превосходит BIOS, отмечается всеми специалистами. Дело в том, что новая разработка позволяет решать некоторые задачи даже без загрузки операционной системы, старт которой, кстати, при установленном оптимальном режиме работы основных «железных» компонентов вроде процессора или оперативной памяти, происходит намного быстрее. По некоторым данным, та же Windows 8 загружается в течение 10 секунд (правда, показатель этот является явно условным, поскольку нужно учитывать общую конфигурацию оборудования).
Однако поддержка UEFI имеет и ряд неоспоримых преимуществ, среди которых можно выделить следующие:
- простой интуитивно понятный интерфейс;
- поддержка региональных языков и управления мышью;
- работа с дисками 2 Тб и выше;
- наличие собственного загрузчика;
- возможность работы на базе процессоров с архитектурой x86, x64 и ARM;
- возможность подключения к локальным и виртуальным сетям с доступом в интернет;
- наличие собственной системы защиты от проникновения вредоносных кодов и вирусов;
- упрощенное обновление.
Поддерживаемые операционные системы
К сожалению, далеко не все операционные системы поддерживают работу с UEFI. Как уже говорилось, в основном такая поддержка заявлена для некоторых модификаций Linux и Windows, начиная с восьмой версии.
Теоретически можно установить и Windows 7 (UEFI инсталляционный дистрибутив распознает). Но вот полной гарантии, что установка будет завершена успешно, никто не даст. К тому же в случае использования Windows 7 UEFI-интерфейс и все сопутствующие возможности новой системы останутся просто невостребованными (а часто и недоступными). Таким образом, на компьютер или ноутбук с поддержкой UEFI ставить именно эту систему нецелесообразно.
Особенности режима загрузки Secure Boot
Как уже было сказано выше, система безопасной загрузки основана на использовании сертифицированных ключей для предотвращения проникновения вирусов. Но такую сертификацию поддерживает ограниченное количество разработчиков.
Когда для операционной системы производится повторная установка через UEFI, проблем не будет при условии, что инсталлируемая система приближена к оригиналу установленной ранее по максимуму. В противном случае (что не редкость) может быть выдан запрет на установку. Однако и тут выход есть, поскольку сам режим Secure Boot можно отключить в настройках. Об этом будет сказано отдельно.
Нюансы доступа и настройки UEFI
Самих версий UEFI существует достаточно много, и разные производители компьютерной техники устанавливают собственные варианты запуска первичной системы. Но иногда при попытке доступа к интерфейсу могут возникать проблемы вроде того, что не отображается главное меню настроек.
В принципе, для большинства компьютеров и ноутбуков с поддержкой UEFI можно использовать универсальное решение - нажатие клавиши Esc при входе в систему. Если такой вариант не срабатывает, можно воспользоваться и собственными средствами Windows.

Для этого необходимо войти в раздел параметров, выбрать меню восстановления и в строке особых вариантов загрузки кликнуть по ссылке «перезагрузить сейчас», после чего на экране появится несколько вариантов старта.
Что касается основных настроек, от стандартных систем BIOS они практически не отличаются. Отдельно можно отметить наличие режима эмулятора BIOS, который в большинстве случаев может называться либо Legacy, либо Launch CSM.
Кроме того, стоит обратить внимание на то, что при переходе на режим работы Legacy при первом удобном случае следует снова задействовать настройки UEFI, поскольку операционная система может и не загрузиться. Кстати сказать, отличия между разными версиями UEFI состоят в том, что в одних предусмотрен гибридный режим запуска либо эмулятора BIOS, либо UEFI, в других же такая возможность при работе в штатном режиме отсутствует. Иногда это может касаться и невозможности отключения безопасной загрузки Secure Boot.
Загрузочная флешка UEFI: обязательные условия для создания
Теперь посмотрим, как создать загрузочный USB-носитель для последующей установки операционной системы с использованием интерфейса UEFI. Первое и главное условие состоит в том, что загрузочная флешка UEFI должна иметь объем не менее 4 Гб.
Вторая проблема касается файловой системы. Как правило, Windows-системы по умолчанию производят форматирование съемных накопителей с использованием NTFS. А вот UEFI USB-носители с файловыми системами, отличными от FAT32, не распознает. Таким образом, на первом этапе следует произвести форматирование именно с применением такого параметра.
Форматирование и запись образа дистрибутива
Теперь самый главный момент. Форматирование лучше всего производить из командной строки (cmd), запущенной с правами администратора.

В ней сначала вводится команда diskpart, после чего прописывается строка list disk, и командой select disk N, где N - порядковый номер USB-флешки, выбирается нужное устройство.
Далее для полной очистки используется строка clean, а затем командой create partition primary создается первичный раздел, который активируется командой active. После этого используется строка list volume, строкой select volume N (вышеуказанный порядковый номер раздела) выбирается флешка, а затем командой format fs=fat32 активируется старт процесса форматирования. По окончании процесса командой assign носителю можно присвоить определенную литеру.
После этого на носитель записывается образ будущей системы (можно использовать либо обычное копирование, либо создание загрузочной флешки в программах вроде UltraISO). При перезагрузке выбирается нужный носитель, и производится инсталляция ОС.

Иногда может появиться сообщение о том, что установка в выбранный раздел MBR невозможна. В этом случае нужно зайти в настройки приоритета загрузки UEFI. Там отобразится не одна, а две флешки. Старт загрузки нужно произвести с того устройства, в названии которого отсутствует сокращение EFI. При этом отпадает необходимость преобразования MBR в GPT.
Обновление прошивки UEFI
Как оказывается, обновить прошивку UEFI намного проще, чем выполнять аналогичные операции для BIOS.
Достаточно просто на официальном сайте разработчика найти и скачать самую свежую версию, после чего запустить загруженный файл от имени администратора в среде Windows. Процесс обновления пройдет после перезагрузки системы без участия пользователя.
Отключение UEFI
Наконец, посмотрим, как отключить UEFI, например, для случаев, когда загрузка со съемного носителя оказывается невозможной только по причине того, что само устройство не поддерживается.

Сначала нужно зайти в раздел безопасности Security и отключить режим безопасной загрузки Secure Boot (если это возможно), установив для него параметр Disabled. После этого в загрузочном меню Boot в строке приоритета Boot Priority следует выставить значение Legacy First. Далее из списка нужно выбрать устройство, которое будет первым для загрузки (жесткий диск) и выйти из настроек, предварительно сохранив изменения (Exit Saving Changes). Процедура полностью аналогична настройкам BIOS. Вместо команд меню можно использовать клавишу F10.
Краткие итоги
Вот кратко и все о системах UEFI, которые пришли на смену BIOS. Преимуществ у них, как уже можно было заметить, достаточно много. Многих пользователей особо радует графический интерфейс с поддержкой родного языка и возможность управления при помощи мыши. Впрочем, поклонников седьмой версии Windows придется огорчить. Ее установка в компьютерные системы с поддержкой UEFI выглядит не то что нецелесообразной, а иногда становится и вовсе невозможной. В остальном же использование UEFI выглядит очень простым, не говоря о некоторых дополнительных функциях, которые можно задействовать даже без загрузки операционной системы.
BIOS – хорошо известный термин в рядах владельцев компьютеров, который используется уже на протяжении многих лет. Осенью 2017 года Intel сообщила о своих планах полностью отказаться от BIOS на всех своих платформах до 2020 года. Вместо BIOS теперь будет использоваться только UEFI, что может навести многих на логичный вопрос: чем UEFI лучше BIOS и какая вообще между ними разница?
Чип BIOS на материнской плате Gigabyte.
UEFI и BIOS относятся к разряду так называемого «низкоуровневого» программного обеспечения, которое стартует еще до того, как компьютер начнет загружать операционную систему. UEFI - это более современное решение и оно поддерживает большое количество удобных функций, полезных на современных компьютерах. Часто бывает так, что производители называют UEFI на своих компьютерах традиционным словом “BIOS”, чтобы не заплутать пользователя. Все же между UEFI и BIOS большая разница, а современные компьютеры в основном комплектуются именно UEFI.
Что такое BIOS
BIOS – это сокращенно “Basic Input -Out System ” или "базовая система ввода-вывода" . Она живет на специальном чипе внутри материнской платы (на фото выше) и не зависит от того, установлен ли в компьютер жесткий диск. При включении компьютера первым делом включается BIOS. Эта система ответственна за «пробуждение» хардверных компонентов вашего компьютера, проверку их нормального функционирования, активацию загрузчика и дальнейшего старта операционной системы.

Старый как мир BIOS.
Пользователь может настроить большое количество различных параметров внутри BIOS. Конфигурация компонентов, системное время, порядок загрузки и так далее. Зайти в BIOS можно при помощи специальной клавиши во время включения ПК. У разных компьютеров она может быть разной. К примеру, Esc, F2, F10 или Delete. Производитель сам решает, какую выбирать. После изменения настроек все параметры записываются в саму материнскую плату .
BIOS также отвечает за процесс под названием POST – “Power -On Self -Test ” или "проверка при включении" . POST проверяет пригодность конфигурации компьютера и исправность хардверных компонентов. Если что-то идет не так, на экране отображается соответствующая ошибка или же компьютер начинает издавать ряд определенных звуков (также существует понятие POST-кодов и в некоторых материнских платах даже установлен соответствующий дисплей для их отображения). Интенсивность этих звуков зависит от типа ошибки, и чтобы их расшифровать, надо обратиться на сайт производителя или к руководству пользователя.
После завершения POST BIOS ищет Master Boot Record (MBR) или "главную загрузочную запись", которая сохранена на носителе компьютера. Затем инициализируется загрузчик (бутлоадер) и стартует операционная система. В BIOS также часто используется термин CMOS, что расшифровывается как «Complementary Metal -Oxide Semiconductor » или "вспомогательный металл-оксидный полупроводник ". Это обозначение специальной памяти, которая питается от встроенной в материнскую плату батарейки. Память хранит в себе различные настройки BIOS и часто для сброса параметров БИОС советуют извлечь батарейку из материнской платы. В современных компьютерах на смену CMOS пришла флеш-память (EEPROM).
Почему BIOS устарел
BIOS – это очень старая система, которая существовала еще в 1980 году (а разработана была и того раньше), на момент запуска MS-DOS. Конечно, со временем BIOS развивалась и улучшалась, но концепция и основные принципы работы остались прежними. Развитие BIOS фактически нулевое, если сравнивать его с развитием компьютеров и технологий в целом.
Традиционный BIOS имеет много серьезных ограничений. К примеру, он может запустить систему только из раздела объемом не больше 2.1 Тб (максимум 4 раздела) или меньше. В современных реалиях пользователи покупают очень емкие накопители, объем которых часто превышает 4 и даже 8 Тб. BIOS не сможет работать с таковыми носителями. Это обусловлено тем, как работает MBR (главная загрузочная запись использует 32-битные элементы). Кроме того, BIOS работает в 16-битном режиме (так как был разработано еще в 70-х годах) и имеет всего лишь 1 Мб адресуемого пространства для операции. У BIOS также проблемы с инициализацией большого количества компонентов за раз, что приводит к замедленному старту компьютера.
BIOS нуждается в замене уже на протяжении большого периода времени. Intel начала разработку EFI (Extensible Firmware Interface) еще в 1998 году и Apple перешла на использование EFI в 2006 году, когда состоялся переход на архитектуру Intel. В 2007 году Intel, AMD, Microsoft и различные производители компьютеров одобрили спецификацию UEFI – "Unified Extensible Firmware Interface " или "объединенный расширяемый интерфейс встроенного программного обеспечения ". Windows получила поддержку UEFI в Windows Vista SP1 и Windows 7. Сегодня почти все компьютеры используют UEFI вместо BIOS.
Чем UEFI лучше БИОС
UEFI устанавливается вместо BIOS на различных ПК, которые вы можете найти в магазинах электроники. Сразу же надо отметить, что пользователь не может перейти с BIOS на UEFI на существующем железе. Для этого надо приобретать новое железо, которое поддерживает UEFI. Подавляющее большинство UEFI-компьютеров включают в себя BIOS-эмуляцию (зачастую это называется Legacy BIOS) , чтобы пользователь мог установить и загрузить старую операционную систему, для работы которой нужен BIOS. Иными словами, UEFI обратно совместима.

Куда более современный и дружелюбный к пользователю интерфейс UEFI.
Новый стандарт избавился от неприятных ограничений BIOS. Компьютер с UEFI может загружаться с накопителей объемом больше 2.2 Тб. Теоретически, максимальный объем носителя для UEFI составляет 9.4 Зтб (9.4 триллиона гигабайт). Это очень много. Вся суть в том, что UEFI использует схему GPT с 64-битными элементами..
UEFI запускается в 32 и 64-битном режимах, а также имеет больше памяти для работы. Это в свою очередь конвертируется в ускоренную загрузку процессора, и удобство использования. UEFI-системы зачастую имеют красивые интерфейсы с поддержкой ввода с мыши (на скриншоте выше). Есть также и ряд других преимуществ. К примеру, UEFI поддерживает Secure Boot. Это специальная процедура, которая проверяет загружаемую операционную систему и убеждается в том, что во время ее загрузки вредоносное или просто сторонеее программное обеспечение не будет вмешиваться. Также в UEFI есть поддержка различных сетевых функций, что полезно при решении технических проблем с компьютером. В традиционном BIOS пользователь должен иметь физический доступ к компьютеру, тогда как в UEFI есть возможность удаленного доступа для конфигурации.
В целом UEFI – это такая маленькая операционная система. Она может храниться на флеш-памяти материнской платы или же ее можно загрузить из жесткого / сетевого диска. Разные компьютеры с разными UEFI имеют не менее разные интерфейсы и возможности. Все зависит от предпочтений производителя вашего компьютера.
UEFI стало большим обновлением для современных компьютеров, но подавляющее большинство пользователей вряд ли заметит какую-то существенную разницу. Да и многих этот вопрос не интересует вообще. Все же надо понимать, что приход UEFI вместо BIOS стал исключительно положительным эволюционным изменением в мире современных компьютеров, пусть даже все его прелести и новшества остаются спрятанными глубоко в материнской плате компьютера. Сейчас индустрия все еще находится в переходном состоянии от BIOS к UEFI, поэтому все прелести нового стандарта раскроются в ближайшем будущем. Чтобы ускорить этот процесс, Intel решила полностью отказаться от BIOS до 2020 года и это хорошо.