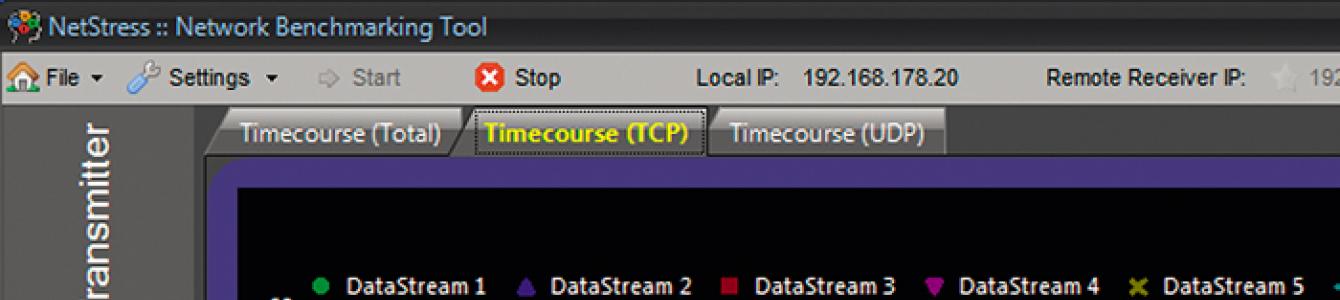Диагностика Wi-Fi сетей и обнаружение свободных каналов
В данной статье мы поговорим о том, как обнаружить свободный канал Wi-Fi сети для более точной (надежной) настройки точки доступа или другого беспроводного оборудования. Диагностика Wi-Fi сетей выполняется специализированными утилитами. Среди них есть как платные, так и бесплатные версии, наиболее популярные представлены ниже:
Остановимся на утилите inSSIDer
, так как это мощный инструмент для диагностики беспроводных сетей. Данная программа поможет вам измерить уровень сигнала и оценить производительность вашего Wi-Fi оборудования в различных местах. Вы наглядно сможете посмотреть и проверить, как стены, лестницы, двери, да и в целом планировка и материалы вашего помещения влияют на зону покрытия обслуживаемой беспроводной сети. При этом версия Home — совершенно бесплатна.
В настоящее время в любом современном городе каждый дом или офис буквально кишит обилием Wi-Fi сетей. При этом, когда несколько беспроводных сетей перекрывают канал на котором работают (т.е. несколько AP
в здании раздают Wi-Fi сеть по одному каналу) возникает ситуация замедления работы всех сетей Wi-Fi на этом канале. Сканер inSSIDer
поможет обнаружить наилучший канал для вашего Wi-Fi.
Особенности данного ПО:
- inSSIDer использует ваше текущее программное обеспечение беспроводной карты и Wi-Fi подключения
- работает с Microsoft Windows Vista, 7 и 8.1 (32 и 64 бит)
- отслеживает силу принимаемых сигналов в dBm с течением времени
- доступна сортировка по MAC-адресу, SSID, номеру канала, RSSI, и времени
Установка утилиты не вызывает никаких затруднений. Стоит отметить — если вы используете несколько беспроводных адаптеров, то в в меню Сетевое подключение выберите нужный беспроводной адаптер — при его помощи будет выполняться сканирование. Далее программа автоматически проведет сканирование беспроводных сетей и выведет на экран информацию об эфире. Ниже представлен скриншот рабочего окна inSSIDer:
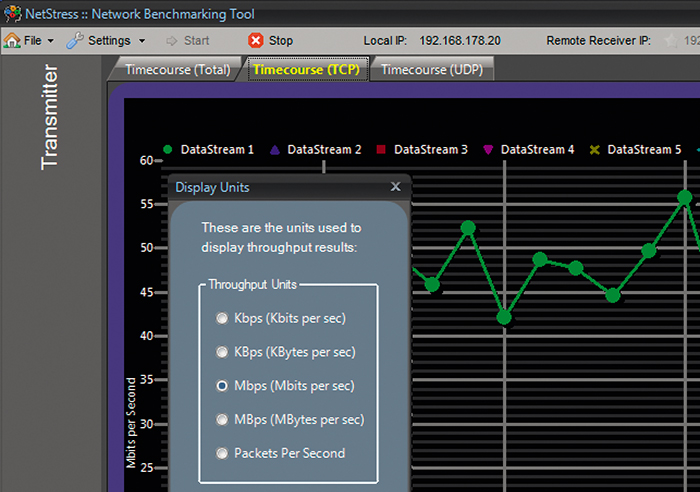
Рабочее окно программы inSSIDer
Рассмотрим более подробно представленную информацию:
SSID
– имя беспроводной сети.
Channel
– номер канала, на котором работает беспроводная сеть. Рекомендуется использовать беспроводной канал, на котором работает наименьшее количество других сетей.
RSSI
– уровень мощности принимаемого сигнала. Чем выше число RSSI, или чем оно менее отрицательное, тем мощнее сигнал. Старайтесь не делить номер канала (Channel) с точками доступа, которые приближаются к вашей сети по уровню сигнала.
Security
– тип безопасности. В некоторых версиях утилиты тип безопасности WPA2-TKIP
обозначается как RSNA
, а WPA2-AES
какCCMP
.
Max
Rate
– максимальная скорость работы устройства на физическом уровне (максимальная теоретическая скорость), предоставляемая точкой доступа.
Vendor
– производитель точки доступа.
В России разрешены к использованию 13 беспроводных каналов, три из которых являются непересекающимися (это каналы 1, 6 и 11).
Если беспроводной адаптер, установленный на компьютере/ноутбуке/планшетном ПК/смартфоне, предназначен для использования в США, на нем можно будет использовать только каналы с 1 по 11. Поэтому, если установить номер канала 12 или 13 (а также если один из них был выбран алгоритмом автоматического выбора канала), беспроводной клиент не увидит точку доступа. В этом случае необходимо вручную установить номер канала из диапазона с 1 по 11.
Итак, мы познакомились с одной из утилит, используемых для диагностики Wi-Fi — inSSIDER. В следующей статье мы более подробно поговорим о причинах нестабильной работы беспроводных сетей — следите за обновлениями блога сайт.
Снова здравствуйте уважаемые читатели блога сайт Ранее в статье я описал причины по которым скорость интернета может очень сильно снижаться. Одной из таких причин может являться неправильный выбор свободного канала wifi, занятость которого другими беспроводными сетями очень негативно отражается на работе вашей точки доступа.
Для начала хотелось бы сказать, что роутер в любом случае даже совсем незначительно будет резать скорость и вам надо самим определить устраивает вас такая ситуация или нет.
Перед тем как приступать к проверке каналов wifi надо для начала определить на сколько сильно падает скорость вашего интернета. Не стану расписывать весь процесс, так как более подробно об этом вы можете прочитать .
Следующим шагом предстоит определить количество беспроводных сетей создающих помехи, а также выбрать свободный канал wifi роутера.
Анализ внешних беспроводных сетей
Для того, чтобы узнать о том как сильно внешние беспроводные сети заглушают вашу, стоит воспользоваться для этого ноутбуком либо стационарным компьютером с возможностью беспроводного подключения. Да, вы все правильно поняли, стационарный компьютер тоже можно использовать для этой цели, а о том, читайте на страницах моего проекта.
Если у вас не возникло с этим проблем, то следующим шагом необходимо скачать специализированное программное обеспечение, которое позволяет вам выбрать лучший канал для wifi и соответственно проанализировать работу внешних роутеров. На своем опыте могу посоветовать две бесплатные программы, работающие как под операционной системой windows, так и под операционной системой MAC OS:
- Free Wi-Fi Scanner (http://lizardsystems.com/wi-fi-scanner/)
На сегодняшний день существуют также wifi анализаторы для мобильных устройств благодаря которым можно провести соответствующий анализ. Однако речь о них пойдет в другой статье. Поэтому не забывайте подписываться на обновления и следить за новостями.
Установив и запустив программу перед вами появится окно с интуитивно понятным интерфейсом в котором есть несколько вкладок. Нам для работы потребуется всего две вкладки определяющие поиск сетей по частоте их работы. Как они выглядят можно увидеть на рисунке ниже.
Немного отойду в сторону от основной темы статьи и расскажу для чего предназначены эти частоты, с какой частотой лучше всего работать и сколько каналов имеет каждая из них.
На данный момент большинство установленных в домах для частного применения используют частоту работы 2.4 Гц, этот стандарт был принят довольно давно и большинство устройств поддерживают именно его. Такие маршрутизаторы имеют диапазон каналов от одного до тринадцати. В ходе развития беспроводных сетей и с появлением в каждом доме вайфай роутера, такие сети стали мешать друг другу и соответственно заглушать связи своих собратьев, что в свою очередь негативно сказывалось на скорости передачи данных. В связи с такой сложившейся ситуацией стартовал выпуск маршрутизаторов с частотой работы 5 Гц. Новая частота позволила передавать более устойчивый сигнал, а диапазон каналов wifi увеличился. Благодаря этому можно избежать помех создаваемых другими сетями. Однако многие старые мобильные устройства работают только на частоте 2.4 Гц, что не позволяет подключаться к пяти герцовой. Конечно, сейчас производители ноутбуков и телефонов стали учитывать это при производстве своих гаджетов, что позволило пользователю, выбирать к какой сети подключаться. Выбор приоритетной сети можно осуществить в ходе , а также при непосредственном .
Итак, возвращаясь к описанию процесса, повторно обращаю ваше внимание именно на эти две вкладки. Если точка доступа работает в диапазоне 2.4 Гц, то выбираем соответствующую вкладку, а если работа осуществляется на частоте 5 Гц, то эту вкладку.
Если вы подключены к пяти герцовой сети, то, скорее всего у вас таких проблем возникнуть не должно, так как при анализе вы увидите максимум два или три роутера работающих на этой частоте, которые автоматически выбрали свободный канал (благо диапазон позволяет).
После того как вы открыли соответствующее окно перед вами появится график на котором будут отображены беспроводные сети окружающие вас, уровень сигнала, возможная модель точки доступа, а также канал вайфай на котором работает в настоящий момент тот или иной маршрутизатор. Вот именно после анализа этой информации и начинается выбор.
Приведу более подробное описание информации отображаемой программой:
SSID
– название вайфай.
Channel
– установленный канал, на котором работает ваша точка доступа.
RSSI
– уровень принимаемого сигнала. Чем больше это значение, тем уровень сигнала более сильный.
Постарайтесь не использовать такой же channel, как у сетей приближающейся к вашей по мощности.
Security
– тип шифрования.
Max
Rate
– максимальная пропускная способность маршрутизатора.
Vendor
– фирма-производитель роутера.
В этом графике (таблице) необходимо найти название вашей беспроводной сети и определить на каком канале она работает. Если помимо нее на этом же канале работает еще несколько роутеров, то постарайтесь визуально определить какой является самым свободным, на нем мы и настроим работу нашей точки доступа. Хотелось бы отметить, что существует три канала которые не пересекаются, это первый, шестой и одиннадцатый. Если после использования wifi анализаторами, приведенными выше, эти каналы оказались наиболее свободными, то в первую очередь советую использовать именно их.
Также в таблице Channel может отображаться не один, а два сразу, например 1+4 или 3+9, это связано с тем, что в настройках роутера выбрана ширина 40 MHz, для установки одного единственного необходимо сменить ширину с 40 Mhz на 20 MHz.
Если вы собираетесь установить каналы 12 или 13, то приготовьтесь к тому, что некоторые ваши устройства могут не видеть данную сеть. Такая ситуация возникает в том случае если ваши гаджеты привезены из Америки. Дело в том, что разрешенный стандарт связи по wifi в Америке это использование каналов с первого по одиннадцатый и производители мобильных устройств учитывают это при разработке и производстве. В странах СНГ разрешено использование всех с первого по тринадцатый.
Очень надеюсь что эта статья окажется полезной и поможет вам в проверке и выборе свободных каналов wifi для дальнейшей бесперебойной работы. Если вы все сделали правильно, то останется только .
Если по каким-то причинам у вас возникли трудности или необходимо более подробное и разжеванное описание всех действий, предлагаю описать все подробности в комментариях, где я и мои читатели постараемся помочь вам разобраться.
Стандартные инструменты для определения мощности сигнала и расстояния до передающей антенны, как правило, предоставляют ограниченную информацию. Гораздо важнее узнать, какое количество данных в секунду передается по беспроводному каналу вашей домашней сети. Чтобы выяснить это, нам потребуется два ПК, находящихся в одной локальной сети, и два приложения, с помощью которых мы выполним требуемые измерения.
В пунктах с первого по четвертый мы выясним, какова пропускная способность нашей беспроводной сети. Если измерения покажут минимум 40% от максимального значения - это превосходный результат. В противном случае мы проведем дополнительный тест пропускной способности (этапы 5–8), который позволит подробно разобраться, в чем заключается проблема.
Как провести тест беспроводной сети
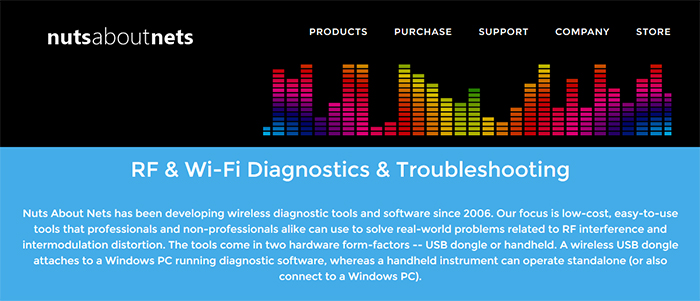 | 1. Устанавливаем бенчмарк NetStressУстановите утилиту для тестирования NetStress (nutsaboutnets.com) на обоих компьютерах. Как правило, после запуска программа автоматически распознает доступные сетевые подключения LAN или WLAN. Выберите на обоих ПК верный вариант подключения. Так как приложение проверяет все сетевые протоколы, то NetStress откроет до четырех соединений, которые вы должны разрешить в Windows Firewall. |
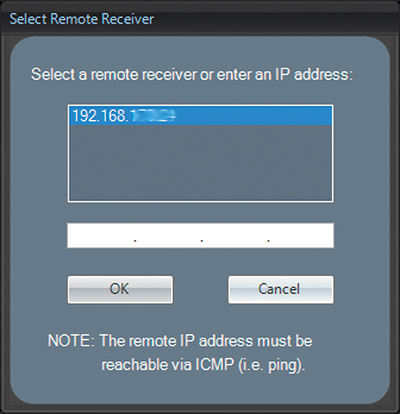 | 2. Подключение к ресиверуВ окне программы на вкладке Transmitter нажмите на пункт Remote Receiver IP, который расположен в верхнем меню. Практически наверняка NetStress сразу покажет правильный IP-адрес. В противном случае введите адрес второго компьютера вручную. |
 | 3. Старт стресс-тестаВ меню «Settings | Display Units» выберите пункт «Mbps», нажмите «ОК», а потом кнопку «Start», чтобы начать измерение. Пусть пробный запуск продлится пару минут. На правой стороне графика NetStress выведет числовые значения. |
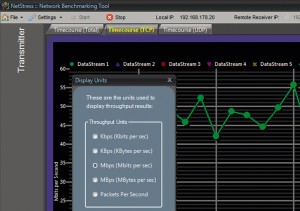 | 4. Результаты измеренийДля нашего ноутбука ASUS NetStress определила среднюю скорость передачи данных, равную 50,3 Мбит/с. Если ваш роутер показывает, с какой максимальной скоростью передачи функционирует ваше устройство, то вы можете оценить, является ли соединение быстрым или же медленным. В нашем тесте скорость соединения роутера с ноутбуком составила 150 Мбит/с. Это означает, что наш ноутбук задействует только лишь 33% от максимальной скорости. Конечно, до 150 Мбит/с скорость никогда не поднимется, однако добиться хотя бы 60 Мбит/с - это вполне реальная задача. |
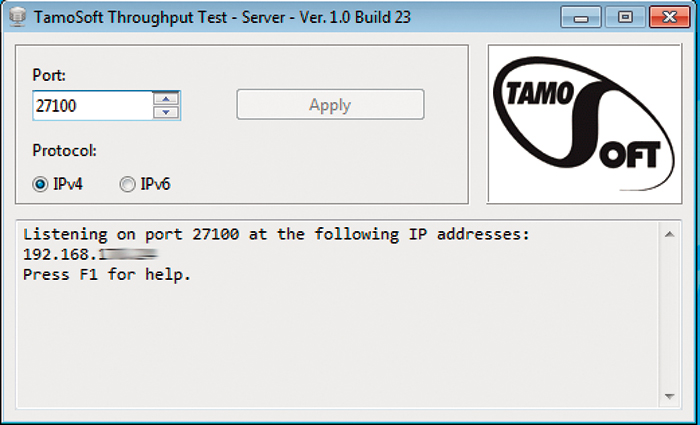 | 5. Устанавливаем тестовый серверЧтобы выявить проблемы с пропускной способностью, установите программу TamoSoft Throughput Test (tamos.ru) на ПК, выступающий в роли сервера, и ноутбук, который будет представлять из себя клиент. Затем на ПК нажмите «Пуск | Все программы | TamoSoft», правой кнопкой мыши кликните по «Run Server» и выберите «Запуск от имени администратора». В нижнем поле окна вы увидите IP-адрес компьютера. |
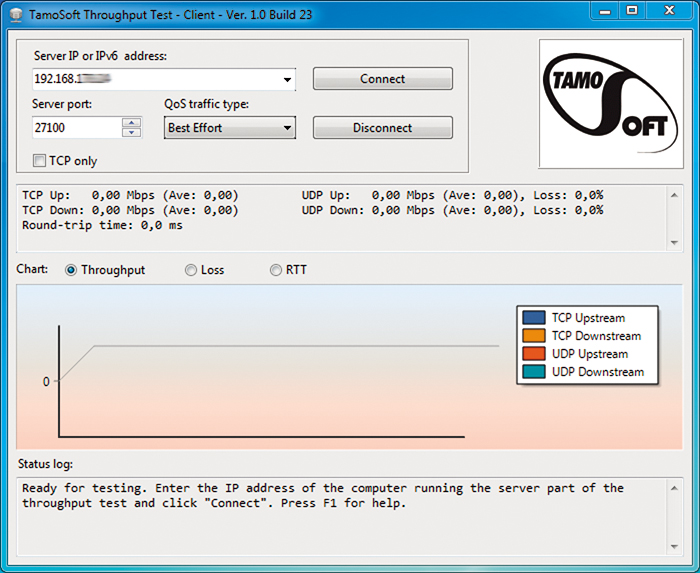 | 6. Запускаем тестовый клиентТеперь на ноутбуке нажмите «Пуск | Все программы | TamoSoft» и выберите ярлык «Run Client». Запустите приложение от имени администратора и в поле «Server IP or IPv6 address» введите полученный выше IP-адрес. |
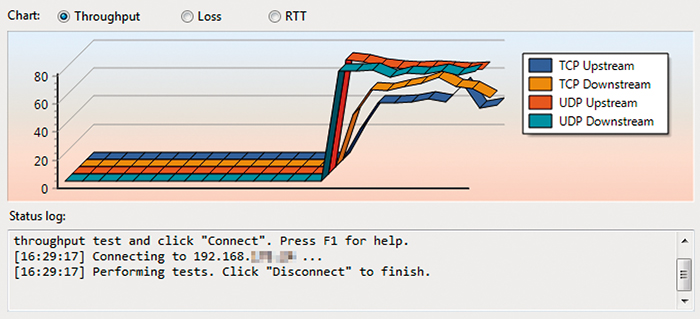 | 7. Начинаем тестирование сетиВ открытом окне клиента нажмите «Connect» и подождите некоторое время. Программа будет посылать TCP- и UDP-потоки данных по сети, а также отображать текущую скорость передачи данных, потерю пакетов и двусторонние задержки (RTT - Round-Trip Time). |
 | 8. Оцениваем результатыНажмите кнопку «Disconnect» для остановки измерений. Теперь посмотрите значения на графике. Так, наш ноутбук при загрузке по протоколу TCP достиг скорости только лишь 50 Мбит/с. Для увеличения пропускной способности попробуйте отрегулировать положение маршрутизатора. Часто прохождению сигнала мешает именно окружающая устройство мебель. Также убедитесь, что какие-либо объекты не загораживают роутер и не стоят к нему вплотную. |